Wenn Sie Spiele unter Windows 10/8/7 ausführten, traf das Problem Input Not Supported auf, was häufig auf Acer-Monitor passiert. Wenn Sie zur Behebung dieses Problems nach Lösungen suchen, sind Sie hier an der richtigen Stelle. Sie können 4 effektive Methoden ausprobieren, die von MiniTool Solution angeboten werden, damit Ihr Monitor wieder ordnungsgemäß läuft.
Acer Monitor Input Not Supported
Manchmal erscheint beim Hochfahren des PCs das Windows-Logo mit einem Ladesymbol, dann wird der Bildschirm schwarz und zeigt auf dem Monitor „Input Not Supported“ an. Manchmal tritt derselbe Fehler auf, wenn Sie Spiele unter Windows oder über einen Drittanbieter-Client wie Steam spielen.
In der Regel bedeutet dieser Fehler, dass die Auflösung Ihres Computers auf eine Auflösung eingestellt wurde, die auf dem Monitor nicht unterstützt wird. Das Problem Input Not Supported wird hauptsächlich durch Verbindungsprobleme, falsche Auflösungseinstellung, veraltete oder beschädigte Grafikkartentreiber, fehlerhaftes VGA-Kabel usw. verursacht.
Wie kann man also dieses Problem unter Windows 10/8/7 beheben? Details dazu werden unten vorgestellt.
Wie entferne ich Input Not Supported auf dem Monitor?
Methode 1: Überprüfen der Monitorverbindung
Wenn die Monitorverbindung fehlschlägt, kann der Fehler auftreten. Daher sollten Sie als Erstes Ihr Monitorkabel überprüfen und sicherstellen, dass es einwandfrei funktioniert. Diese Überprüfung können Sie über einen anderen Monitor durchführen. Darüber hinaus ist es auch nützlich, Ihre Verbindungsanschlüsse zu überprüfen. Stellen Sie sicher, dass sie richtig funktionieren.
Methode 2: Ändern der Auflösungseinstellung über den abgesicherten Modus
Da Sie nicht in die normale Anzeige wechseln können und der Bildschirm mit dem Fehler schwarz ist, müssen Sie das Windows-System im abgesicherten Modus starten. Dann können Sie die Bildschirmauflösung ändern.
Wenn der PC im abgesicherten Modus startet, führen Sie die folgenden Schritte aus, um die Auflösung zu ändern. Nehmen wir hier Windows 10 als Beispiel:
1. Suchen Sie einen leeren Bereich auf dem PC-Desktop und klicken Sie mit der rechten Maustaste darauf, um Anzeigeeinstellungen zu wählen.
2. Gehen Sie zum Abschnitt Auflösung, wählen Sie eine niedrige Auflösung und probieren Sie nacheinander aus, um zu entscheiden, welche für Sie am besten geeignet ist.
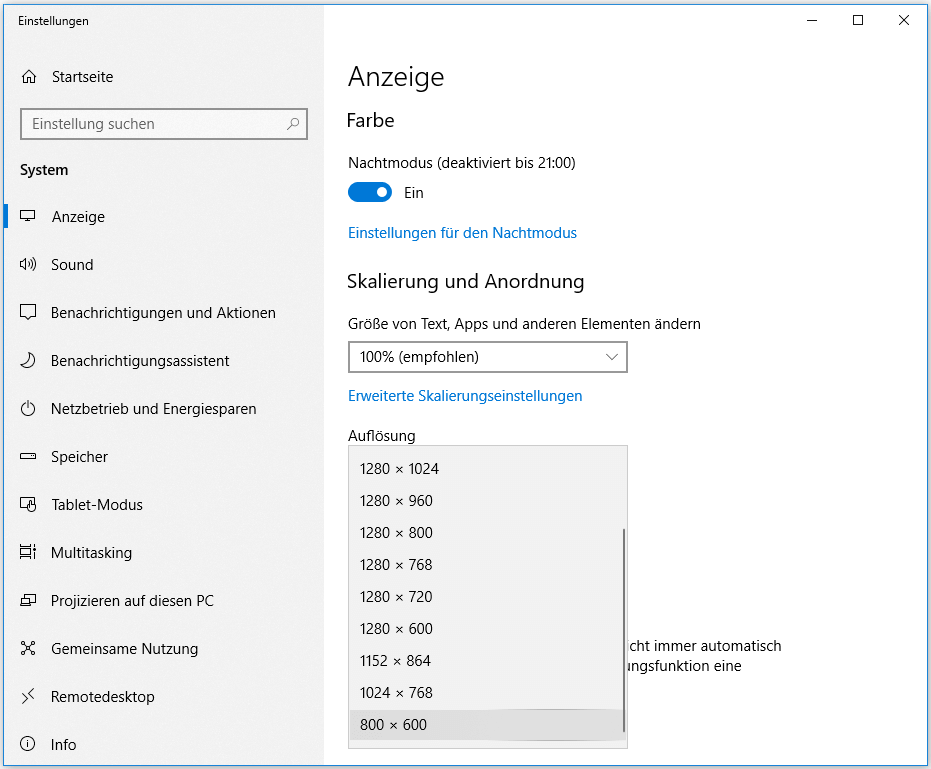
3. Klicken Sie auf Erweiterte Anzeigeeinstellungen, suchen Sie den Monitor, bei dem das Problem auftritt, und klicken Sie auf Adaptereigenschaften für Bildschirm anzeigen.
4. Gehen Sie zur Registerkarte Monitor, wählen Sie den empfohlenen Wert aus dem Menü Bildschirmaktualisierungsrate.
5. Klicken Sie auf OK, um die Änderungen zu speichern.
6. Starten Sie Ihren PC neu und überprüfen Sie, ob Sie Ihr Problem behoben haben.
Methode 3: Treiber aktualisieren
Alte oder beschädigte Treiber können das Problem auf dem Acer-Monitor verursachen. Sie sollten also sicherstellen, dass Ihre Treiber auf dem neuesten Stand sind und in reibungslosem Zustand gehalten werden. Dieses Mal sollten Sie in den abgesicherten Modus mit Netzwerkverbindung booten, da Sie die Treiber aus dem Internet herunterladen müssen.
1. Drücken Sie Win + R in Windows 10/8/7, geben Sie devmgmt.msc in das Textfeld ein und klicken Sie auf OK.
2. Erweitern Sie in der Hauptschnittstelle des Geräte-Managers das Feld Grafikkarten, und klicken Sie mit der rechten Maustaste auf die Grafikkarte, um Treiber aktualisieren zu wählen.
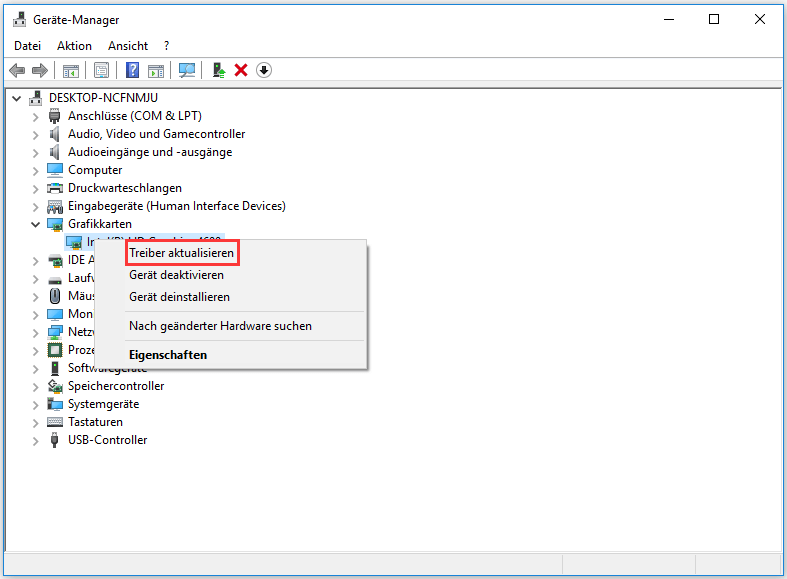
3. Lassen Sie Windows dann nach dem neuesten Treiber suchen.
4. Führen Sie die gleichen Operationen für Ihren Monitortreiber durch.
5. Starten Sie Ihren PC neu. Ihre Treiber werden richtig funktionieren und das Problem sollte behoben sein.
Methode 4: Wechseln Sie in den Fenstermodus (für Spiele)
Wenn Input Not Supported beim Ausführen von Spielen passiert, sind die Spieleinstellungen möglicherweise auf eine viel höhere Auflösung eingestellt, die Ihr Monitor nicht unterstützt. Um dieses Problem zu beheben, können Sie Ihr Spiel im Fenstermodus starten und die Enden ziehen, um die Bildschirmauflösung anzupassen.
Klicken Sie einfach auf Alt + Enter, um direkt in den Modus zu gelangen und die Korrektur durchzuführen.
Fazit
Zeigt Ihr Acer-Monitor Input Not Supported in Windows 10/8/7 an? Nachdem Sie diesen Beitrag gelesen haben, wissen Sie jetzt eindeutig, wie Sie dieses Problem loswerden können. Probieren Sie einfach die oben genannten Methoden aus.