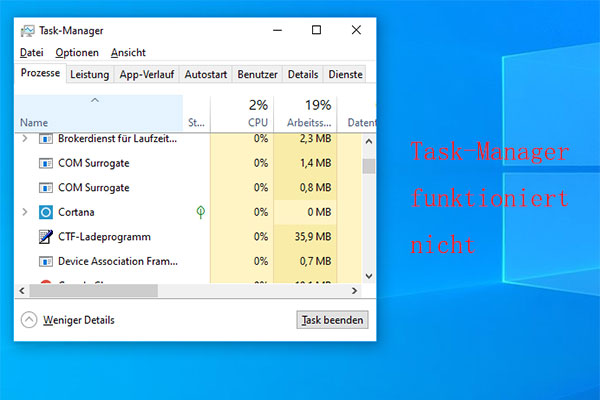Wenn Sie versuchen, die Priorität eines Prozesses im Task-Manager zu ändern, erhalten Sie möglicherweise die folgende Fehlermeldung „Es ist nicht in der Lage, Priorität zu ändern. Dieser Vorgang konnte nicht abgeschlossen werden. Der Zugriff wird verweigert.“ Lesen Sie diesen Beitrag von MiniTool, um die Methoden zu erhalten.
Die Priorität im Task-Manager kann nicht geändert werden
Im Allgemeinen kann ein PC oder Laptop, der nicht über eine recht hohe Spezifikation verfügt, dazu führen, dass die Leistung vieler intensiver Spiele unter dem Standard liegt. Wenn das Spiel sehr anspruchsvoll ist, kann es zu niedrigen Bildraten und Abstürzen kommen.
Eine der Lösungen besteht darin, die Priorität des Spiel- oder Programmprozesses im Task-Manager auf hoch zu setzen, was Windows mitteilt, dass der Prozess einen größeren Teil seiner Leistung von ihm reserviert werden sollte.
Manchmal ist es jedoch nicht möglich, die Priorität im Task-Manager zu ändern. Sie erhalten die Meldung „Zugriff verweigert“ oder die Priorität ändert sich einfach nicht. Dies kann entweder bei allen Prozessen auf Ihrem System oder bei einem bestimmten Prozess auf allen Systemen passieren.
Als Nächstes werde ich Ihnen 3 nützliche Methoden vorstellen, die Ihnen helfen können, den Fehler zu beheben, dass sich die Priorität einfach nicht ändert.
Wie man „Unable to Change Priority“ im Task-Manager beheben kann
Methode 1: Wählen Sie im Task-Manager Prozesse aller Benutzer anzeigen
Da die Änderung der Priorität im Task-Manager möglicherweise nicht genügend CPU-Leistung für andere Prozesse auf Ihrem System hinterlässt, kann sie mehr Schaden als Nutzen anrichten. Wenn Sie Ihr System aktualisieren, um die anspruchsvollen Spiele, die Sie zu spielen versuchen, zu unterstützen, kann es viel besser sein.
Wenn Sie jedoch weiterhin Ihr aktuelles System verwenden möchten, können Sie die folgenden Schritte verwenden, um die Priorität des Spiels, das Sie spielen, zu ändern.
Schritt 1: Stellen Sie sicher, dass Sie als Administrator eingeloggt sind.
Schritt 2: Starten Sie Ihr Programm und öffnen Sie den Task-Manager.
Schritt 3: Markieren Sie Prozesse aller Benutzer anzeigen, um sicherzustellen, dass Prozesse als Administrator ausgeführt werden.
Schritt 4: Klicken Sie dann mit der rechten Maustaste auf das Programm und klicken Sie auf Priorität festlegen und ändern Sie dann die Priorität.
Methode 2: Verwenden Sie die Einstellungen der Benutzerkontensteuerung
Die Benutzerkontensteuerung kann sicherstellen, dass Programme keinen Schaden an Ihrem System anrichten. Wenn Sie versuchen, etwas zu installieren oder eine Änderung an Ihrem System vorzunehmen, gibt sie Ihnen zeitweise eine Reihe von Aufforderungen, um zu verhindern, dass Sie versehentlich etwas falsch machen.
Schritt 1: Geben Sie die Benutzerkontensteuerung im Suchfeld ein, um Einstellungen der Benutzerkontensteuerung ändern zu öffnen.
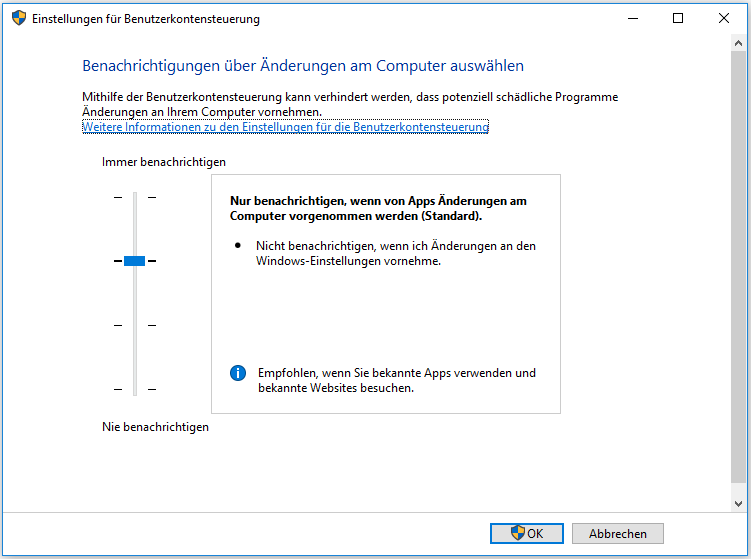
Schritt 2: Stellen Sie den Balken auf Nie benachrichtigen, um die Aufforderungen abzuschalten.
Dann haben Sie mehr Kontrolle über Ihr System und Sie können die Priorität Ihres Spiels ändern.
Methode 3: Booten Sie in den abgesicherten Modus
Obwohl viele Windows-Dienste und -Funktionen deaktiviert werden, wenn Sie in den abgesicherten Modus booten, erhalten Sie damit einen Neuanfang, der Ihnen helfen kann, das Problem leichter an der Wurzel zu packen.
Schritt 1: Starten Sie Ihr Gerät neu.
Schritt 2: Drücken Sie F8, um in den abgesicherten Modus zu booten, bevor Ihr Windows hochfährt. Lesen Sie diesen Beitrag – So starten Sie Windows 10/8/7 im abgesicherten Modus, um die nächsten Schritte durchzuführen.
Schritt 3: Wählen Sie Abgesicherter Modus und lassen Sie Windows hochfahren.
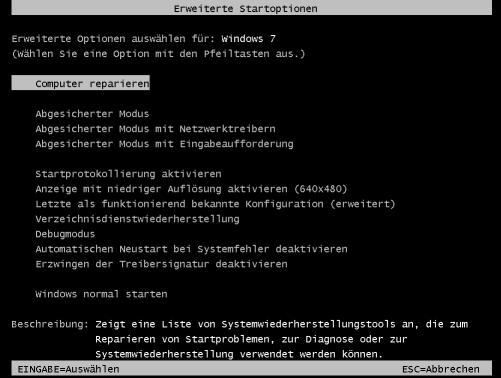
Schritt 4: Versuchen Sie, die Priorität im Task-Manager umzuschalten.
Dann können Sie Ihren Computer neu starten und überprüfen, ob Sie die Priorität im Task-Manager immer noch nicht ändern können.
Fazit
Hier sind alle Methoden zur Behebung des Fehlers, dass die Priorität im Task-Manager nicht geändert werden kann. Wenn Sie auf einen solchen Fehler stoßen, können diese Methoden für Sie nützlich und effektiv sein.