Wenn Sie die Webcam nicht im Gerätemanager Ihres Windows 10 Computers finden können, funktioniert Ihre Webcam nicht normal. Keine Sorge! In diesem Beitrag zeigt Ihnen MiniTool Software einige Methoden, die für Sie geeignet sind.
Kann Webcam im Gerätemanager nicht finden?
Wenn Ihre Kamera auf Ihrem Computer nicht funktioniert, können Sie im Geräte-Manager den Webcam-Treiber neu installieren oder aktualisieren, um das Problem zu beheben. Normalerweise finden Sie das Webcam-Laufwerk unter Bildgebende Geräte im Geräte-Manager. Aber wenn die Webcam nicht im Gerätemanager angezeigt wird oder die Webcam auf Ihrem Computer nicht erkannt wird, wissen Sie dann, wie Sie sie wieder aktivieren können? Wir sammeln einige nützliche Methoden und zeigen sie in diesem Beitrag.
Was tun, wenn die Webcam nicht im Geräte-Manager erscheint?
- Fehlerbehebung für Ihre Kamera
- Schalten Sie die Kamera auf Ihrem Computer ein
- Windows 10 aktualisieren
- Scannen Sie nach Hardwareänderungen
- Fügen Sie den Webcam-Treiber manuell zum Geräte-Manager hinzu
- Installieren Sie die Dell Webcam App
- Aktivieren Sie Webcam im BIOS
Lösung 1: Fehlerbehebung für Ihre Kamera
Wenn die Webcam nicht im Geräte-Manager angezeigt wird, müssen Sie überprüfen, ob mit Ihrer Kamera etwas nicht stimmt.
- Verwenden Sie die Windows-Suche, um nach der Systemsteuerung zu suchen.
- Wählen Sie das erste Ergebnis, um die Systemsteuerung zu öffnen.
- Wählen Sie Geräte und Drucker. Wenn Sie diese Option nicht finden können, müssen Sie Große Symboleoder Kleine Symbole für Ansicht nachauswählen.
- Suchen Sie Ihre Kamera und klicken Sie dann mit der rechten Maustaste darauf.
- Wählen Sie Problembehandlung.
Andererseits können Sie auch die Fehlersuche für Hardware und Geräte ausführen, um das Problem zu beheben:
- Öffnen Sie die Windows-Suche und suchen Sie nach cmd.
- Klicken Sie auf das erste Ergebnis, um die Eingabeaufforderung zu öffnen.
- Geben Sie exe -id DeviceDiagnosticein und drücken Sie die Eingabetaste, um die Fehlersuche für Hardware und Geräte zu öffnen.
- Führen Sie dieses Tool aus, um das Problem zu lösen.
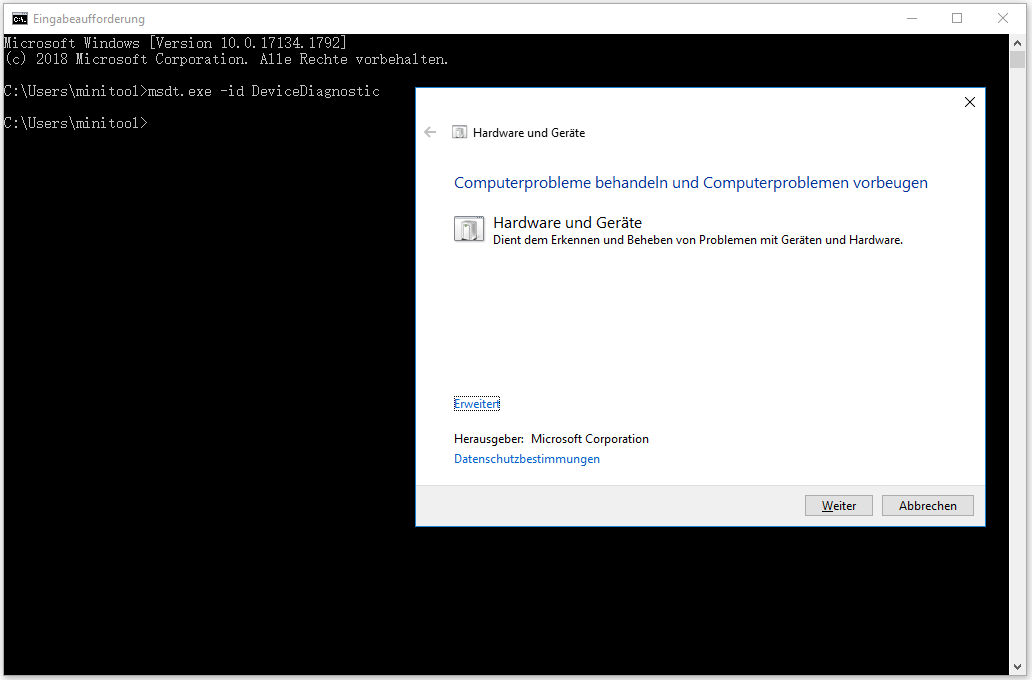
Gelöst! Hardware- und Geräte-Fehlerbehebung fehlt in Windows 10
Lösung 2: Schalten Sie die Kamera auf Ihrem Computer ein
Wenn Sie Ihre Kamera nicht finden können oder Ihr Windows sie nicht erkennt, müssen Sie in den Einstellungen überprüfen, ob das Gerät eingeschaltet ist.
- Gehen Sie zu Start > Einstellungen > Datenschutz > Kamera.
- Vergewissern Sie sich, dass die Schaltfläche Zugriff von Apps auf Ihre Kamera zulassenaktiviert ist.
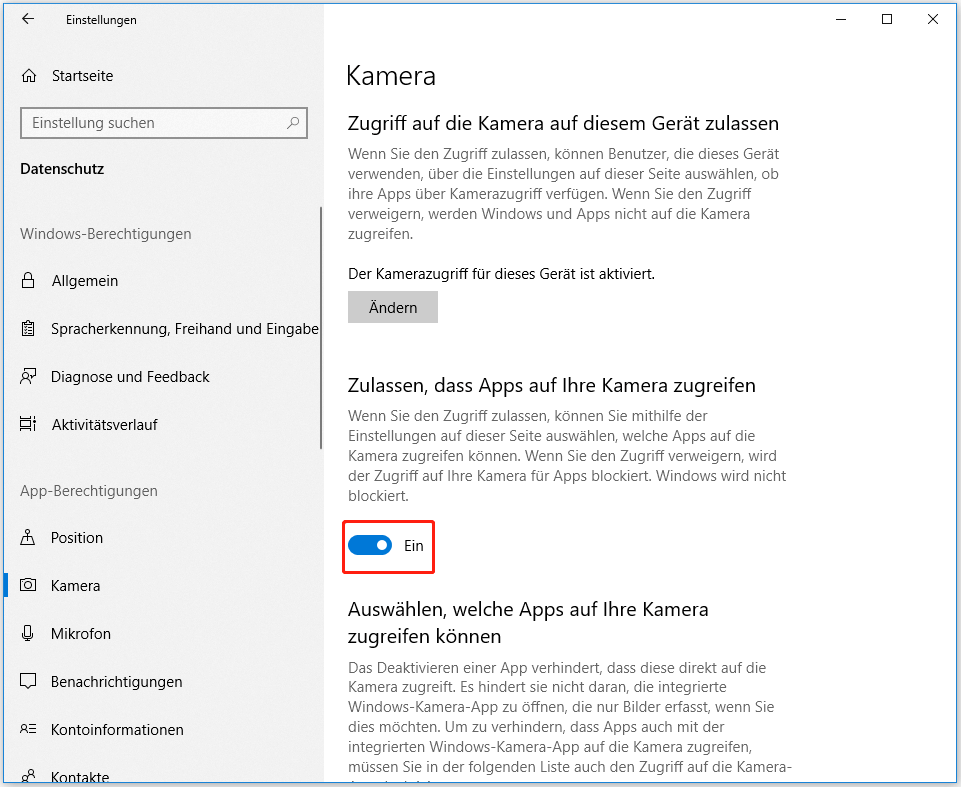
Lösung 3: Windows 10 aktualisieren
Da die Webcam auf Ihrem Computer nicht im Gerätemanager angezeigt wird, können Sie die universelle Methode zur Aktualisierung eines Gerätetreibers nicht verwenden. Aber Sie können Ihr Windows 10 aktualisieren, um diese Aufgabe zu übernehmen.
Sie können einfach auf Start > Einstellungen > Update & Sicherheit > Windows Update gehen, um nach Updates zu suchen.
Lösung 4: Nach Hardwareänderungen suchen
Wenn Sie die Webcam nach dem Upgrade von Windows 10 immer noch nicht im Geräte-Manager finden können, besteht die Möglichkeit, dass das System sie nicht erkannt hat. Sie können nach Hardware-Änderungen suchen, um sie auszuprobieren.
- Gerätetreiber öffnen.
- Klicken Sie auf das Computersymbol, um nach Hardwareänderungen auf Ihrem Computer zu suchen.
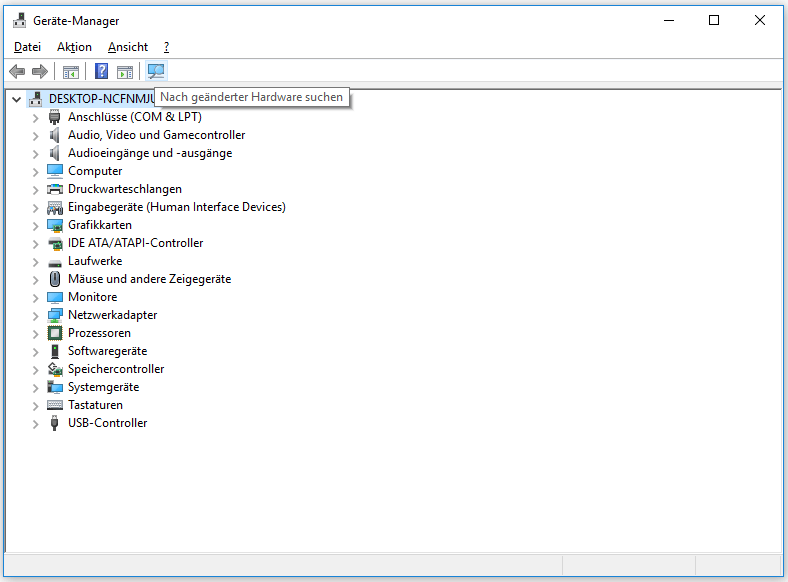
Lösung 5: Manuelles Hinzufügen des Webcam-Treibers zum Geräte-Manager
- Gerätetreiber öffnen.
- Gehen Sie zu Aktion > Legacy-Hardware hinzufügen.
- Klicken Sie in dem Pop-up-Fenster auf Weiter.
- Wählen Sie Hardware installieren, die ich manuell aus einer Liste ausgewählt habe (Erweitert).
- Wählen Sie Kameras.
- Klicken Sie auf Weiter.
- Sie sehen die Liste der Geräte, die Sie auf Ihrem Computer installieren können.
- Wählen Sie das Zielgerät aus.
- Klicken Sie auf Weiter.
- Wenn der Installationsvorgang abgeschlossen ist, müssen Sie Ihren Computer neu starten.
Lösung 6: Dell Webcam App installieren
Wenn Sie einen Dell-Computer verwenden und die Webcam nicht im Geräte-Manager zu finden ist, können Sie die Dell-Webcam-App manuell installieren, um sie auszuprobieren.
Sie können auf die Dell-Treiberseite gehen und nach dem Webcam-Treiber entsprechend Ihrem Systemmodell oder Service-Tag suchen. Dann können Sie den Treiber herunterladen und auf Ihrem Computer installieren. Zu guter Letzt müssen Sie Ihren Computer neu starten.
Lösung 7: Aktivieren Sie Webcam im BIOS
Wenn Sie die Webcam im Geräte-Manager nicht finden können, nachdem Sie bIOS-Aktualisierung nicht finden können, können Sie auf das BIOS zugreifen, um zu überprüfen, ob die Webcam aktiviert ist oder funktioniert. Wenn nicht, müssen Sie sie aktivieren und dann überprüfen, ob Sie die Webcam im Geräte-Manager finden können.
Wenn die Webcam nicht im Gerätemanager Ihres Computers angezeigt wird, können Sie einfach die in diesem Beitrag genannten Lösungen ausprobieren. Wenn Sie andere damit zusammenhängende Probleme haben, können Sie uns dies in den Kommentaren mitteilen.