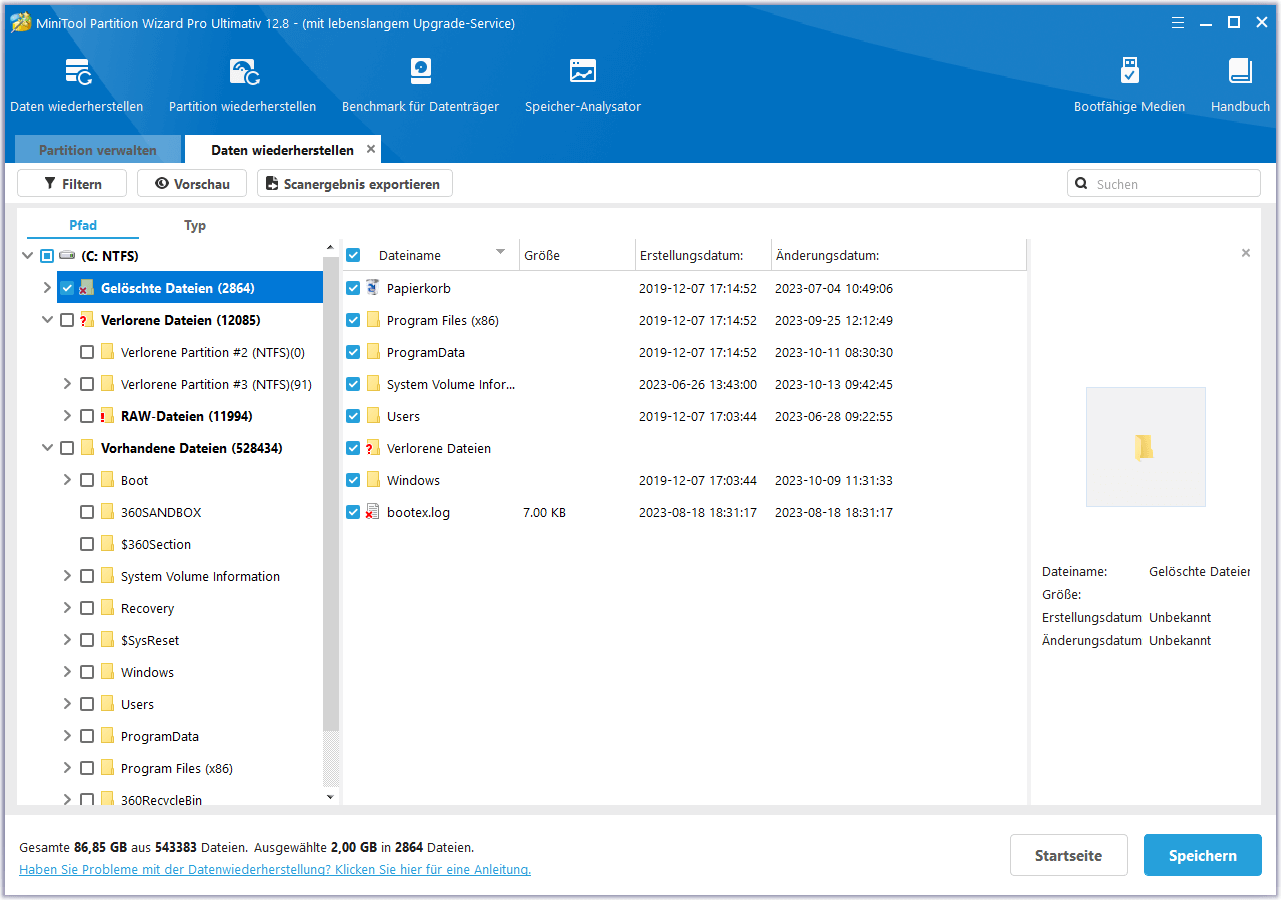Über KB5029351
KB5029351 für Windows 11 22H2 ist ein Update, das von Microsoft am 22.8.2023 bereitgestellt wurde. Es fügt ein neues Schwebeverhalten für das Suchfeld hinzu und behebt eine Reihe anderer Probleme, einschließlich des Problems mit dem Suchsymbol/der Tabulatortaste/Sprecher/Suchfeldgröße usw.
Einige Benutzer konnten KB5029351 jedoch nicht auf ihren Computern installieren und erhielten verschiedene Fehlercodes, wie 0x800f0991, 0x0070002, 0x800f0922 usw.
Nach der Suche nach diesem Problem im Internet stellen wir fest, dass das Problem aus verschiedenen Gründen auftritt, z. B. wegen Programmkonflikten, Kompatibilitätsproblemen, Problemen mit den Aktualisierungsdateien selbst und so weiter.
Ist auch bei Ihnen das Problem „KB5029351 lässt sich nicht installiert“ aufgetreten? Wenn ja, können Sie diesen Beitrag weiterlesen. Er enthält einige nützliche Methoden zur Behebung dieses Problems.
Lösung 1. Führen Sie die Windows Update-Problembehandlung aus
Wenn auf Ihrem Computer ein Update-Problem auftritt, können Sie zunächst versuchen, die Problembehandlung für Windows Updates auszuführen. Dabei handelt es sich um ein professionelles, in Windows integriertes Tool, das viele Probleme im Zusammenhang mit Updates beheben kann. Und so geht’s:
- Drücken Sie gleichzeitig die Windows– und die I-Taste, um das Fenster Einstellungen zu öffnen.
- Navigieren Sie zu Update und Sicherheit > Problembehandlung.
- Klicken Sie auf den Link Zusätzliche Problembehandlung.
- Wählen Sie Windows Update und klicken Sie dann auf Problembehandlung ausführen.
- Befolgen Sie die Anweisungen auf dem Bildschirm, um den Vorgang abzuschließen.
- Aktualisieren Sie anschließend erneut und überprüfen Sie, ob das Problem „KB5029351 kann nicht installiert werden“ behoben ist.
Lösung 2. Deaktivieren Sie das Antivirenprogramm eines Drittanbieters
Manchmal kann es vorkommen, dass Antivirenprogramme von Drittanbietern die Windows 11 KB5029351-Installationsdateien fälschlicherweise als Viren oder Malware identifizieren und sie dann blockieren. Bevor Sie also versuchen, KB5029351 auf Ihrem PC zu aktualisieren, müssen Sie alle Antivirenanwendungen von Drittanbietern deaktivieren.
Lösung 3. Verwenden Sie die alternativen und bevorzugten DNS-Serveradressen von Google
Manchmal kann die vom Internetdienstanbieter bereitgestellte DNS-Serveradresse die Installation des Windows-Updates verhindern und dann eine Fehlermeldung verursachen. Daher können Sie versuchen, zu Domain-Name-Servern von Anbietern wie Google zu wechseln, um den Fehler zu beheben. Hier ist die Anleitung:
- Drücken Sie die Tasten Windows und R gleichzeitig, um das Fenster Ausführen zu öffnen.
- Geben Sie „ncpa.cpl“ in das Feld ein und drücken Sie die Eingabetaste, um das Fenster „Netzwerkverbindungen“ zu öffnen.
- Klicken Sie mit der rechten Maustaste auf Ihren Adapter und wählen Sie Eigenschaften.
- Doppelklicken Sie auf „Internetprotokoll Version 4 (TCP/IPv4)“.
- Wählen Sie „Folgende DNS-Serveradressen verwenden“.
- Geben Sie „8.8.8.8“ in das Feld „Bevorzugter DNS-Server“ ein.
- Geben Sie dann „8.8.4.4“ in das Feld „Alternativer DNS-Server“ ein.
- Klicken Sie anschließend auf OK, um die Änderungen zu speichern.
- Starten Sie Ihren PC neu und versuchen Sie, das Windows 11 KB5029351 zu installieren.
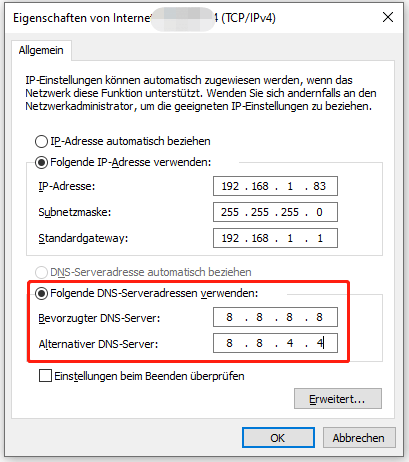
Lösung 4. SFC und DISM ausführen
Beschädigte Systemdateien können auch das Windows-Update beeinträchtigen. Führen Sie daher SFC und DISM auf Ihrem PC aus, um diese beschädigten Dateien zu beheben. Hier ist die Vorgehensweise:
Schritt 1. Öffnen Sie das Suchfenster, und geben Sie „Eingabeaufforderung“ in das Suchfeld ein.
Schritt 2. Klicken Sie unter der Eingabeaufforderungs-App auf Als Administrator ausführen.
Schritt 3. Geben Sie „sfc /scannow“ ein und drücken Sie die Eingabetaste.
Schritt 4. Starten Sie anschließend den Computer neu, um zu prüfen, ob der Fehler behoben ist. Falls nicht, starten Sie einen DISM-Scan.
Schritt 5. Führen Sie die Eingabeaufforderung erneut als Administrator auf Ihrem Computer aus. Führen Sie die folgenden Befehle nacheinander aus:
DISM.exe /Online /Cleanup-image /Scanhealth
DISM.exe /Online /Cleanup-image /Checkhealth
DISM.exe /Online /Cleanup-image /Restorehealth
Schritt 6. Starten Sie anschließend Ihren Computer neu, um zu überprüfen, ob Windows 11 KB5029351 bleibt hängen wieder angezeigt wird.
Lösung 5. Starten Sie die Windows-Dienste neu
Die Windows-Update-Dienste spielen eine entscheidende Rolle bei der Windows-Update-Installation. Wenn etwas nicht richtig konfiguriert ist, kann es leicht zu Fehlern kommen, einschließlich des Problems „KB5029351 kann nicht installiert werden“. Sie können also versuchen, sie neu zu starten, um das Problem zu beheben. Dazu können Sie wie folgt vorgehen:
- Öffnen Sie das Fenster Ausführen, geben Sie „services.msc“ ein, und drücken Sie die Eingabetaste.
- Doppelklicken Sie im Fenster „Dienste“ auf den Dienst „Intelligenter Hintergrundübertragungsdienst“ in der Liste.
- Wählen Sie im Feld Starttyp die Option Automatisch aus dem Dropdown-Menü.
- Gehen Sie zum „Dienststatus“ und klicken Sie auf Starten.
- Klicken Sie dann auf Übernehmen und OK, um die Änderungen zu speichern.
- Führen Sie anschließend die gleichen Schritte mit Windows Update und den Verschlüsselungsdiensten durch.
- Starten Sie anschließend Ihren PC neu und überprüfen Sie, ob Sie das Problem mit dem Feststecken von Windows 11 KB5029351 erfolgreich behoben haben.
Lösung 6. Microsoft Update-Katalog verwenden
Sie können auch versuchen, KB5029351 auf Ihrem Computer über die Microsoft Update Katalog-Website zu aktualisieren. Hier ist die Anleitung:
- Rufen Sie die Microsoft Update Katalog-Website auf.
- Geben Sie „KB5029351“ in das Suchfeld ein und drücken Sie die Eingabetaste.
- Suchen Sie dann die Version, die Ihren PC-Spezifikationen und Ihrer Windows-Version entspricht.
- Klicken Sie auf die Schaltfläche Herunterladen und folgen Sie den Anweisungen auf dem Bildschirm.
- Sobald die Installation abgeschlossen ist, starten Sie Ihren Computer neu.
Lösung 7. Löschen und Zurücksetzen des Windows Update-Cache
Einige Benutzer berichten, dass das Löschen und Zurücksetzen des Windows-Update-Caches ihnen geholfen hat, das Problem „KB5029351 kann nicht installiert werden“ erfolgreich zu beheben. Sie können es also auch versuchen. Hier sind die detaillierten Schritte:
Schritt 1. Führen Sie die Eingabeaufforderung als Administrator aus.
Schritt 2. Geben Sie die folgenden Befehlszeilen ein, eine nach der anderen, und drücken Sie die Eingabetaste:
- net stop wuauserv
- net stop cryptSvc
- net stop bits
- net stop msiserver
- net stop AppReadiness
Schritt 3. Mit diesen Befehlen können Sie die mit Windows Update verbundenen Dienste anhalten. Führen Sie dann den Befehl „del %windir%\SoftwareDistribution“ aus, um den Ordner SoftDistribution umzubenennen.
Schritt 4. Verwenden Sie den Befehl „bitsadmin /reset /allusers“, um den Intelligenten Hintergrundübertragungsdienst zurückzusetzen.
Schritt 5. Führen Sie anschließend die folgenden Befehle aus, um alle Dienste neu zu starten.
- net start wuauserv
- net start cryptSvc
- net start bits
- net start msiserver
- net start AppReadiness
Schritt 6. Prüfen Sie anschließend, ob das Problem „Windows 11 KB5029351 lässt sich nicht installieren“ behoben wurde.
Lösung 8. Windows Update-Komponenten zurücksetzen
Wenn etwas mit den Windows Update-Komponenten nicht stimmt, kann auch das Problem „Windows 11 KB5029351 kann nicht installiert werden“ auftreten. In diesem Fall können Sie versuchen, sie zurückzusetzen, um den Fehler zu beheben. Wenn Sie nicht wissen, wie Sie die Windows Update-Komponenten zurücksetzen können, können Sie die Anleitung in diesem Beitrag befolgen: Wie setzt man Windows Update-Komponenten in Windows 11/10 zurück?
Lösung 9. Führen Sie einen sauberen Boot durch
Wenn Sie vermuten, dass das Problem „Windows 11 KB5029351 kann nicht installiert werden“ durch Software- oder Programmkonflikte verursacht wird, können Sie versuchen, einen sauberen Start durchzuführen und dann den Schuldigen zu finden. Hier ist die Anleitung: So führen Sie einen sauberen Start auf Ihrem Windows 11-PC durch.
Lösung 10. Versuchen Sie erweiterte Methoden
Wenn keine der oben genannten Lösungen Ihnen helfen kann, das Problem „KB5029351 kann nicht installiert werden“ zu beheben, können Sie einige fortgeschrittene Methoden ausprobieren, z. B. die Verwendung von Installationsmedien zum Aktualisieren von Windows oder die Durchführung eines In-Place-Upgrades, um die Installation von KB5029351 abzuschließen.
Wenn Sie Ihren PC während des Aktualisierungsvorgangs versehentlich ausschalten und Daten verlieren, können Sie die Datenwiederherstellungsfunktion von MiniTool Partition Wizard verwenden, um Ihre Daten wiederherzustellen. Es ist ein umfassender und professioneller Partitionsmanager, der Ihnen auch beim Erstellen/Löschen/Formatieren von Partitionen, Klonen von Festplatten, Überprüfen von Festplattenfehlern usw. helfen kann.
MiniTool Partition Wizard DemoKlicken zum Download100%Sauber & Sicher