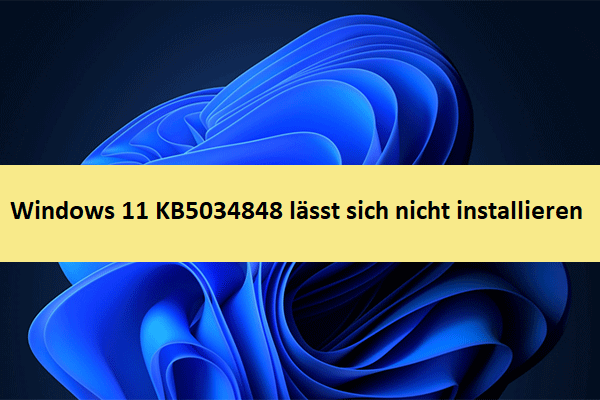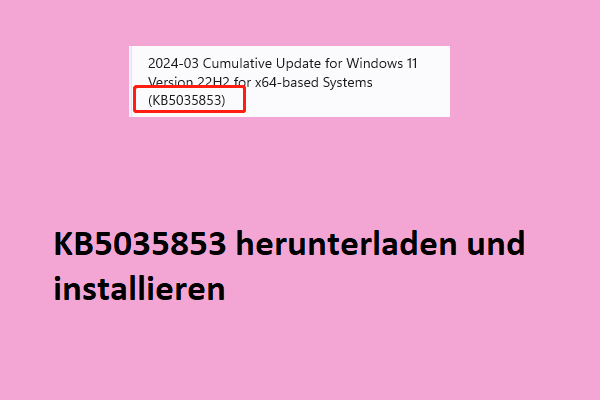Windows 10 KB5035941 lässt sich nicht installieren
Windows 10 KB5035941 ist ein optionales kumulatives Update für Version 22H2, das am 26. März 2024 veröffentlicht wurde. Dieses Update führt mehrere Personalisierungsfunktionen über Windows Spotlight, Sperrbildschirm-Widgets, Windows Hello für IT-Administratoren in Unternehmen und andere ein.
Sie können Windows 10 KB5035941 von Windows Update herunterladen und installieren. Manchmal kann es jedoch vorkommen, dass das Update KB5035941 nicht installiert werden kann oder hängen bleibt. Dieser Beitrag soll Ihnen dabei helfen, dieses Problem zu beheben und Ihr Windows-Betriebssystem erfolgreich auf die neueste Version zu aktualisieren.
Ein alternativer Weg zur Installation von KB5035941
Wenn KB5035941 nicht über Windows Update installiert werden kann, können Sie die Update-Aufgabe manuell über den Microsoft Update-Katalog ausführen. Lesen Sie die folgenden Anweisungen, um KB5035941 zu erhalten.
Schritt 1. Rufen Sie die offizielle Microsoft Update Katalog-Website auf.
Schritt 2. Geben Sie KB5035941 in das Suchfeld ein und klicken Sie auf Suchen oder drücken Sie die Eingabetaste.
Schritt 3. Die Updates, die die Anforderungen erfüllen, werden angezeigt. Klicken Sie auf die Schaltfläche Herunterladen neben der entsprechenden Windows-Version.
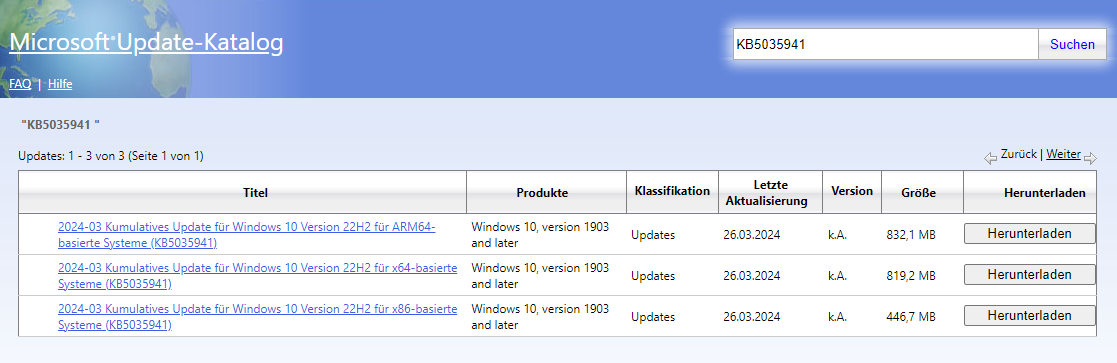
Schritt 4. Klicken Sie in dem neuen Fenster auf den Link zur .msu-Datei, um sie herunterzuladen und zu installieren.
So beheben Sie, wenn KB5035941 nicht installiert wird
Zusätzlich zur Verwendung einer alternativen Methode zum Herunterladen und Installieren von KB5035941 können Sie einige nützliche Methoden anwenden, um das Problem KB5035941 lässt sich nicht installieren zu beheben.
Lösung 1. Führen Sie die Windows Update-Problembehandlung aus
Windows bietet Ihnen eine Problembehandlung, um Probleme beim Herunterladen und Installieren von Windows-Updates zu erkennen und zu beheben. Sie können die Windows Update-Problembehandlung über die Einstellungen aufrufen.
Schritt 1. Drücken Sie auf Ihrer Tastatur die Tastenkombination Windows + I, um die Einstellungen zu öffnen. Alternativ können Sie auch mit der rechten Maustaste auf die Schaltfläche Start klicken und Einstellungen wählen.
Schritt 2. Wählen Sie Update & Sicherheit > Problembehandlung > Zusätzliche Problembehandlungen. Klicken Sie auf Windows Update und wählen Sie dann Problembehandlung ausführen.
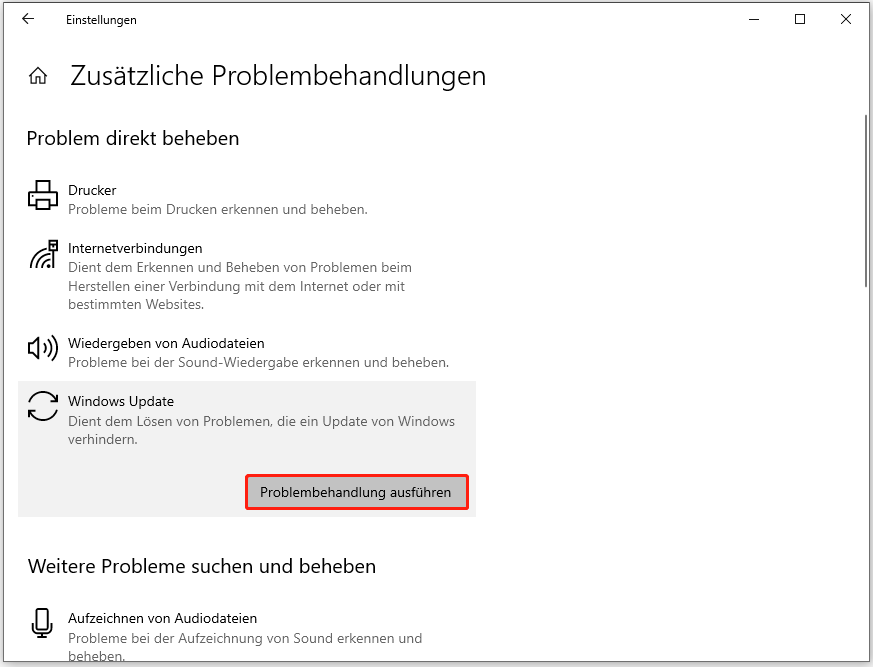
Schritt 3. Wenn die Problembehandlung beendet ist, starten Sie Ihren Computer neu und laden Sie KB5035941 erneut herunter und installieren Sie es.
Lösung 2. DISM- und SFC-Scan durchführen
Beschädigte Systemdateien können auch das Windows-Update beeinträchtigen. Sie können den DISM- und SFC-Scan ausführen, um beschädigte Systemdateien zu diagnostizieren und zu reparieren.
Schritt 1. Geben Sie cmd in das Suchfeld in der Taskleiste ein, klicken Sie mit der rechten Maustaste auf Eingabeaufforderung und dann auf Als Administrator ausführen.
Schritt 2. Klicken Sie im Fenster Benutzerkontensteuerung auf Ja.
Schritt 3. Geben Sie die folgende Befehlszeile ein und drücken Sie die Eingabetaste:
DISM.exe /Online /Cleanup-image /Restorehealth
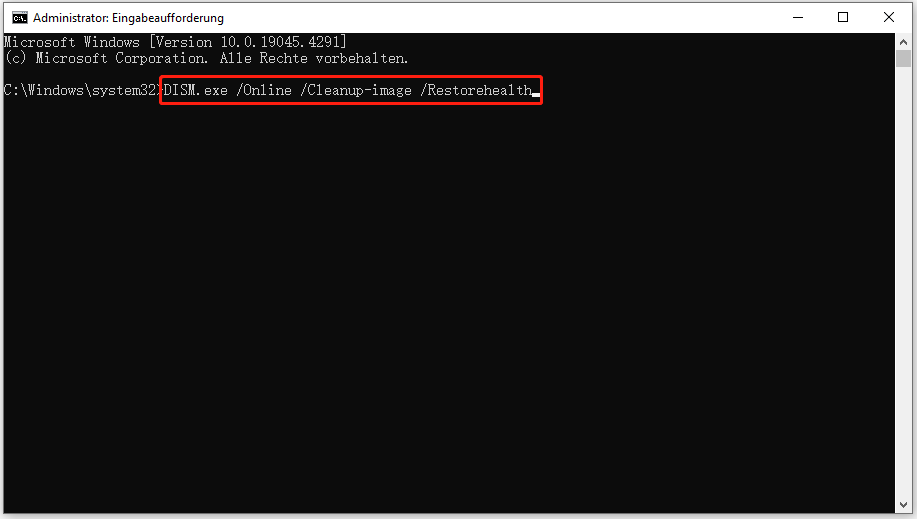
Schritt 4. Wenn DISM das Problem nicht behebt, können Sie diese Befehlszeile ausführen: sfc /scannow.
Lösung 3. Windows Update-Komponenten zurücksetzen
Windows Update ist eine wichtige Komponente des Windows-Betriebssystems. Wenn Windows Update nicht richtig funktioniert, können Sie versuchen, die Windows Update-Komponenten zurückzusetzen, um mögliche Fehler zu beheben.
In diesem Beitrag erfahren Sie, wie Sie diese Aufgabe erledigen können: Zurücksetzen von Windows Update-Komponenten in Windows 11/10.
Lesen Sie mehr:
Obwohl Windows-Updates ein wichtiges Mittel sind, um die Systemstabilität und -leistung zu verbessern und die Systemsicherheit zu erhöhen, können diese Updates mit verschiedenen Problemen einhergehen, z. B. mit schwarzen Bildschirmen, blauen Bildschirmen, Dateibeschädigung, Dateiverlust usw.
Wenn Sie mit diesen Problemen konfrontiert sind, brauchen Sie vielleicht dringend eine Datenrettung. MiniTool Power Data Recovery ist die beste kostenlose Datenwiederherstellungssoftware, die bei verschiedenen Dateiverlusten hilft. Die kostenlose Version unterstützt die kostenlose Wiederherstellung von 1 GB an Dateien.
MiniTool Power Data Recovery FreeKlicken zum Download100%Sauber & Sicher
Letzte Worte
Windows 10 22H2 KB5035941 wird nicht installiert? Führen Sie die Windows Update-Problembehandlung aus, reparieren Sie beschädigte Systemdateien und setzen Sie die Windows Update-Komponenten zurück. Alternativ können Sie dieses Update auch manuell aus dem Microsoft Update-Katalog herunterladen und installieren.