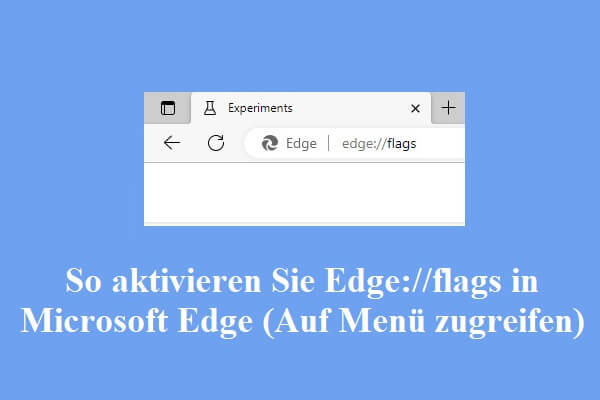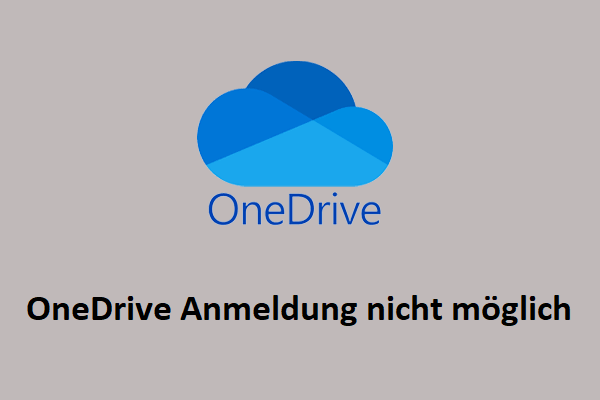Microsoft Edge Drop
Mit der Drop-Funktion von Microsoft Edge lassen sich Fotos, Videos und Dokumente nahtlos geräteübergreifend übertragen. Diese Funktion verwendet Ihr OneDrive-Konto, um Dateien zu speichern und sie auf allen Ihren Geräten zum Download bereitzustellen. Die Microsoft Edge Drop-Funktion ist auf Desktop- und mobilen Browsern verfügbar.
Anforderungen:
- Diese Funktion verwendet ein OneDrive-Konto, um Dateien zu speichern. Sie müssen also bei Ihrem Microsoft-Konto in Edge angemeldet sein, um sie nutzen zu können.
- Die Drop-Funktion in Microsoft Edge ist nur in Version 110.0.1587.41 oder höher verfügbar. Stellen Sie also sicher, dass Sie die neueste Version von Microsoft Edge verwenden.
- Sie müssen außerdem ein Laufwerk vorbereiten.
So aktivieren Sie Microsoft Edge Drop
Hier erfahren Sie, wie Sie die Microsoft Edge Drop-Funktion auf Ihrem PC aktivieren können.
Schritt 1: Öffnen Sie Ihren Microsoft Edge-Browser.
Schritt 2: Klicken Sie auf die Schaltfläche Randleiste anpassen in der Seitenleiste.
Schritt 3: Scrollen Sie im Bereich Verwalten die Mäuse nach unten, um die Drop-Funktion zu finden und zu aktivieren.
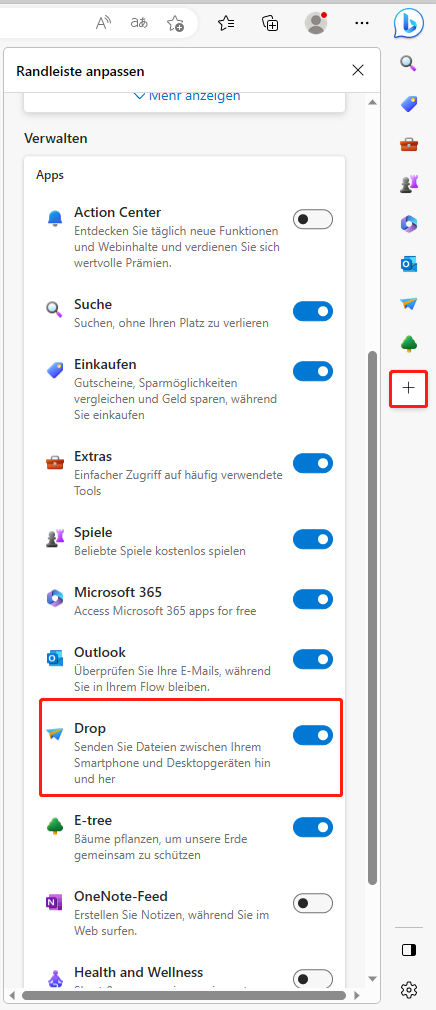
So verwenden Sie Microsoft Edge Drop
Nachdem Sie Microsoft Edge Drop aktiviert haben, können Sie die Funktion verwenden. Im Folgenden wird beschrieben, wie Sie die Drop-Funktion im Edge-Browser verwenden.
Schritt 1: Klicken Sie auf das Drop-Symbol in der Seitenleiste. Klicken Sie dann auf die Schaltfläche Anmelden. Geben Sie Ihr Konto und Ihr Passwort ein.
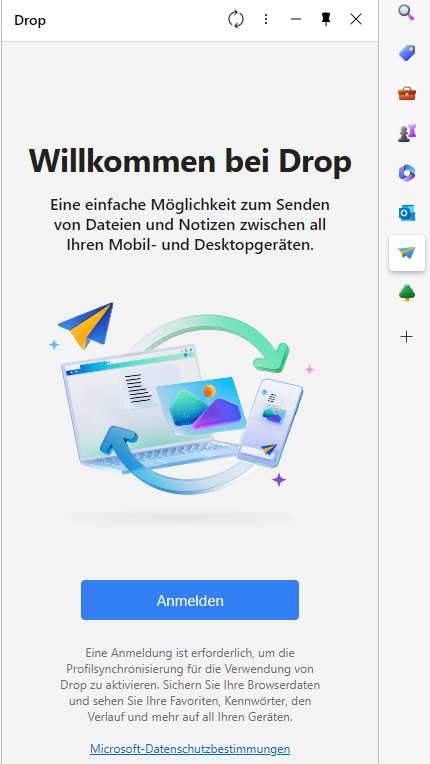
Schritt 2: Um eine Notiz für andere Geräte freizugeben, geben Sie eine Nachricht in das Textfeld am unteren Rand ein und klicken Sie auf das Symbol Senden.
Um Dateien von Ihrem Computer freizugeben, klicken Sie auf das +-Symbol am unteren Rand. Wählen Sie nun die Dateien, die Sie freigeben möchten, im Popup-Fenster aus und klicken Sie auf Öffnen, um sie hochzuladen.
Schritt 3: Klicken Sie auf die empfangene Datei, um sie auf Ihrem Computer zu öffnen.
Microsoft Edge lädt automatisch alle Dateien herunter, die Sie über Drop empfangen. Wenn Sie das nicht möchten, klicken Sie auf das Menüsymbol (drei horizontale Punkte) im Drop-Fenster. Deaktivieren Sie dann die Option Automatisch herunterladen.
So zeigen Sie die freigegebenen Dateien über Drop to Edge auf Android an
So zeigen Sie die freigegebenen Dateien über Drop to Edge auf Android an.
Schritt 1: Starten Sie Microsoft Edge auf Android.
Schritt 2: Tippen Sie auf das Drei-Punkte-Symbol und öffnen Sie das Menü.
Schritt 3: Scrollen Sie nach unten und wählen Sie das Drop-Symbol. Auf Android-Geräten erhalten Sie außerdem eine Benachrichtigung über die Drop-Nachricht, die Sie überprüfen sollten.
Microsoft Edge verwendet OneDrive-Speicher für Drop, wobei die Anzahl der Dateien und Notizen, die Sie freigeben, gezählt wird und der Speicherplatz angezeigt wird, wenn Sie auf das 3-Punkte-Symbol in der Seitenleiste der Drop-Funktion klicken. Wenn Sie sich in einem Webbrowser bei OneDrive anmelden, sehen Sie den Ordner „Microsoft Edge Drop-Dateien“ mit den Dateien, die Sie bisher hochgeladen haben.
Letzte Worte
Wie aktiviert man Microsoft Edge Drop? Wie kann man Drop für den Edge-Browser nutzen? Der obige Inhalt bietet detaillierte Schritte für Sie. Wenn Sie einige wichtige Dateien auf Ihrem Windows-PC sichern möchten, können Sie die Daten auf einer externen Festplatte sichern. Dazu können Sie die kostenlose Sicherungssoftware MiniTool ShadowMaker verwenden.
MiniTool ShadowMaker TrialKlicken zum Download100%Sauber & Sicher