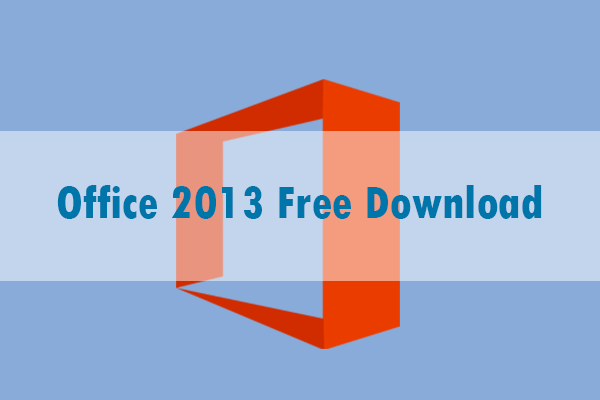Wenn Sie Microsoft-Produkte verwenden, können Sie auf viele Probleme stoßen, wie z. B. Microsoft Office 365 langsam, Microsoft etwas ist schiefgelaufen 1001, Microsoft etwas ist schiefgelaufen 2400 usw. Es ist auch üblich, den Microsoft Office-Fehlercode 147-0 zu erhalten, wenn Sie versuchen, sich bei Office anzumelden. Dieser Fehler kann durch verschiedene Faktoren verursacht werden, wie z. B. beschädigte Systemdateien und Installationsfehler.
Nun wollen wir sehen, wie man den Fehlercode 147-0 Microsoft Office behebt.
MiniTool ShadowMaker TrialKlicken zum Download100%Sauber & Sicher
Lösung 1: Microsoft Office reparieren
Die Reparatur von Microsoft Office kann fehlende oder beschädigte Anwendungsdateien reparieren, die Fehler beim Zugriff auf Microsoft Office verursachen können. Führen Sie die folgenden Schritte aus, um es zu reparieren.
1. Geben Sie Systemsteuerung in das Suchfeld ein.
2. Klicken Sie unter Programme auf die Schaltfläche Programm deinstallieren.
3. Suchen Sie die Office-Anwendung, klicken Sie mit der rechten Maustaste darauf und wählen Sie Ändern.
4. Wählen Sie je nach Situation Schnellreparatur oder Onlinereparatur gemäß den Anweisungen auf dem Bildschirm.
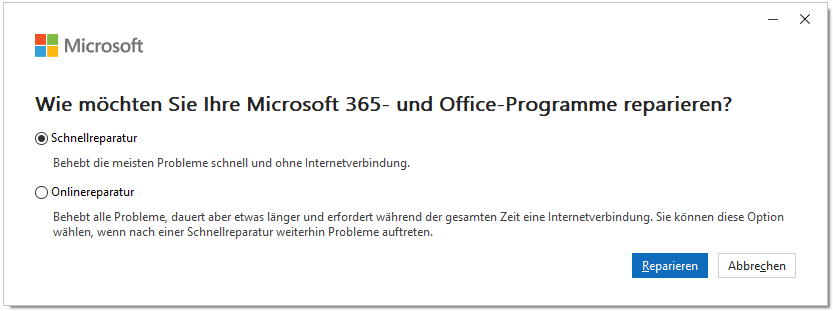
5. Befolgen Sie die Anweisungen auf Ihrem Computer, um diese Aufgabe abzuschließen.
Lösung 2: Microsoft Office neu installieren
Sie können das Problem Microsoft Office kann nicht gestartet werden Fehlercode 147-0 auch beheben, indem Sie Microsoft Office neu installieren.
1. Geben Sie Systemsteuerung in das Suchfeld ein.
2. Klicken Sie unter Programme auf die Schaltfläche Programm deinstallieren. Scrollen Sie in der Anwendungsliste nach unten, um Microsoft Office zu finden, und klicken Sie mit der rechten Maustaste darauf, um Deinstallieren auszuwählen. Folgen Sie den Anweisungen auf dem Bildschirm, um die Anwendung von Ihrem Computer zu entfernen.
3. Installieren Sie Microsoft Office nach dem Neustart Ihres PCs erneut von der offiziellen Website.
Lösung 3: Löschen der Office-Registrierung
Sie können auch versuchen, den Registrierungseditor zu verwenden, um das Problem zu beheben. Bevor Sie Änderungen vornehmen, sollten Sie Ihre Registrierungselemente im Voraus sichern.
1. Geben Sie regedit in das Suchfeld ein und klicken Sie auf die Schaltfläche OK, um den Registrierungseditor zu öffnen.
2. Gehen Sie zum folgenden Pfad:
HKEY_LOCAL_MACHINE\SOFTWRE\Microsoft\Office\ClickToRun
3. Löschen Sie dann den Registrierungsschlüssel in dem Ordner.
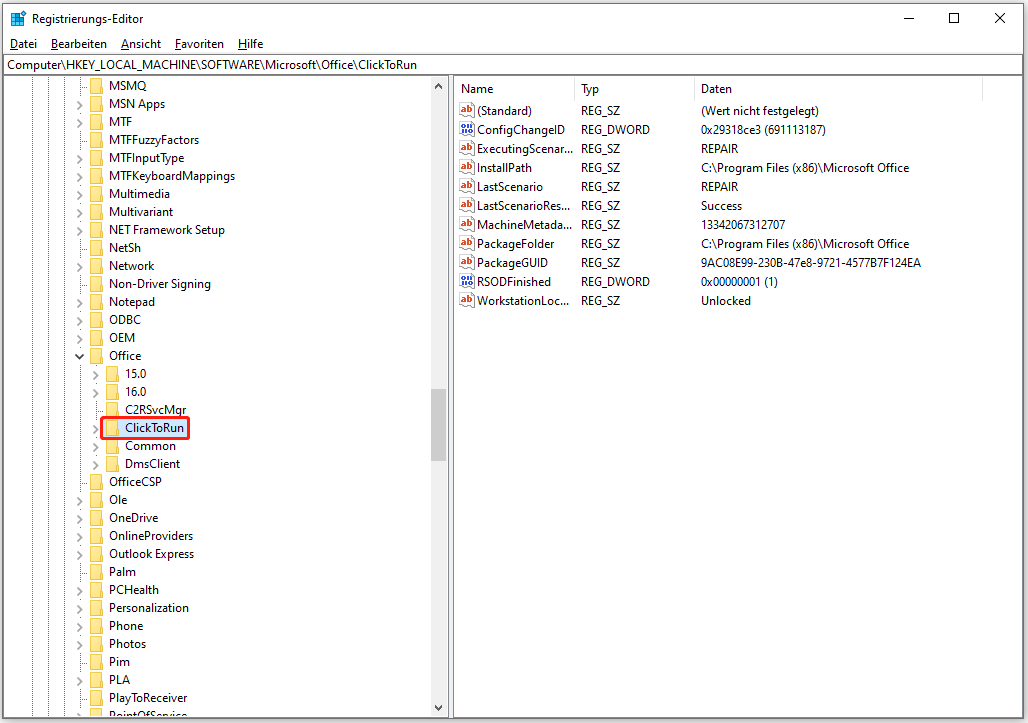
4. Navigieren Sie zu dem folgenden Pfad und löschen Sie den Registrierungsschlüssel in dem Ordner:
HKEY_LOCAL_MACHINE\SOFTWARE\Microsoft\AppVISV
HKEY_CURRENT_USER\Software\Microsoft\Office
Lösung 4: Führen Sie einen sauberen Boot durch
Die letzte Lösung zur Behebung des Problems ist die Durchführung eines sauberen Startes. Hier erfahren Sie, wie Sie das tun können:
1. Geben Sie msconfig in das Feld Ausführen ein, und klicken Sie auf OK.
2. Gehen Sie dann auf die Registerkarte Dienste. Aktivieren Sie das Kontrollkästchen Alle Microsoft-Dienste ausblenden.
3. Klicken Sie nun auf die Schaltfläche Alle deaktivieren, und klicken Sie auf Übernehmen, um die Änderung zu speichern.
4. Gehen Sie auf die Registerkarte Autostart und klicken Sie auf Task-Manager öffnen.
5. Wählen Sie auf der Registerkarte Task-Manager die erste aktivierte Anwendung aus und klicken Sie auf Deaktivieren. Hier müssen Sie alle aktivierten Anwendungen nacheinander deaktivieren. Nachdem Sie alle Programme deaktiviert haben, schließen Sie den Task-Manager und klicken Sie auf OK.
Letzte Worte
In diesem Artikel wird erläutert, wie Sie mit dem Microsoft Office-Fehlercode 147-0 umgehen können. Wenn Sie von diesem Fehler geplagt sind, befolgen Sie diese Methoden, um das Problem zu beheben. Außerdem können Sie regelmäßig eine Sicherungskopie Ihrer wichtigen Daten erstellen.