In diesem Beitrag erfahren Sie, wie Sie Microsoft Remotedesktop für Windows 10/11, Mac, Android oder iPhone herunterladen und installieren können. Außerdem erfahren Sie, wie Sie Remotedesktop verwenden, um einen entfernten PC zu verbinden und von überall auf den PC zuzugreifen. Für weitere Computer-Tipps und nützliche Tools, können Sie MiniTool Software offizielle Website besuchen.
Dieser Beitrag stellt Microsoft Remotedesktop vor und zeigt Ihnen, wie Sie Microsoft Remote Desktop für Ihren Windows 10/11 PC, Mac, iPhone oder Android herunterladen können. Mit Microsoft Remotedesktop können Sie ganz einfach eine Verbindung zu einem entfernten PC herstellen und auf Anwendungen und andere Inhalte darauf zugreifen.
Was ist Microsoft Remotedesktop?
Microsoft entwickelt ein proprietäres Protokoll namens Remote Desktop Protocol (RDP), um Benutzern eine einfache Verbindung zu einem anderen Remote-Computer zu ermöglichen. Benutzer können die RDP-Client-Software verwenden, um eine Verbindung zu einem Remote-PC herzustellen, auf dem die RDP-Server-Software läuft. Microsoft stellt die offizielle RDP-Client-Software – Remotedesktopverbindung oder Remotedesktopdienste – im Windows-Betriebssystem bereit. Und die RDP-Server sind in das Windows-Betriebssystem integriert.
Windows 10/11 verfügt über eine integrierte Remotedesktopverbindungsfunktion, mit der Sie problemlos eine Verbindung zu einem Remote-PC oder einer virtuellen Maschine über eine Netzwerkverbindung herstellen können. Eine eigenständige Remotedesktop-Anwendung steht ebenfalls zum Download bereit. Die Microsoft Remote Desktop-App ist auf PC, Mobilgerät, Hub und HoloLens verfügbar.
Microsoft Remote Desktop herunterladen und unter Windows 10/11 installieren
Wenn Sie die Microsoft Remote Desktop-App unter Windows 10/11 herunterladen und zur Verbindung mit einem Remote-PC oder virtuellen Anwendungen/Desktops verwenden möchten, können Sie sie ganz einfach aus dem Microsoft Store herunterladen.
- Öffnen Sie die Microsoft Store-App oder gehen Sie auf die Microsoft Store-Website.
- Suchen Sie nach Microsoft Remote Desktop, um zur Download-Seite zu gelangen.
- Klicken Sie auf die Schaltfläche Herunterladen, um Microsoft Remote Desktop auf Ihren Windows 10/11 PC herunterzuladen.
- Danach können Sie auf die heruntergeladene Installationsdatei klicken und den Anweisungen zur Installation der Remotedesktop-App folgen.
Die Systemvoraussetzungen für Microsoft Remote Desktop sind Windows 10 Version 16299.0 oder höher, Xbox, Windows 8 Mobile und Windows 8.1.
Microsoft Remotedesktop für Mac, iPhone, Android herunterladen
Mac-Benutzer können den Mac App Store öffnen und nach Microsoft Remote Desktop suchen, um diese App herunterzuladen und auf Ihrem Mac-Computer zu installieren.
Um die Remote Desktop-App für Android-Geräte zu erhalten, können Sie den Google Play Store auf Ihrem Gerät öffnen, nach der Remote Desktop-App suchen und diese herunterladen.
Um Remote Desktop auf iPhone/iPad zu installieren, können Sie den App Store auf Ihrem Gerät öffnen und die Remote Desktop App suchen, herunterladen und installieren.
Um von Ihrem iPhone/iPad oder Android auf Ihren Computer zuzugreifen, öffnen Sie die Remotedesktop-App, tippen Sie auf das „+“-Symbol in der oberen rechten Ecke und wählen Sie PC hinzufügen. Dann können Sie Ihren Computernamen oder Ihre IP-Adresse in das Feld PC-Name eingeben. Danach können Sie von Ihrem iPhone oder Android-Gerät aus auf Ihren PC zugreifen.
So verwenden Sie Microsoft Remote Desktop, um einen entfernten PC zu verbinden
Für Windows 10:
- Sie müssen Windows 10 Pro ausführen. Klicken Sie auf Start -> Einstellungen -> System -> Remotedesktop und aktivieren Sie die Funktion Remotedesktop aktivieren des Computers, den Sie per Fernzugriff verbinden möchten. Klicken Sie im linken Bereich auf Info und notieren Sie sich den Namen des Computers neben Gerätename.
- Drücken Sie dann auf Ihrem lokalen PC die Tastenkombination Windows + S, geben Sie Remotedesktopverbindung in das Suchfeld ein, und wählen Sie Remotedesktopverbindung. Im Fenster Remotedesktopverbindung können Sie den Namen des PCs eingeben, den Sie oben notiert haben. Klicken Sie auf Verbinden, um den PC zu verbinden.
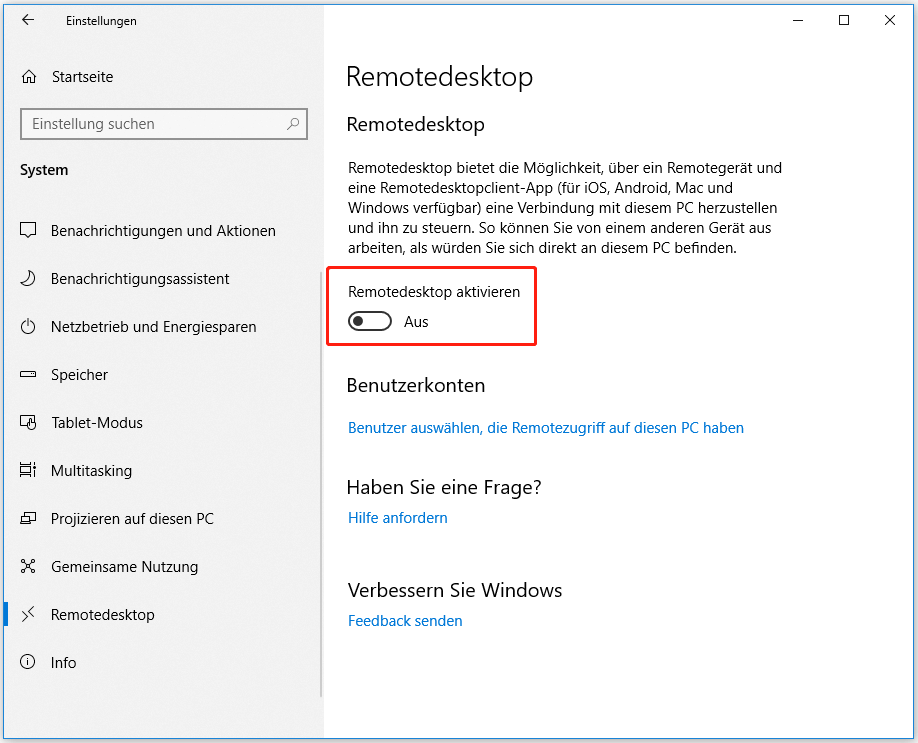
Für Windows 11:
- Sie müssen Windows 11 Pro ausführen. Klicken Sie auf Start -> Einstellungen -> System, und wählen Sie Remotedesktop. Aktivieren Sie die Option Remotedesktop und klicken Sie auf Bestätigen, um den Remotedesktop unter Windows 11 zu aktivieren. Notieren Sie sich noch den Namen des Remote-PCs.
- Klicken Sie dann auf Ihrem lokalen PC auf Start, geben Sie Remotedesktopverbindung in das Suchfeld ein und wählen Sie Remotedesktopverbindung. Geben Sie den PC-Namen ein, den Sie in Schritt 1 notiert haben, und klicken Sie auf Verbinden. Nun können Sie auf den entfernten PC zugreifen und mit ihm arbeiten.
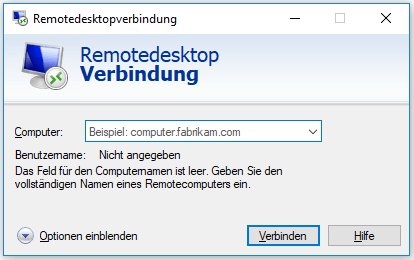
Fazit
In diesem Beitrag erfahren Sie, wie Sie Microsoft Remote Desktop für Windows 10/11, Mac, iPhone oder Android herunterladen können. Er bietet auch eine Anleitung zur Aktivierung von Remotedesktop unter Windows 10/11 und zur Verbindung eines Remote-PCs mit Remotedesktopverbindung. Ich hoffe, dass es Ihnen helfen kann.