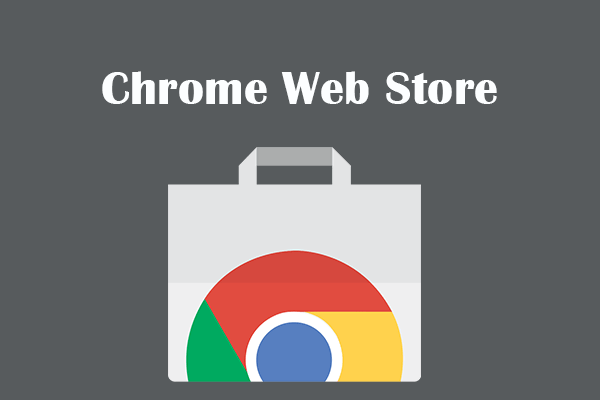Was ist der Microsoft Setup Bootstrapper?
Was ist der Microsoft Setup Bootstrapper? Auf Microsoft Office 2013, 2016 und 2019 wird der Bootstrapper für die Initialisierung einer Anwendung verwendet, die mit der Composite Application Library erstellt wurde, wodurch die im Installationsprozess benötigten Abhängigkeiten vereinfacht werden.
Ursachen für Microsoft Setup Bootstrapper funktioniert nicht mehr
Es ist möglich, dass der Fehler Microsoft Setup Bootstrapper funktioniert nicht mehr auftritt, während Sie versuchen, die Programme innerhalb der Microsoft Office-Suite zu starten. Und es gibt mehrere verschiedene Ursachen dafür, dass Microsoft Setup Bootstrapper nicht mehr funktioniert. Nun liste ich einige von ihnen unten auf:
- Die Kommunikation zwischen dem Installationsprogramm und MS-Servern wird durch Antiviren-Software von Drittanbietern blockiert.
- Die Registrierungsschlüssel oder Installationsdateien sind beschädigt.
- Der Konflikt mit IObit-Software.
- Der Taskplaner ist im Registrierungseditor deaktiviert.
- Der Aktualisierungsprozess wird durch AppComparFlags unterbrochen.
- Die Office-Installation ist mit der Windows-Version inkompatibel.
Wie kann man den Fehler Microsoft Setup Bootstrapper funktioniert nicht mehr beheben?
Nachdem Sie also die Ursachen des Fehlers kennen, wie kann man ihn beheben? Lesen Sie weiter und die Lösungen finden Sie weiter unten.
Methode 1: Antivirus-Software von Drittanbietern und LoBit- Software entfernen
Die erste und einfachste Methode, die Sie anwenden sollten, ist die Entfernung der Antivirus- Software von Drittanbietern und der loBit-Software, falls Sie diese installiert haben. Hier ist die Anleitung:
Schritt 1: Drücken Sie die Win-Taste und die R-Taste zusammen, um das Ausführen-Feld zu öffnen.
Schritt 2: Geben Sie appwiz.cpl in das Feld ein und klicken Sie dann auf OK.
Schritt 3: Finden Sie im Fenster Programme und Features die Antivirus-Software eines Drittanbieters und die loBit-Software und klicken Sie dann mit der rechten Maustaste, um Deinstallieren zu wählen. Folgen Sie dann den Anweisungen auf dem Bildschirm, um die Software von Ihrem PC zu entfernen.
Schritt 4: Starten Sie Ihren PC neu und starten Sie die Anwendung, die den Fehler verursacht hat, dass Microsoft Setup Bootstrapper nicht mehr funktioniert, und überprüfen Sie dann, ob der Fehler immer noch besteht.
Methode 2: Taskplaner über den Registrierungseditor wieder aktivieren
Wenn der Taskplaner im Registrierungs-Editor deaktiviert ist, tritt auch der Fehler Microsoft Setup Bootstrapper funktioniert nicht mehr auf. Daher sollten Sie den Taskplaner über den Registrierungs-Editor wieder aktivieren. Hier ist die Anleitung:
Schritt 1: Drücken Sie die Win-Taste und die R-Taste zusammen, um das Feld Ausführen zu öffnen.
Schritt 2: Geben Sie regedit in das Feld ein und klicken Sie dann auf OK, um das Fenster des Registrierungseditors zu öffnen.
Schritt 3: Navigieren Sie zu Computer\HKEY_LOCAL_MACHINE\SYSTEM\CurrentControlSet\Services\Schedule.
Schritt 4: Nachdem Sie Schedule gewählt haben, doppelklicken Sie im rechten Fensterbereich auf Start.
Schritt 5: Ändern Sie die Wertdaten in 4 und wählen Sie Hexadezimal. Klicken Sie auf OK, um die Änderungen zu speichern.
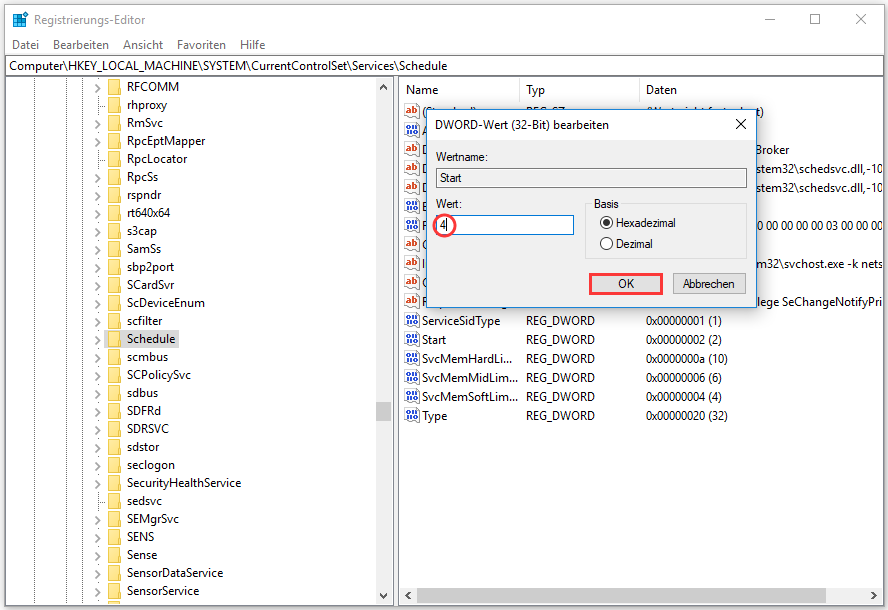
Schritt 6: Starten Sie Ihren PC neu und starten Sie die Anwendung, die den Fehler verursacht hat, und sehen Sie dann nach, ob der Fehler verschwunden ist.
Methode 3: Office-Installation entfernen und den Schlüssel AppCompatFlags löschen
Manchmal können Sie den Fehler Microsoft Setup Bootstrapper funktioniert nicht mehr nur dadurch beheben, dass Sie die Office-Installation entfernen und den Schlüssel AppCompatFlags löschen. Hier ist die Anleitung:
Schritt 1: Folgen Sie den Schritten 1 bis 3, die in Methode 1 erwähnt werden, und deinstallieren Sie dann Ihre Microsoft Office-Suite.
Schritt 2: Folgen Sie den Schritten 1 bis 2, die in Methode 2 erwähnt werden, und navigieren Sie dann zu Computer\HKEY_LOCAL_MACHINE\SOFTWARE\Microsoft\Windows NT\CurrentVersion\AppCompatFlags.
Schritt 3: Klicken Sie mit der rechten Maustaste auf AppCompatFlags und wählen Sie Löschen.
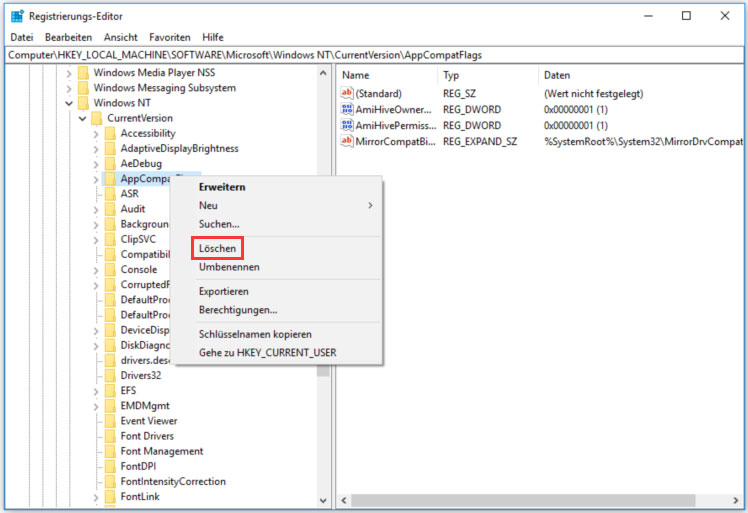
Schritt 4: Starten Sie Ihren PC neu und öffnen Sie die Anwendung, die den Fehler verursacht hat, und sehen Sie dann nach, ob der Fehler behoben ist.
Methode 4: Die Setup.exe im Kompatibilitätsmodus öffnen
Wenn Sie versuchen, eine ältere Office-Version auf Ihrem Computer zu installieren, kann es vorkommen, dass Microsoft Setup Bootstrapper nicht mehr funktioniert, aber glücklicherweise können Sie die Datei Setup.exe im Kompatibilitätsmodus öffnen, um den Fehler zu beheben.
Schritt 1: Öffnen Sie den Datei-Explorer und gehen Sie dann zum Speicherort der Office-Installation.
Schritt 2: Öffnen Sie den Installationsordner, klicken Sie mit der rechten Maustaste auf Setup.exe und wählen Sie Problembehandlung für Kompatibilität.
Schritt 3: Klicken Sie im Fenster Problembehandlung für Programmkompatibilität auf Empfohlene Einstellungen ausprobieren.
Schritt 4: Klicken Sie auf Programm überprüfen und dann prüfen Sie, ob das Setup ohne die Fehlermeldung geöffnet wird.
Schritt 5: Wenn alles in Ordnung ist, klicken Sie auf Weiter und wählen Sie dann Ja, diese Einstellungen für dieses Programm speichern.
Schritt 6: Öffnen Sie das Installationsprogramm erneut und schließen Sie den Installationsvorgang ab.
Schritt 7: Starten Sie Ihren PC neu und öffnen Sie die Anwendung, die den Fehler verursacht hat, und prüfen Sie dann, ob der Fehler immer noch besteht.
Fazit
In diesem Beitrag können Sie Informationen darüber erhalten, was Microsoft Setup Bootstrapper ist und was die Ursachen dafür sind, dass Microsoft Setup Bootstrapper nicht mehr funktioniert. Außerdem können Sie Lösungen zur Behebung des Problems erhalten.