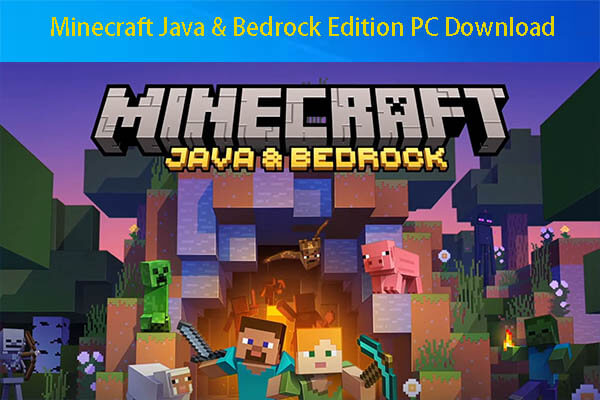Funktioniert der Minecraft Launcher nicht unter Windows 11? Wie behebt man das Problem? Wenn Sie auf der Suche nach Antworten auf diese Fragen sind, bietet dieser Beitrag von MiniTool Antworten für Sie. Also, lesen Sie weiter.
Nach dem Upgrade auf Windows 11 stellen einige Minecraft-Spieler fest, dass der Minecraft Launcher unter Windows 11 nicht mehr funktioniert. Warum funktioniert der Minecraft Launcher nicht unter Windows 11? Im Folgenden sind einige Gründe aufgeführt:
- Widersprüchliche Programme
- Eingeschränkte Zugriffsrechte
- Veralteter Grafikkartentreiber
- Veraltetes Java
- Veraltete Minecraft-Spielversion
Dann sehen wir uns an, wie man das Problem Minecraft Launcher funktioniert nicht unter Windows 11 repariert.
Sehen Sie bitte auch: Wie bekommt man Minecraft auf Windows 11? Folgen Sie dieser Anleitung.
Lösung 1: Minecraft als Administrator ausführen
Zunächst sollten Sie sicherstellen, dass kein anderer Prozess den Vanguard-Dienst stört. Daher sollten Sie Minecraft als Administrator ausführen. Hier ist die Anleitung dazu:
Schritt 1: Klicken Sie mit der rechten Maustaste auf Minecraft auf Ihrem Desktop und wählen Sie Eigenschaften.
Schritt 2: Gehen Sie auf die Registerkarte Kompatibilität und aktivieren Sie das Kontrollkästchen Programm als Administrator ausführen.
Schritt 3: Klicken Sie auf Übernehmen und OK, damit diese Änderung wirksam wird.
Lösung 2: Minecraft aktualisieren
Anschließend können Sie versuchen, Minecraft auf die neueste Version zu aktualisieren. Gehen Sie dazu in den Microsoft Store und finden Sie Minecraft. Klicken Sie dann darauf, um zu sehen, ob Updates verfügbar sind. Wenn ja, klicken Sie auf Aktualisieren, um das Problem „Minecraft Launcher funktioniert nicht unter Windows 11“ zu beheben.
Ähnlicher Artikel: Wie aktualisiert man Minecraft unter Windows 11? Hier ist die Anleitung
Lösung 3: Java aktualisieren
Wenn Minecraft von Java blockiert wird und das Problem „Minecraft Launcher funktioniert nicht unter Windows 11“ auftritt, können Sie versuchen, Java zu aktualisieren, um das Problem zu beheben.
Schritt 1: Gehen Sie auf die offizielle Seite von Java und suchen Sie nach einer neueren Version, die mit Ihrem PC kompatibel ist.
Schritt 2: Laden Sie das neue Update herunter und installieren Sie es auf Ihrem Computer.
Schritt 3: Prüfen Sie nun, ob das Problem gelöst ist.
Lösung 4: Grafikkartentreiber aktualisieren
Sie müssen sicherstellen, dass Sie die neueste Version des Grafikkartentreibers verwenden. Das Problem „Minecraft Launcher funktioniert nicht unter Windows 11“ tritt auf, wenn Sie inkompatible, beschädigte, fehlende oder veraltete Treiber haben. Um das Problem zu lösen, müssen Sie den Treiber aktualisieren.
Schritt 1: Öffnen Sie das Feld Ausführen und geben Sie devmgmt.msc ein. Drücken Sie dann die Eingabetaste, um den Geräte-Manager aufzurufen.
Schritt 2: Doppelklicken Sie auf NVIDIA/AMD/Intel-Grafiklaufwerk, um es zu erweitern. Klicken Sie dann mit der rechten Maustaste auf Ihren Audiotreiber und wählen Sie Treiber aktualisieren.
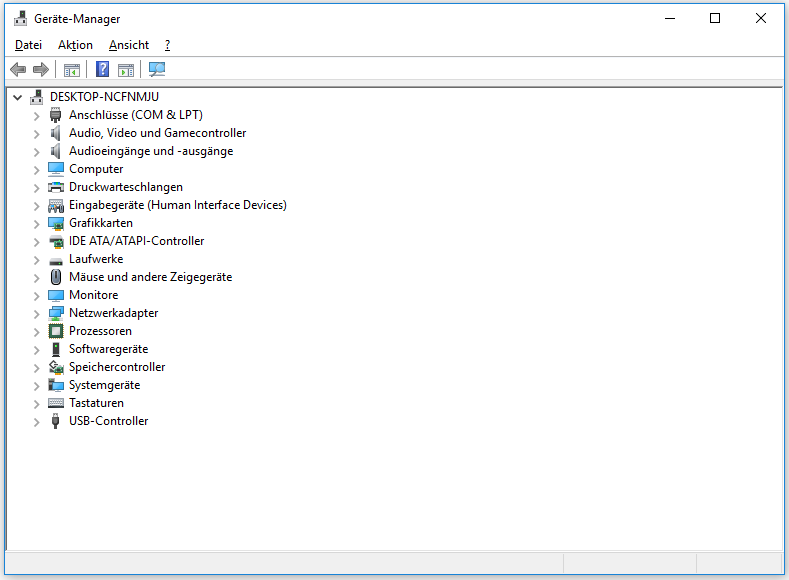
Schritt 3: In dem Pop-up-Fenster werden Sie gefragt, wie Sie nach Treibern suchen möchten. Wählen Sie Automatisch nach aktualisierter Treibersoftware suchen und folgen Sie dann den Anweisungen, um den Vorgang abzuschließen.
Lösung 5: Minecraft zurücksetzen
Es wird empfohlen, Minecraft zurückzusetzen, wenn die vorherigen Lösungen nicht funktionieren. Hier ist, wie man das macht:
Schritt 1: Drücken Sie die Tasten Windows + I zusammen, um die Anwendung Einstellungen zu öffnen.
Schritt 2: Finden Sie den Bereich Apps und klicken Sie ihn an, um ihn zu öffnen. Klicken Sie anschließend auf die Registerkarte Apps & Features in der rechten Seitenleiste.
Schritt 3: Scrollen Sie auf der Seite nach unten, finden Sie die Minecraft-App und klicken Sie auf das Drei-Punkte-Menü daneben.
Schritt 4: Klicken Sie dann auf Erweiterte Optionen. Klicken Sie schließlich auf die Schaltfläche Zurücksetzen.
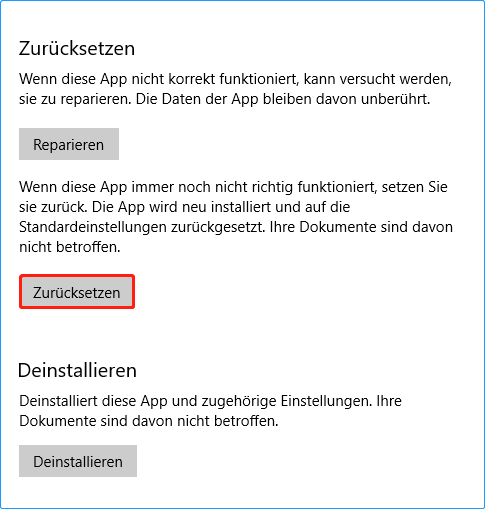
Lösung 6: Deaktivieren Sie Antivirenprogramme von Drittanbietern
Inkompatible Antivirensoftware von Drittanbietern kann auch das Problem „Minecraft funktioniert nicht unter Windows 11/Minecraft startet nicht“ verursacht, daher sollten Sie Ihr Antivirenprogramm von Drittanbietern deaktivieren. Folgen Sie diesem Beitrag – 3 Methoden: Avast vorübergehend deaktivieren [PC & Mac], um es zu deaktivieren.
Lösung 7: Windows 11 sauber booten
Ein sauberer Neustart von Windows 11 ist ebenfalls eine gute Lösung, um das Problem „Minecraft Launcher funktioniert nicht unter Windows 11“ zu beheben. Um dies zu tun, ist dieser Beitrag – So führen Sie einen sauberen Boot auf Ihrem Windows PC durch das, was Sie brauchen.
Lösung 8: Minecraft neu installieren
Sie können auch versuchen, Minecraft neu zu installieren, um das Problem „Minecraft funktioniert nicht unter Windows 11/Minecraft startet nicht“ zu lösen. Hier sind die Schritte:
Schritt 1: Drücken Sie die Tasten Windows + I zusammen, um die Einstellungen zu öffnen. Gehen Sie dann zu Apps > Apps & Features.
Schritt 2: Scrollen Sie dann im Menü auf der rechten Seite nach unten, um Minecraft zu finden. Klicken Sie darauf und wählen Sie Deinstallieren. Folgen Sie dann den Anweisungen auf dem Bildschirm, um es zu deinstallieren.
Schritt 3: Rufen Sie anschließend die offizielle Website auf, um die Software herunterzuladen und neu zu installieren.
Letzte Worte
Zusammenfassend lässt sich sagen, dass dieser Beitrag 8 Möglichkeiten zur Behebung des Problems „Minecraft Launcher funktioniert nicht unter Windows 11“ aufgezeigt hat. Wenn Sie das gleiche Problem haben, versuchen Sie diese Lösungen. Wenn Sie andere Ideen haben, um dieses Problem zu beheben, können Sie sie im Kommentarbereich mitteilen.