Wenn ein Befehl nicht als interner oder externer Befehl erkannt wird, kann dies an den fehlerhaften Umgebungsvariablen liegen. Erfahren Sie in diesem Beitrag, wie Sie diesen Fehler beheben können. Um Ihnen bei der Bewältigung von Datenverlusten, der Verwaltung von Festplattenpartitionen, der Sicherung und Wiederherstellung des Systems zu helfen, bietet die MiniTool-Software professionelle Tools .
Wenn Sie in der Eingabeaufforderung von Windows 10 auf das Problem „Befehl wird nicht als interner oder externer Befehl, betriebsfähiges Programm oder Batch-Datei erkannt“ stoßen, kann der Grund dafür sein, dass die Windows-Umgebungsvariablen in Unordnung gebracht werden. Prüfen Sie im Folgenden, was Windows-Umgebungsvariablen sind und wie Sie diesen Fehler beheben können.
Windows-Umgebungsvariablen
Windows OS verfügt über eine Pfadliste, um die Speicherorte der häufigsten Systemanwendungen aufzuzeichnen. Wenn Sie die Eingabeaufforderung Ausführen oder CMD.exe verwenden, um ein Programm zu öffnen, kann es einfach gestartet werden. Diese Liste wird als Windows-Umgebungsvariablen bezeichnet.
Ihr Betriebssystem verwendet die Systemvariable PATH, um benötigte ausführbare Dateien aus der Eingabeaufforderung oder Terminal-Anwendung zu finden.
Wenn die Windows-Umgebungsvariablen durcheinander gebracht werden, kann dies dazu führen, dass einige Programme wie die Eingabeaufforderung nicht funktionieren.
Sie können lernen, wie Sie den Fehler nicht als interner oder externer Befehl erkannt in Windows 10 beheben können, wenn Sie versuchen, einen Befehl auszuführen oder ein Systemprogramm in der Eingabeaufforderung zu öffnen.
Wie man den nicht als intern oder extern erkannten Befehl korrigiert
Schritt 1. Gehen Sie zu C:WindowsSystem32, um zu überprüfen, ob das Programm tatsächlich existiert. Sie können die Ziel-exe-Datei im Ordner „System32“ suchen und finden. Wenn das Programm existiert, können Sie weiterhin die Windows-Umgebungsvariablen ändern, um Fehler Befehle werden in der Eingabeaufforderung nicht erkannt zu beheben.
Schritt 2. Sie können mit der rechten Maustaste auf das Symbol Dieser PC klicken und Eigenschaften wählen. Klicken Sie auf Erweiterte Systemeinstellungen, um das Fenster Systemeigenschaften zu öffnen. Klicken Sie danach auf die Registerkarte Erweitert und dann auf Umgebungsvariablen.
Schritt 3. Dann können Sie unter Systemvariablen auf Path klicken und auf die Schaltfläche Bearbeiten klicken. Bevor Sie die Systemvariable PATH bearbeiten, sollten Sie die alten Umgebungsvariablen kopieren und in eine Textdatei einfügen, um ein Backup zu erstellen. Für den Fall, dass etwas schief geht, können Sie sie leicht rückgängig machen.
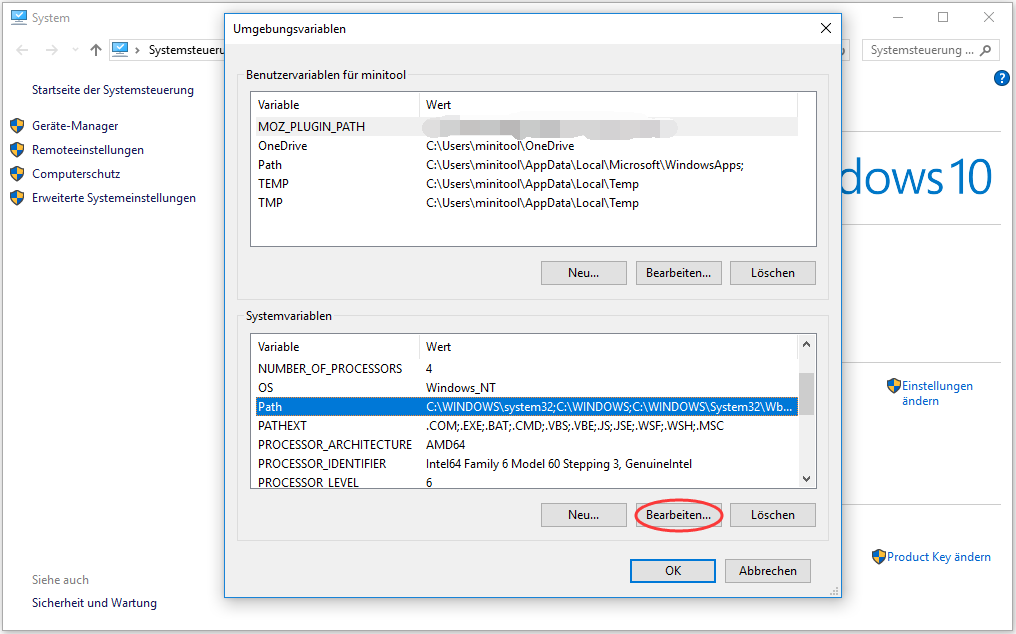
Schritt 4. Prüfen Sie, ob es einen Verzeichnispfad für den Speicherort der ausführbaren Datei gibt; wenn nicht, rufen Sie den Speicherort des übergeordneten Ordners der ausführbaren Datei auf. Nachdem Sie den Wert bearbeitet haben, können Sie auf OK klicken.
Schritt 5. Dann können Sie Ihren Computer neu starten und den Befehl erneut ausführen, um zu sehen, ob das Problem „nicht als interner oder externer Befehl erkannt“ in Ihrem Windows 10-Computer behoben ist.
Wie man gelöschte/verlorene EXE-Dateien in Windows 10 wiederherstellt
Wenn exe-Dateien automatisch oder versehentlich gelöscht werden oder unerwartet auf Ihrem Windows 10-Computer verloren gehen, können Sie MiniTool Power Data Recovery verwenden, um exe-Dateien einfach wiederherzustellen.
MiniTool Power Data Recovery ist ein professionelles, einfach zu bedienendes Datenwiederherstellungsprogramm für Windows 10. Sie können es verwenden, um alle gelöschten/verlorenen Dateien (einschließlich exe-Dateien von Anwendungen) von Ihrem Windows 10-Computer auf einfache Weise wiederherzustellen. Außerdem können Sie mit dieser besten Datenwiederherstellungssoftware auch gelöschte/verlorene Dateien von einer externen Festplatte, einem USB-Flash-Laufwerk, einem Pen Drive, einem Thumb Drive, einer SD-Karte usw. wiederherstellen. Mit der kostenlosen Edition können Sie bis zu 1 GB Daten völlig kostenlos wiederherstellen. Es ist 100% saubere und sichere Software und verfügt über extrem intuitive Benutzeroberfläche.
![Wie kann ich meine Datei/Daten innerhalb 3 Schritte wiederherstellen? [23 FAQs + Lösungen]](https://images.minitool.com/de.minitool.com/images/uploads/2019/11/kostenlose-wiederherstellung-meiner-dateien-thumbnail.png)