Viele Benutzer von NVIDIA-Grafikkarten berichteten, dass Nvidia- Systemsteuerung nicht geöffnet wurde. Dieses Problem betraf verschiedene Versionen von Windows 7 bis Windows 10. Was ist zu tun, wenn die NVIDIA-Systemsteuerung nicht geöffnet wird? Einige effektive Lösungen werden hier von MiniTool Solution vorgestellt.
Wenn Sie immer an grafikintensiven Apps wie Spiel- oder Video-Rendering-Software arbeiten, müssen Sie beherrschen, wie die Grafikkarte verwendet wird, z. B. die Einstellungen für die Grafikqualität umschalten, um die Bilder pro Sekunde (FPS) zu erhöhen, die Ausrichtung und Skalierung anpassen oder Größe des Displays für eine bessere Arbeit oder PC-Nutzung.
Dann ist NVIDIA Control Panel die App, die Sie benötigen. Sie wird jedoch manchmal auf Ihrem Computer nicht geöffnet. Also, was sollten Sie tun? Hier finden Sie einige effektive Lösungen, um dieses Problem zu beheben.
Korrekturen für die in Windows 10/8/7 nicht geöffnete NVIDIA-Systemsteuerung,
Stellen Sie sicher, dass die erforderlichen Dienste ausgeführt werden
Um sicherzustellen, dass Ihr System ordnungsgemäß ausgeführt wird, sollten bezügliche Dienste ausgeführt werden. Gleiches gilt für das NVIDIA Control Panel. Wenn Sie nicht auf die NVIDIA-Systemsteuerung zugreifen können, werden möglicherweise einige erforderliche Dienste gestoppt.
Um dieses Problem zu beheben, sollten Sie eine Überprüfung durchführen und sicherstellen, dass sie ausgeführt werden. Folgende können Sie tun:
- Drücken Sie die Win + R- Tasten, geben Sie msc in das Popup-Fenster Ausführen ein und klicken Sie auf OK.
- Finden Sie NVIDIA Display Container LS und doppelklicken Sie darauf, um das Eigenschaften-Fenster aufzurufen.
- Stellen Sie sicher, dass der Dienst gestartet ist. Wenn nicht, starten Sie ihn. Oder wenn es bereits ausgeführt wird, stoppen Sie ihn und starten Sie ihn erneut. Stellen Sie außerdem den Starttyp auf Automatisch
- Sie müssen dasselbe für den Dienst NVIDIA LocalSystem Container tun, indem Sie die Schritte 2 und 3 ausführen.
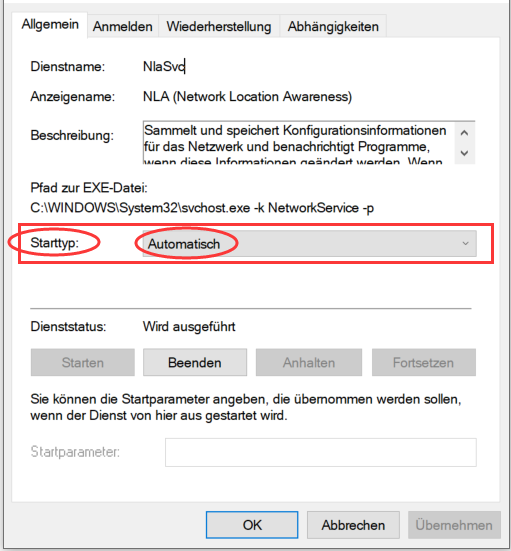
Als Nächstes können Sie überprüfen, ob Sie die NVIDIA-Systemsteuerung öffnen können. Wenn ja, fahren Sie mit der Korrektur fort.
Starten Sie den Prozess für die NVIDIA-Systemsteuerung neu
Wenn sich die NVIDIA-Systemsteuerung nicht öffnen lässt, können Sie möglicherweise den Vorgang für diese App beenden, um Ihr Problem zu beheben.
1. Drücken Sie gleichzeitig Strg + Umschalt + Esc, um den Task-Manager zu starten.
2. Suchen Sie die NVIDIA Control Panel-Anwendung, erweitern Sie sie und klicken Sie mit der rechten Maustaste darauf, um Task beenden auszuwählen.
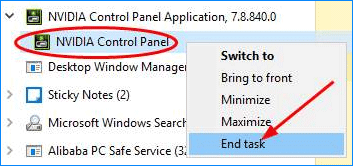
3. Öffnen Sie anschließend die NVIDIA-Systemsteuerung, um festzustellen, ob Sie darauf zugreifen können.
Aktualisieren oder installieren Sie Ihren NVIDIA Display-Treiber neu
Wenn die NVIDIA-Systemsteuerung in Windows 10/8/7 nicht geöffnet werden kann, liegt das Problem möglicherweise an Ihrem Treiber, der möglicherweise veraltet ist. Um zu beheben, dass die NVIDIA-Systemsteuerung nicht geöffnet wird, aktualisieren Sie ihn oder installieren Sie ihn erneut.
- Sie können zum Geräte-Manager
- Erweitern Sie Grafikkarten, klicken Sie mit der rechten Maustaste auf den NVIDIA-Grafikkartentreiber und wählen Sie Treiber aktualisieren.
- Lassen Sie Windows automatisch nach der aktualisierten Treibersoftware suchen und den PC neu starten, um das Update abzuschließen.
Weiterlesen: So aktualisieren Sie Gerätetreiber Windows 10
Alternativ können Sie den NVIDIA-Treiber neu installieren, wenn Sie die NVIDIA-Systemsteuerung nicht öffnen können:
- Deinstallieren Sie den Treiber im Geräte-Manager.
- Besuchen Sie die NVIDIA-Website, wählen Sie das genaue Modell Ihrer Grafikkarte aus und klicken Sie auf Search.
- Laden Sie den neuesten Treiber herunter und installieren Sie ihn auf Ihrem Computer.
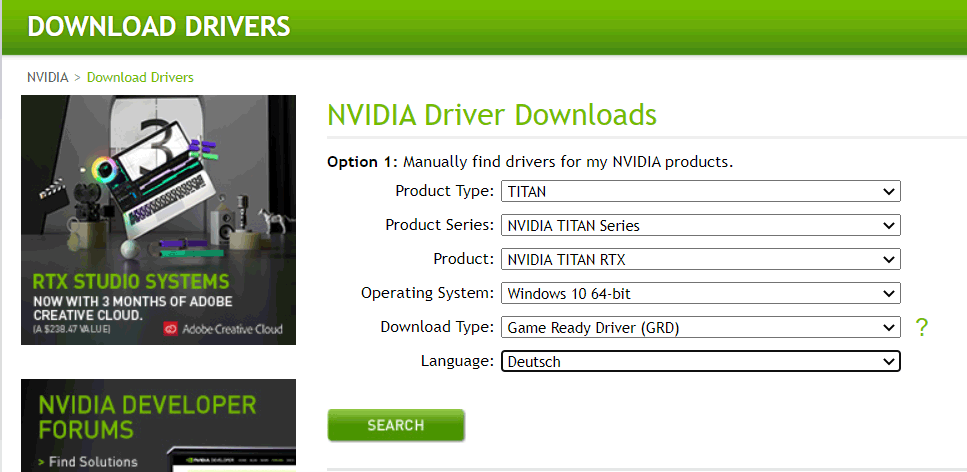
Weiterlesen: Lösungen zur Behebung des nicht eingesteckten NVIDIA-Ausgangs.
Das Ende
Funktioniert Ihre NVIDIA-Systemsteuerung nicht? Beispielsweise wird die NVIDIA-Systemsteuerung in Windows 10/8/7 nicht geöffnet. Nehmen Sie sich jetzt etwas Zeit, um diese Lösungen auszuprobieren, und Sie können das Problem leicht beseitigen.
