Wenn Sie feststellen, dass die Ortungsdienste in Windows 11 24H2 ausgegraut sind, können Sie sie nicht aktivieren oder deaktivieren, was sich auf Anwendungen auswirken kann, die auf GPS oder Geolocation angewiesen sind. Dieses Problem tritt in der Regel aufgrund von falschen Systemeinstellungen, deaktivierten Diensten oder Fehlkonfigurationen in der Registrierung auf. Gehen wir die Lösungen Schritt für Schritt durch.
Lösung 1. Überprüfen Sie die Administratorberechtigungen
Wenn die Ortungsdienste ausgegraut sind, liegt das möglicherweise daran, dass die Administratoreinstellungen den Zugriff verhindern. Wenden Sie sich an den Administrator oder passen Sie die Einstellungen an, wenn Sie über Administratorrechte verfügen.
1. Drücken Sie die Tasten Windows + I zusammen, um die Einstellungen zu öffnen.
2. Navigieren Sie zu Datenschutz und Sicherheit > Standort. Stellen Sie sicher, dass die Schaltfläche Apps den Zugriff auf Ihren Standort erlauben aktiviert ist.
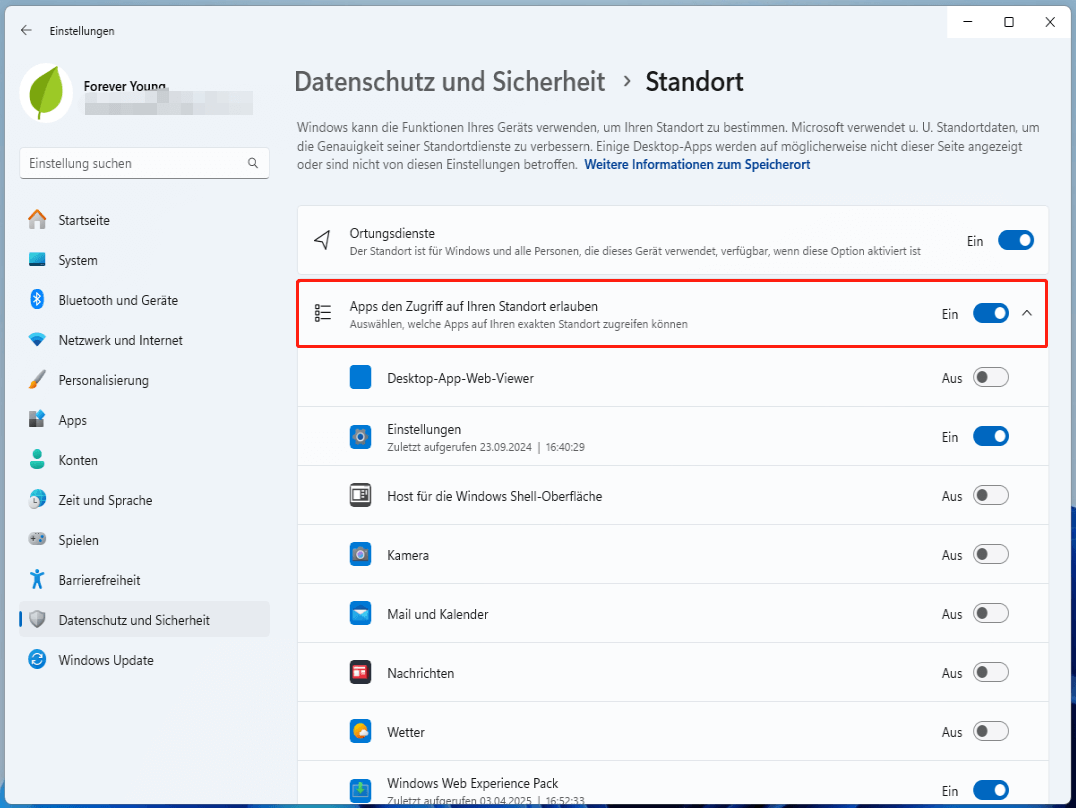
Wenn sie ausgegraut ist, fahren Sie mit den nächsten Lösungen fort.
Lösung 2. Starten Sie den Geolocation-Dienst neu
Wenn der Dienst deaktiviert ist, wird das Problem „Ortungsdienste deaktiviert und ausgegraut in Windows 11 24H2“ angezeigt:
1. Drücken Sie die Tasten Windows + R zusammen, um Ausführen zu öffnen. Geben Sie services.msc ein und drücken Sie die Eingabetaste.
2. Suchen Sie den Geolocation-Dienst, klicken Sie mit der rechten Maustaste darauf, und wählen Sie Eigenschaften.
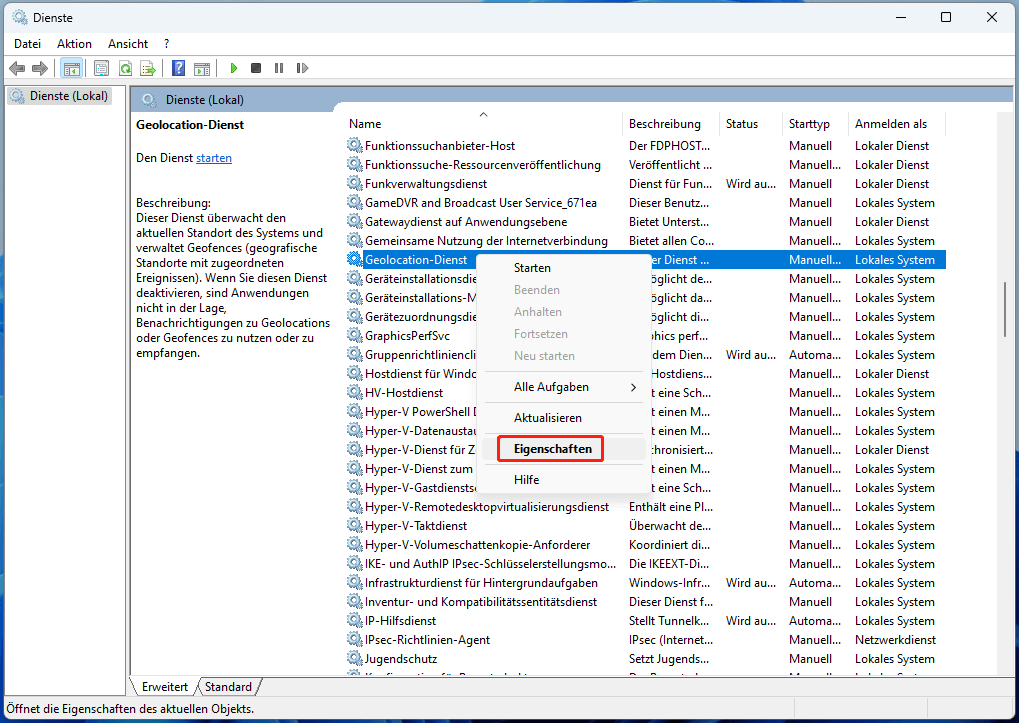
3. Setzen Sie den Starttyp auf Automatisch und klicken Sie auf Starten.
4. Klicken Sie auf Übernehmen > OK, und starten Sie Ihren PC neu.
Lösung 3. Ändern der Gruppenrichtlinieneinstellungen
Wenn die Ortungsdienste durch die Gruppenrichtlinie eingeschränkt sind, folgen Sie dieser Anleitung:
1. Drücken Sie die Tasten Windows + R zusammen, um Ausführen zu öffnen. Geben Sie gpedit.mscein, und drücken Sie die Eingabetaste.
2. Navigieren Sie zu:
Computerkonfiguration > Administrative Vorlagen > Windows-Komponenten > Position und Sensoren > Windows-Positionssuche
3. Doppelklicken Sie auf Windows-Positionssuche deaktivieren und setzen Sie die Option auf Deaktiviert.
4. Klicken Sie auf Übernehmen > OK, und starten Sie Ihren PC neu.
Lösung 4. Bearbeiten der Registrierungseinstellungen
Wenn die Gruppenrichtlinie nicht anwendbar ist, versuchen Sie, die Registrierung zu ändern. Bevor Sie die Registrierung ändern, sollten Sie eine Sicherungskopie des Registrierungseintrags oder des gesamten Systems erstellen, da ein Missbrauch dazu führen kann, dass das Windows-System instabil wird oder sogar nicht mehr funktioniert. Um das gesamte System zu sichern, können Sie die beste Sicherungssoftware ausprobieren – MiniTool ShadowMaker.
MiniTool ShadowMaker TrialKlicken zum Download100%Sauber & Sicher
1. Drücken Sie die Tasten Windows + R zusammen, um Ausführen zu öffnen. Geben Sie regedit ein, und drücken Sie die Eingabetaste.
2. Navigieren Sie zu: HKEY_LOCAL_MACHINE\SOFTWARE\Microsoft\Windows\CurrentVersion\CapabilityAccessManager\ConsentStore\location
3. Stellen Sie sicher, dass der Schlüssel Wert auf Zulassen eingestellt ist.
4. Gehen Sie dann zu:
HKEY_LOCAL_MACHINE\SOFTWARE\Policies\Microsoft\Windows\LocationAndSensors
5. Wenn DisableLocation existiert, setzen Sie den Wert auf 0.
Lösung 5. SFC- und DISM-Scans durchführen
Beschädigte Systemdateien können zu verschiedenen Problemen führen, unter anderem dazu, dass die Option Ortungsdienste ausgegraut ist. Sie können SFC- und DISM-Scans durchführen.
1. Geben Sie cmd in das Suchfeld ein und wählen Sie Als Administrator ausführen.
2. Geben Sie sfc /scannow ein und drücken Sie die Eingabetaste, um den SFC-Scan auszuführen.
3. Starten Sie dann Ihren PC neu und führen Sie die Eingabeaufforderung erneut aus.
4. Geben Sie die folgenden Befehle ein und drücken Sie nach jedem Befehl die Eingabetaste.
- DISM /Online /Cleanup-Image /CheckHealth
- DISM /Online /Cleanup-Image /ScanHealth
- DISM /Online /Cleanup-Image /RestoreHealth
Starten Sie anschließend Ihren Computer neu, um zu sehen, ob der Fehler „Ortungsdienste in Windows 11 24H2 ausgegraut“ verschwindet.
Lösung 6. Das Update Rückgängig machen
Wenn das Problem „Ortungsdienste können in Windows 11 24H2 nicht aktiviert werden“ nach einem kürzlich durchgeführten Update aufgetreten ist, können Sie versuchen, zu einer früheren Version zurückzukehren:
1. Drücken Sie die Tasten Windows + I zusammen, um die Einstellungen zu öffnen.
2. Gehen Sie zu System > Wiederherstellung > Jetzt neu starten.
3. Klicken Sie auf Problembehandlung > Erweiterte Optionen > Updates deinstallieren.
4. Wählen Sie dann Aktuelles Qualitätsupdate deinstallieren.
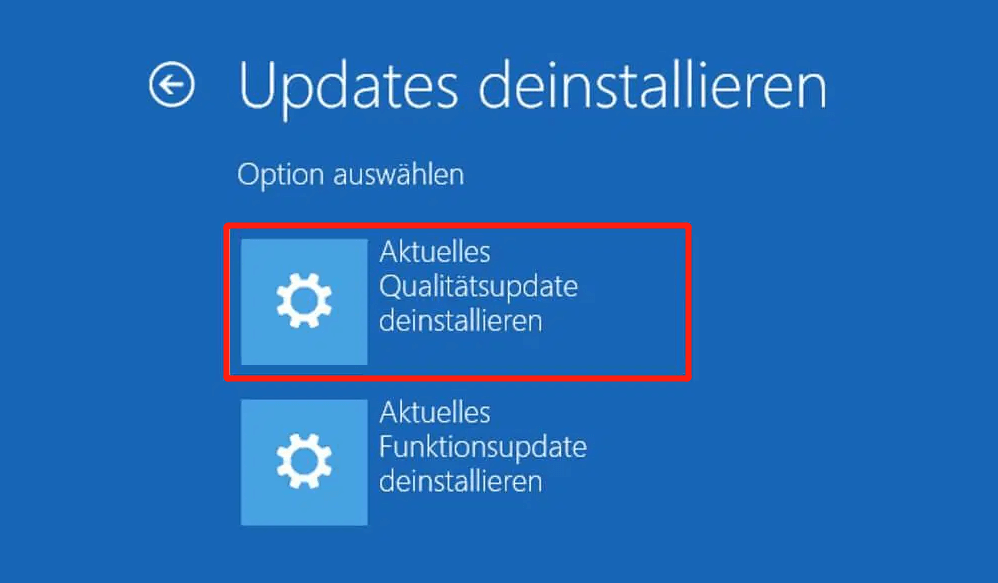
Fazit
Wenn Sie diese Schritte befolgen, sollten Sie in der Lage sein, die Ortungsdienste in Windows 11 24H2 wieder zu aktivieren und die GPS-Funktionalität für Ihre Anwendungen wiederherzustellen.