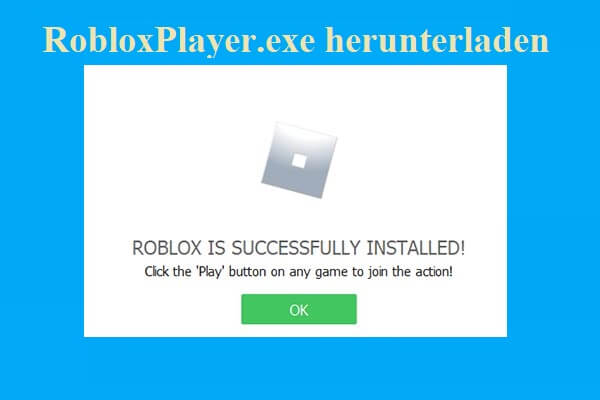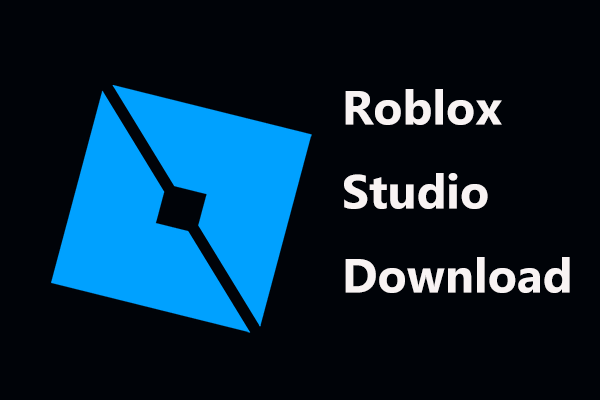Möglicherweise sehen Sie SearchApp.exe unter Windows 11/10. Es hängt mit der Windows-Suchfunktion und Cortana zusammen. ist es sicher? Können Sie es deaktivieren? Wie können Sie es deaktivieren? Dieser Artikel von MiniTool liefert Antworten auf die oben genannten Fragen.
Was ist SearchApp.exe?
Wenn Sie ein Windows 11/10-Benutzer sind, sehen Sie möglicherweise SearchApp.exe. Was ist SearchApp.exe? Es ist eine ausführbare Datei, die sich auf die Windows-Suchfunktion bezieht. SearchApp.exe wurde in früheren Versionen von Windows 10 verwendet, um in Cortana und Windows 10 zu suchen. Aber später hat Microsoft diese ausführbare Datei mit der Windows-Suchfunktion in Windows 10, Version 2004, zusammengeführt.
Dieser ressourcenarme Prozess stellt sicher, dass das Suchmenü sofort angezeigt wird, wenn Sie auf die Suchleiste klicken, die sich in der unteren linken Ecke der Taskleiste befindet. SearchApp.exe ist dafür verantwortlich, dass die Suchleiste in der Taskleiste ordnungsgemäß funktioniert und genaue Suchergebnisse für alle Ihre Abfragen liefert.
Ist SearchApp.exe sicher?
Ist SearchApp.exe sicher? Es ist ein echter Windows-Prozess, der einige Ressourcen beansprucht und normalerweise keine Probleme verursacht. In einigen von Benutzern gemeldeten Fällen begann sich der Prozess jedoch eigenartig zu verhalten.
Obwohl SearchApp.exe selbst kein Virus ist, gibt es viele Viren, die den Prozess verschleiern können, weshalb es wichtig ist, den Status der Datei zu kennen. Dazu sollten Sie den Speicherort der Dateien und Zertifikate überprüfen. Der echte Speicherort von SearchApp.exe ist wie folgt:
C:\Windows\SystemApps\Microsoft.Windows.Search_cw5n1h2txyewy
Können Sie SearchApp.exe deaktivieren?
Sie sollten SearchApp.exe nicht direkt deaktivieren, es ist ein integraler Bestandteil Ihres Systems. Allerdings gibt es einige Probleme mit dieser ausführbaren Datei:
- Anwendungsfehler für den SearchApp.exe-Prozess.
- Diese Datei verbraucht übermäßig viel CPU- und RAM-Ressourcen.
- „SearchApp.exe“ ist deaktiviert oder kann nicht gestartet werden.
- „SearchApp.exe“ (Anwendung) läuft nicht oder reagiert nicht.
Wie deaktivieren Sie SearchApp.exe?
Wenn Sie die obige SearchApp.exe-Fehlermeldung erhalten, können Sie sie deaktivieren. Hier sind zwei Möglichkeiten, wie Sie es deaktivieren können.
Weg 1: Task-Manager verwenden
Schritt 1: Sie sollten den Task-Manager erneut öffnen, indem Sie gleichzeitig die Tasten Strg + Umschalt + Esc drücken.
Schritt 2: Klicken Sie im Task-Manager-Fenster auf die Registerkarte Prozesse, scrollen Sie nach unten und suchen Sie den laufenden Prozess von SearchApp.exe.
Schritt 3: Wählen Sie es aus und klicken Sie auf Task beenden, um den laufenden Prozess von SearchApp.exe zu beenden oder zu stoppen.
Nachdem Sie den laufenden Prozess von SearchApp.exe auf Ihrem Computer beendet haben, werden Sie SearchApp.exe erfolgreich deaktivieren.
Weg 2: Eingabeaufforderung verwenden
Schritt 1: Geben Sie cmd in das Suchfeld ein und klicken Sie auf Als Administrator ausführen, um eine Eingabeaufforderung mit erhöhten Rechten zu starten.
Schritt 2: Geben Sie im Eingabeaufforderungsfenster den unten genannten Befehl ein und drücken Sie die Eingabetaste, um ihn auszuführen. Dadurch werden Systemanwendungen auf Ihrem System gestartet.
cd %windir%\SystemApps
Schritt 3: Führen Sie als Nächstes den folgenden Befehl aus, um den Prozess zu löschen.
taskkill /f /im SearchApp.exe
Schritt 4: Wenn Sie fertig sind, führen Sie den letzten Befehl aus.
Verschieben Sie Microsoft.Windows.Search_cw5n1h2txyewy Microsoft.Windows.Search_cw5n1h2txyewy.old
Fazit
Nachdem Sie diesen Beitrag gelesen haben, kennen Sie möglicherweise die Informationen zu SearchApp.exe. Ich hoffe, dass dieser Beitrag sehr hilfreich für Sie ist. Wenn Sie damit zusammenhängende Probleme haben, können Sie unseren Beitrag kommentieren, um uns dies mitzuteilen.