Wenn Sie ein neues Spiel erhalten, sollte der Speicherort der Spieldatei das Erste sein, das Sie herausfinden. Wissen Sie, wo sich der Speicherort der Schedule I-Speicherdatei befindet? Falls nicht, kann dieser Beitrag von MiniTool genau die richtige Anlaufstelle für Sie sein.
Wo befinden sich die gespeicherten Dateien für Schedule I
Schedule I wurde im Early Access veröffentlicht und hat sich einen guten Ruf erworben. Viele Spieler probieren die Demoversion des Spiels aus und sind begeistert von der Simulation und dem immersiven Gameplay. Daher ist es wichtig, den Speicherort der Schedule I-Speicherdateien zu kennen, um Spieldateien zu verwalten und zu schützen, was ein reibungsloses Gameplay gewährleistet.
Um den Speicherort der Schedule I-Speicherdateien zu finden, können Sie mit den folgenden Schritten arbeiten.
Schritt 1. Drücken Sie Win + E, um den Datei-Explorer unter Windows zu öffnen.
Schritt 2. Gehen Sie zum Zielordner über den folgenden Dateipfad. Optimal können Sie den Pfad in die Adressleiste kopieren und einfügen und die Eingabetaste drücken, um den Ordner schnell zu finden:
C:\Benutzer\Benutzername\AppData\LocalLow\TVGS\Schedule I\Saves
Sie sollten den Benutzernamen auf Ihrem Kontonamen ändern. Wenn Sie den Zielordner durch schrittweises Erweitern der Ordner erreichen, stellen Sie sicher, dass die Option Ausgeblendete Dateien anzeigen aktiviert ist, um den AppData-Ordner im Datei-Explorer zu finden.
Hier ist ein weiterer Schnellzugriff auf den Speicherordner:
1. Drücken Sie Win + R, um das Dienstprogramm Ausführen zu starten.
2. Geben Sie %username%/AppData/LocalLow/TVGS/Schedule I in das Feld ein und drücken Sie die Eingabetaste, um den Ordner direkt zu öffnen.
Können Sie gespeicherte Dateien vom Demo zur Vollversion übertragen
Einige Spieler möchten die gespeicherten Spieldateien vom Demo zur Vollversion kopieren, um einen Neustart zu vermeiden. Wenn Sie dies jedoch tun, werden Sie möglicherweise feststellen, dass das Spiel mit verschiedenen Fehlern startet, wie z. B. fehlende Missionen, fehlende Gegenstände usw. Daher wird Ihnen geraten, ein neues Spiel mit der Vollversion zu starten.
Wenn Sie hingegen manuell Spieldateien übertragen, die nach der offiziellen Veröffentlichung gespeichert wurden, können Sie das Spiel mit dem entsprechenden Fortschritt fortsetzen, wenn alles ordnungsgemäß durchgeführt wird.
Wie man Schedule I-Speicherdateien sichert
Bevor Sie Änderungen an Ihren gespeicherten Spieldateien vornehmen, wird empfohlen, diese Spieldateien zuerst zu sichern. Unsachgemäße Änderungen, unbeabsichtigter Datenverlust oder andere Fälle können zu einer Fehlerhaften Spielkonfiguration oder einem Spielabsturz führen.
MiniTool ShadowMaker sollte als ideale Option zur Dateisicherung in Betracht gezogen werden. Diese vielseitige Dateisicherungssoftware ist mit automatischen und regelmäßigen Datei-Backup-Funktionen ausgestattet. Darüber hinaus können Sie mit dieser Software verschiedene Sicherungstypen durchführen, um doppelte Sicherungsdateien oder fehlende Dateien zu vermeiden. Sie können diese Software erhalten, um den Sicherungsprozess jetzt zu starten.
MiniTool ShadowMaker TrialKlicken zum Download100%Sauber & Sicher
1. Starten Sie das Programm und klicken Sie auf Testversion beibehalten.
2. Wechseln Sie zur Registerkarte Sichern in der linken Seitenleiste.
- Klicken Sie auf QUELLE. Sie sollten zum Speicherort der Schedule I-Speicherdateien navigieren, um den Zielordner auszuwählen, und auf OK klicken, um Ihre Auswahl zu bestätigen.
- Klicken Sie auf ZIEL. Sie müssen einen anderen Ordner auswählen, um die Sicherungsdateien zu speichern, und auf OK klicken.
3. Zurück in der Sichern-Oberfläche wählen Sie Optionen, um die Sicherungseinstellungen zu konfigurieren. Unter dem Abschnitt Sicherungsschema können Sie eine vollständige Sicherung, eine inkrementelle Sicherung oder eine differenzielle Sicherung durchführen. Wechseln Sie zum Abschnitt Zeitplaneinstellungen und wählen Sie, ob Dateien täglich, wöchentlich, monatlich oder ereignisbasiert gesichert werden sollen. Denken Sie daran, auf OK zu klicken, um Ihre Änderungen zu speichern und anzuwenden.
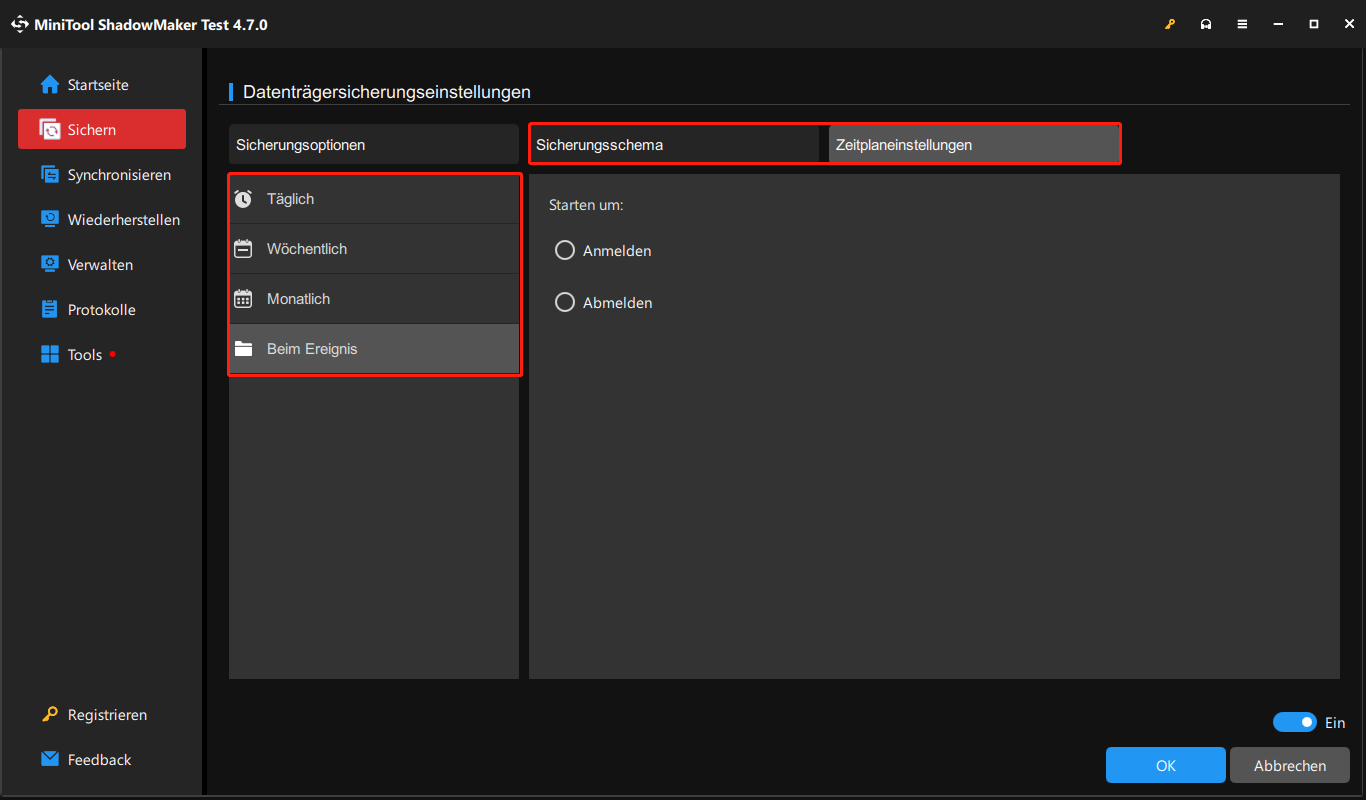
4. Klicken Sie auf Jetzt sichern, um den Sicherungsvorgang zu starten.
Wenn Sie Spieldateien ohne Sicherung verloren haben, machen Sie sich keine Sorgen. Sie können diese lokalen Dateien mit MiniTool Power Data Recovery wiederherstellen. Diese kostenlose Dateiwiederherstellungssoftware kann verschiedene Dateitypen von der Festplatte wiederherstellen. Sie können diese Software ausführen und zum Speicherort der Schedule I-Speicherdateien navigieren, um den spezifischen Ordner zu scannen.
MiniTool Power Data Recovery FreeKlicken zum Download100%Sauber & Sicher
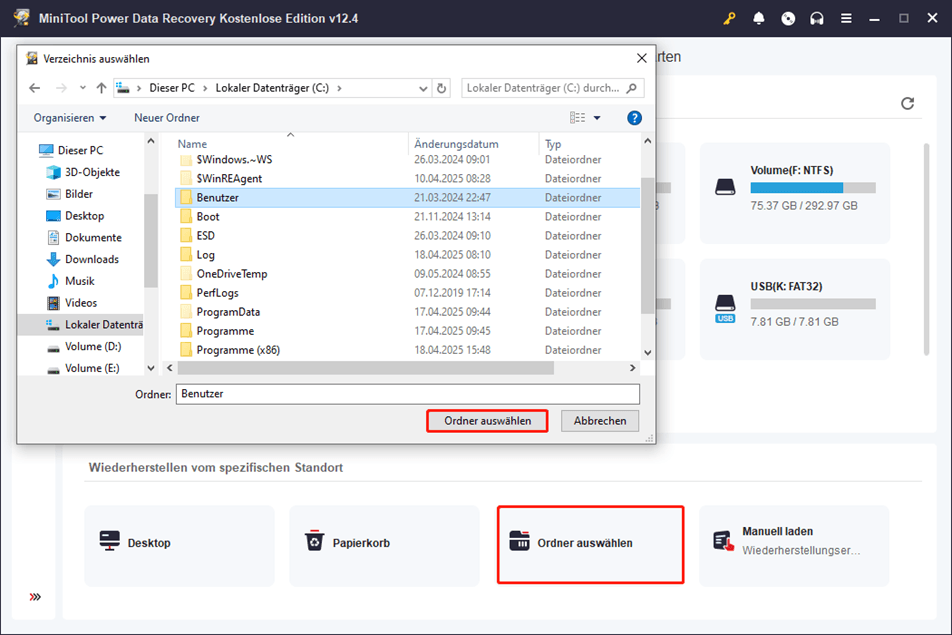
Schlussworte
Neben dem Wissen über den Speicherort der Schedule I-Speicherdateien ist es auch wichtig, Methoden zum Schutz der Spieldateien zu erlernen. Dieser Beitrag gibt detaillierte Informationen zu beiden Aspekten. Wir hoffen, er hilft Ihnen tatsächlich weiter.


