SSH-Schlüssel sind authentische Anmeldeinformationen zur Sicherung von Dateiübertragungen und Computerverbindungen. Im Vergleich zur Verwendung des SSH-Protokolls mit Benutzername und Kennwort können SSH-Schlüssel zuverlässiger sein. Dieser Beitrag auf MiniTool zeigt Ihnen, wie Sie in wenigen Schritten SSH-Schlüssel unter Windows generieren können.
SSH steht für Secure Shell, ein Fernverwaltungsprotokoll, das einen sicheren Verbindungstunnel zu einem anderen Computer herstellt. Auf der Grundlage dieses Protokolls erfolgt die gesamte Kommunikation und die Übertragung von Dateien zu und von einem Remote-Server auf verschlüsselte Weise. Sowohl Windows 11 als auch Windows 10 verfügen über einen integrierten OpenSSH-Client, mit dem Sie SSH-Schlüssel in Windows ohne die Hilfe von Drittanbietersoftware erstellen können.
MiniTool Power Data Recovery FreeKlicken zum Download100%Sauber & Sicher
Sie können den OpenSSH-Client in den Windows-Einstellungen aktivieren, indem Sie die folgenden Schritte ausführen:
Schritt 1: Drücken Sie Win + I, um die Windows-Einstellungen zu öffnen.
Schritt 2: Geben Sie Optionale Features in die Suchleiste ein und wählen Sie in der Ergebnisliste Features hinzufügen.
Schritt 3: Sie können in der Liste der installierten Features nachsehen, ob der OpenSSH-Client installiert ist. Wenn nicht, klicken Sie auf Feature hinzufügen, um es zu suchen und zu installieren.
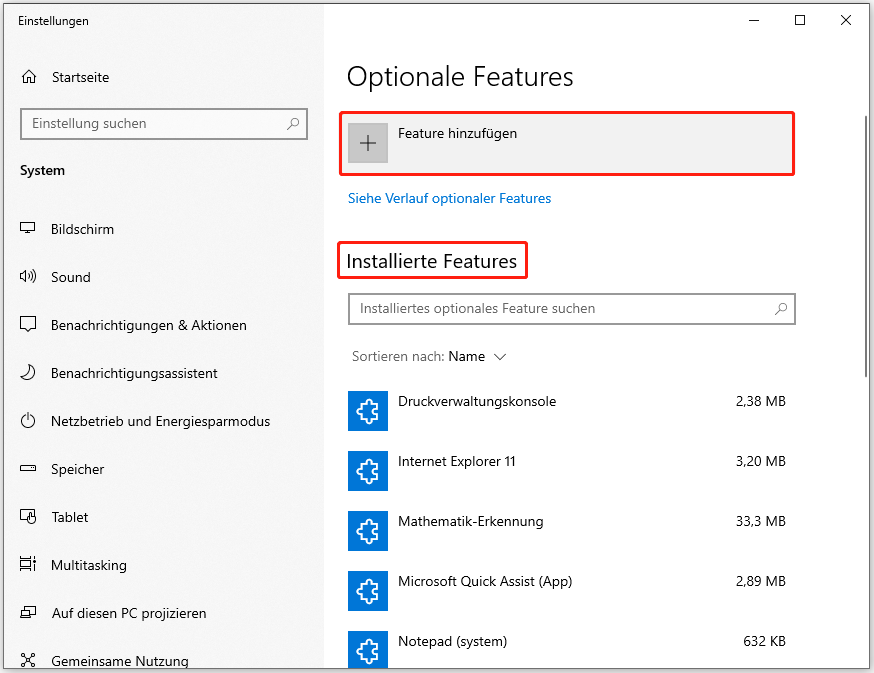
Weg 1: SSH-Schlüssel mit CMD in Windows generieren
Nachdem Sie die OpenSSH-Client-Funktion in Ihrem Windows aktiviert haben, können Sie versuchen, mit Hilfe der folgenden Anleitung einen SSH-Schlüssel mit der Eingabeaufforderung zu erstellen.
Schritt 1: Drücken Sie Win + R, um das Fenster Ausführen zu öffnen.
Schritt 2: Geben Sie cmd in das Textfeld ein und drücken Sie Umschalt + Strg + Enter, um die Eingabeaufforderung als Administrator auszuführen.
Schritt 3: Geben Sie ssh-keygen ein und drücken Sie die Eingabetaste. Es wird automatisch ein RSA SSH-Schlüssel generiert.
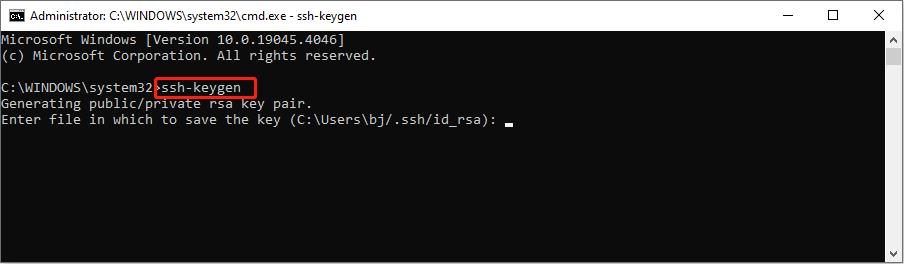
Wenn Sie Ed25519 SSH-Schlüssel generieren möchten, sollten Sie die Befehlszeile in ssh-keygen -t ed25519 ändern und die Eingabetaste drücken.
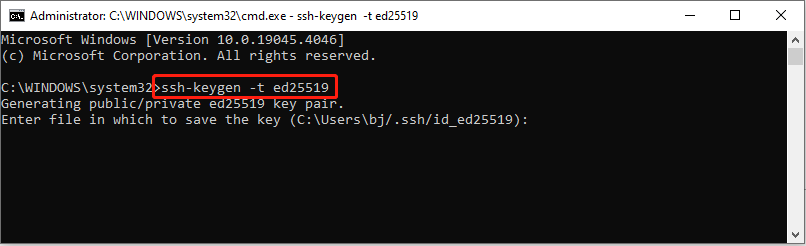
Schritt 4: Sie werden aufgefordert, einen Dateipfad zum Speichern des Schlüssels anzugeben. Da ein Standardspeicherort angegeben ist, können Sie diesen Speicherort verwenden und die Eingabetaste drücken oder den Pfad entsprechend Ihren Anforderungen ändern.
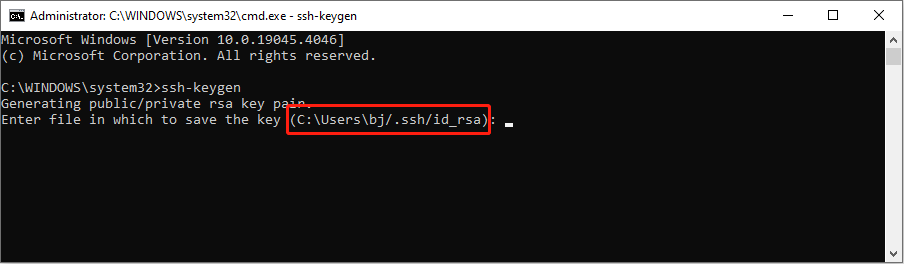
Schritt 5: Anschließend können Sie eine Passphrase festlegen. Die SSH-Passphrase wird verwendet, um Ihren privaten Schlüssel zu schützen und zu verhindern, dass andere Personen, die auf Ihren Computer zugreifen können, Ihren privaten Schlüssel kopieren. Obwohl dies ein optionaler Schritt ist, empfehlen wir Ihnen, eine Passphrase festzulegen. Wenn Sie wirklich keine Passphrase wünschen, drücken Sie einfach die Eingabetaste, um den Vorgang abzuschließen.
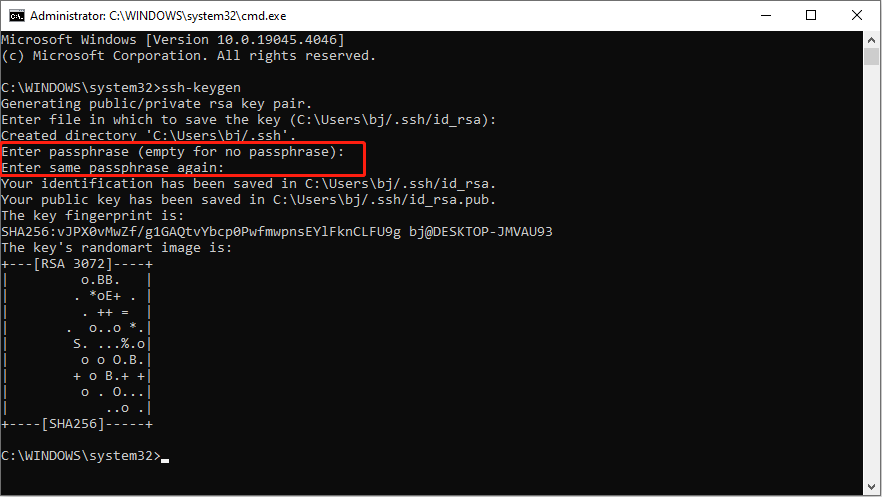
Der Fingerabdruck des Schlüssels kann verwendet werden, um die Authentizität bei der ersten Verbindung mit einem entfernten Server zu bestätigen. Nun ist der SSH-Schlüssel generiert worden. Am Speicherort finden Sie zwei Schlüssel: einen privaten und einen öffentlichen. Die Datei mit der Erweiterung .pub ist der öffentliche Schlüssel.
Der öffentliche Schlüssel dient zur Identifizierung, wenn Sie einen Server hochladen, und Sie können ihn mit anderen teilen, um ihnen die Erlaubnis zu erteilen, während der private Schlüssel nur von Ihnen selbst aufbewahrt werden sollte.
Weg 2: SSH-Schlüssel mit WSL generieren
Wenn Sie ein WLS-Benutzer sind, sind die Schritte zur Erzeugung von SSH-Schlüsseln ähnlich wie bei der obigen Methode. Sie müssen jedoch zunächst angeben, welche Art von SSH-Schlüssel Sie erstellen möchten. Hier sind die detaillierten Schritte.
Schritt 1: Starten Sie das WSL-Terminal auf Ihrem Computer.
Schritt 2: Geben Sie verschiedene Befehle ein, um verschiedene Arten von Schlüsseln zu erstellen.
- Für einen RSA-4096-Schlüssel sollten Sie ssh-keygen -t rsa -b 4096 eingeben und die Eingabetaste drücken.
- Für einen Ed25519-Schlüssel müssen Sie ssh-keygen -t ed25519 eingeben und die Eingabetaste drücken.
Wir empfehlen Ihnen, Ihre E-Mail-Adresse hinzuzufügen, um zu unterscheiden, zu welchem Konto der Schlüssel gehört. Die Befehlszeile sollte zum Beispiel ssh-keygen -t rsa -b 4096 -C „[email protected]“ oder ssh-keygen -t ed25519 -C „[email protected]“ lauten.
Schritt 3: Geben Sie den Speicherort an oder verwenden Sie den Standardspeicherort und drücken Sie die Eingabetaste.
Schritt 4: Legen Sie die Passphrase fest oder überspringen Sie diesen Schritt, indem Sie die Eingabetaste drücken.
Jetzt haben Sie erfolgreich SSH-Keys erzeugt.
Fazit
Es ist einfach und bequem, SSH-Key in Windows mit den oben genannten Methoden zu erstellen. Nachdem Sie diesen Beitrag gelesen haben, sollten Sie die detaillierten Schritte zur Erzeugung eines RSA- und Ed25519-Schlüssels kennen.