Als Element der grafischen Benutzeroberfläche ist das Startmenü seit Windows 95 Bestandteil von Microsoft Windows. Es hilft den Benutzern, Programme, Tools und installierte Software leicht zu finden. Einige Leute haben jedoch festgestellt, dass ihr Startmenü nicht richtig funktioniert, und möchten deshalb eine Startmenü-Problembehandlung durchführen. Dieser Beitrag auf MiniTool zeigt Ihnen, wie e
Das Startmenü funktioniert nicht ordnungsgemäß
Was ist das Startmenü?
Kurz gesagt ist das Startmenü ein Element der grafischen Benutzeroberfläche in Microsoft Windows-Systemen, das dem Benutzer hilft, Programme zu finden und Aufgaben schnell auszuführen.
Wo befindet sich das Startmenü?
Es gibt 2 weit verbreitete Methoden, das Startmenü unter Windows zu öffnen.
- Klicken Sie auf die Schaltfläche Start in der Taskleiste (in der unteren linken Ecke des PC-Bildschirms).
- Drücken Sie die Windows-Logo-Taste (auch Start genannt) auf Ihrer Tastatur.
Windows 10 Taskleiste funktioniert nicht – wie beheben? (Ultimative Lösung)
Windows 10 Startmenü Troubleshooter wird benötigt
Als eine Kombination aus dem Windows 7 Startmenü und dem Windows 8 Apps-Menü wird das Windows 10 Startmenü von den Benutzern bevorzugt. Aber einige von ihnen bemerken, dass das Startmenü in letzter Zeit nicht gut funktioniert – es öffnet sich überhaupt nicht, egal ob Sie auf die Start-Taste klicken oder die Windows-Logo-Taste drücken. Der mögliche Grund für die Ursache dieses Problems kann das Windows-Update oder andere manuelle Änderungen sein, die die Benutzer an ihren Systemen vorgenommen haben. Sie benötigen dringend einen Startmenü Troubleshooter, um das Problem zu beheben.
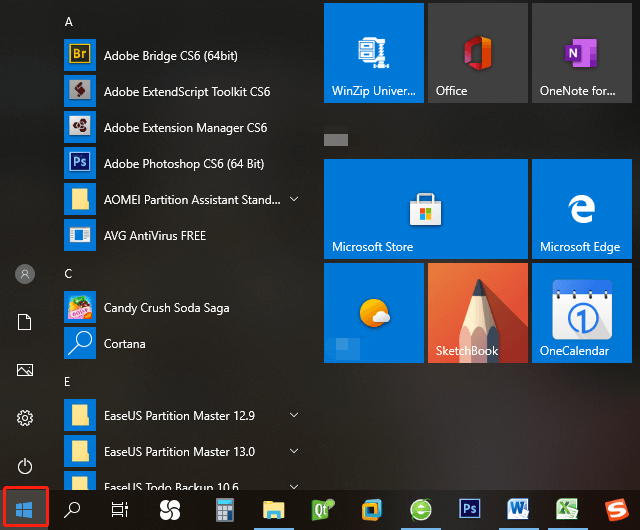
Dieses Problem wurde an Microsoft zurückgemeldet, so dass es einen Windows 10 Startmenü Troubleshooter für seine Benutzer veröffentlicht hat. Mit diesem Startmenü-Reparaturtool von Microsoft können die folgenden Probleme behoben werden.
- Die erforderlichen Apps und Programme sind nicht richtig installiert.
- Die Registrierungsschlüssel haben nicht genügend Berechtigungen oder die Berechtigung ist nicht geeignet.
- Die Kacheldatenbank ist irgendwie beschädigt.
- Das Anwendungsmanifest ist aus bestimmten Gründen beschädigt.
Wie man Startmenü Troubleshooter für Windows 10 verwendet
Wenn Sie eines der Opfer von Startmenü-bezogenen Problemen sind: Das Startmenü lässt sich nicht öffnen, leere Kacheln, Apps werden nicht im Startmenü angezeigt, usw. Sie sollten sich eine Startmenü-Problembehandlung besorgen und sie verwenden, um das Problem zu beheben.
Versuchen Sie zuerst, das Startmenü neu zu registrieren
Wenn Sie Probleme mit dem Startmenü haben, denken Sie vielleicht daran, die Startmenü-Problembehandlung zu verwenden, um das Problem zu beheben. Aber bevor Sie beginnen, die Startmenü-Problembehandlung für Windows 10 herunterzuladen, sollten Sie das Startmenü neu registrieren, um eine Chance zu haben.
- Drücken Sie Strg + Umschalt + Esc, um den Task-Manager zu öffnen.
- Klicken Sie auf Datei und wählen Sie Neuen Task ausführen.
- Geben Sie powershell ein, markieren Sie die Option Diesen Task mit Administratorrechten erstellen und klicken Sie auf OK.
- Geben Sie Get-appxpackage -all *shellexperience* -packagetype bundle |% {add-appxpackage -register -disabledevelopmentmode ($_.installlocation + “\appxmetadata\appxbundlemanifest.xml”)} ein und drücken Sie die Eingabetaste.
- Warten Sie, bis der Vorgang abgeschlossen ist, und starten Sie dann den Computer neu.
SCHRITT 1: Windows 10 Startmenü Troubleshooter herunterladen
Das integrierte Startmenü-Reparaturtool wurde nach dem Update vom 9. Oktober 2018 aus Windows entfernt. Aber zum Glück können Sie immer noch einen Startmenü-Troubleshooter für Windows 10 aus dem Internet kostenlos herunterladen. Sie können auf diesen Link klicken, um Microsoft Startmenü Problembehandlungsprogramm herunterzuladen und auf Ihrem Computer zu speichern. Führen Sie dann den Troubleshooter aus, um Probleme mit dem Startmenü zu beheben.
SCHRITT 2: Microsoft Startmenü Troubleshooter ausführen
- Führen Sie die Problembehandlung aus.
- Klicken Sie im Fenster Computerprobleme behandeln und Computerproblemen vorbeugen auf Weiter.
- Der Scan wird gestartet und automatisch abgeschlossen. Warten Sie einfach.
- Bitte folgen Sie den Anweisungen auf dem Bildschirm, um die gefundenen Probleme im Startmenü zu beheben.
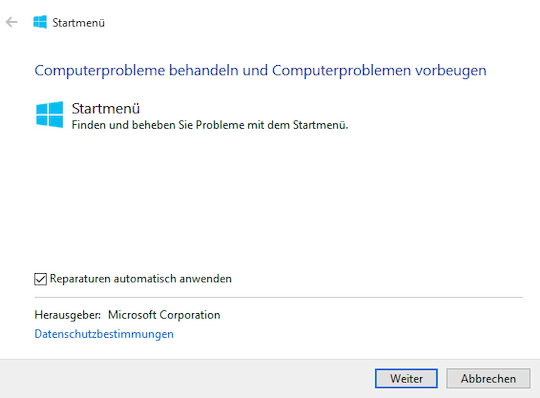
So beheben Sie es, dass das Startmenü nicht manuell funktioniert/öffnet
*1. System File Checker ausführen
Das SFC-Tool wird verwendet, um beschädigte oder fehlende Systemdateien zu scannen und zu reparieren.
- Klicken Sie mit der rechten Maustaste auf die Taskleiste (normalerweise unten).
- Wählen Sie Task-Manager aus dem Kontextmenü (Sie können es auch nach Drücken von Strg + Alt + Entf wählen).
- Wählen Sie in der Menüleiste Datei und wählen Sie im Untermenü Neuen Task ausführen.
- Geben Sie powershell in das Textfeld ein, aktivieren Sie das Kontrollkästchen Diesen Task mit Adaministratorrechten erstellen und klicken Sie unten auf die Schaltfläche OK.
- Geben Sie sfc /scannow in das Fenster ein und drücken Sie die Eingabetaste.
- Warten Sie, bis der Scanvorgang abgeschlossen ist.
- Wenn der Windows-Ressourcenschutz beschädigte Dateien gefunden hat, aber einige (oder alle) davon nicht reparieren konnte, geben Sie bitte DISM /Online /Cleanup-Image /RestoreHealth ein und drücken Sie die Eingabetaste.
- Warten Sie, bis der Vorgang abgeschlossen ist.
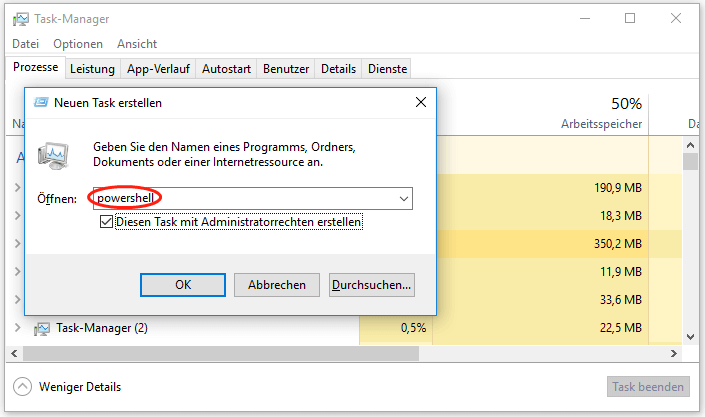
2. Windows Update ausprobieren
- Öffnen Sie die Einstellungen durch Drücken von Windows + I.
- Wählen Sie Update & Sicherheit.
- Klicken Sie im rechten Fensterbereich auf die Schaltfläche Nach Updates suchen.
- Warten Sie, bis der Prüfvorgang abgeschlossen ist, und installieren Sie alle gefundenen Updates.
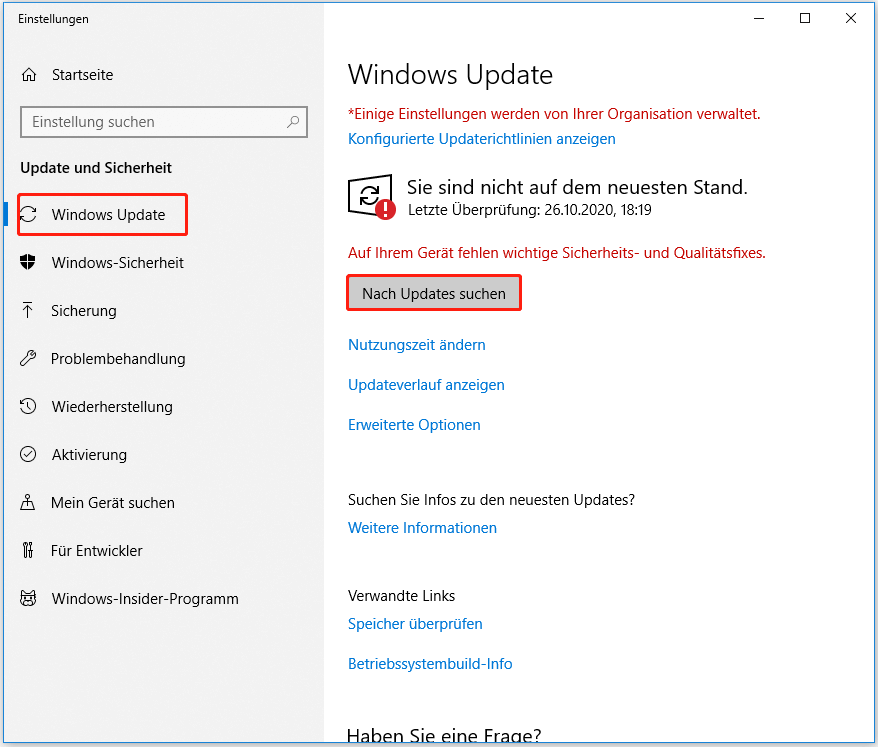
*3. Neuen Benutzerkonto erstellen und anmelden
- Starten Sie den Task-Manager.
- Wählen Sie Datei und dann Neuen Task ausführen.
- Geben Sie net user NewUsername NewPassword /add ein -> markieren Sie Dieser Task mit administrativen Rechten erstellen -> klicken Sie auf OK.
- Legen Sie einen neuen Benutzernamen und ein neues Passwort fest.
- Starten Sie den Computer neu und melden Sie sich bei dem neuen Benutzerkonto an.
- Ändern Sie das lokale Konto in den Microsoft-Konto und übertragen Sie Dateien und Einstellungen.
Außerdem können Sie versuchen, die Problembehandlung von Startmenü auszuführen, indem Sie Ihren PC zurücksetzen oder alle Windows-Apps neu installieren.