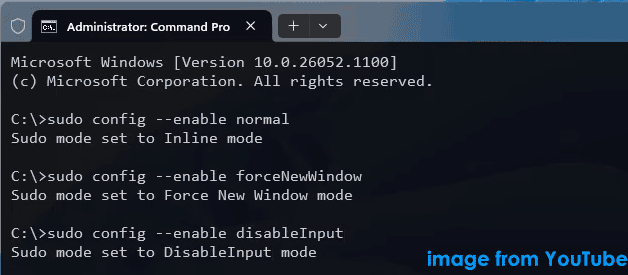Sudo für Windows ist jetzt in Windows 11 verfügbar
Am 8. Februar 2024 hat Microsoft den Windows 11 Insider Preview Build 26052 für die Canary- und Dev-Kanäle bereitgestellt. Mit diesem Build wurde erstmals die neue Funktion Sudo für Windows eingeführt, ein Linux-Befehl, der es erlaubt, Programme mit erhöhten Rechten auszuführen, ähnlich wie bei „Als Administrator ausführen“. Diese Funktion ist auch Bestandteil von Windows 11 24H2.
Laut Microsoft ist Sudo für Windows ein neuer Weg, wenn Sie Befehle mit erhöhten Rechten direkt von einer Konsolensitzung ohne erhöhte Rechte ausführen möchten. Damit müssen Sie nicht erst eine neue erweiterte Konsole öffnen, wenn Sie einen Befehl ausführen wollen, was eine ergonomische und vertraute Lösung ist.
Im Folgenden zeigen wir Ihnen, wie Sie ein neues Windows-Build erhalten, den Sudo-Befehl in Windows 11 aktivieren und konfigurieren.
Installieren Sie 26052 oder höher, um Windows 11 Sudo zu erhalten
Um diese Funktion zu nutzen, sollten Sie Ihr Windows 11 auf Build 26052 oder höher aktualisieren.
Denken Sie daran, vor dem Upgrade eine Sicherungskopie Ihres PCs zu erstellen, um mögliche Probleme wie Datenverlust, Systemabstürze usw. zu vermeiden. Führen Sie für die PC-Sicherung MiniTool ShadowMaker aus, eine hervorragende Windows-Sicherungssoftware.
MiniTool ShadowMaker TrialKlicken zum Download100%Sauber & Sicher
Gehen Sie dann zu Einstellungen > Windows Update, suchen Sie nach verfügbaren Updates und laden Sie sie herunter und installieren Sie sie. Oder rufen Sie die Seite Windows Insider Preview ISO herunterladen auf, laden Sie ein ISO herunter, brennen Sie es über Rufus auf ein USB-Laufwerk und starten Sie den PC von diesem Laufwerk, um eine saubere Installation durchzuführen. Versuchen Sie dann, Sudo zu aktivieren und für die Verwendung zu konfigurieren.
So aktivieren Sie den Sudo-Befehl in Windows 11
Bevor Sie Sudo für Windows verwenden, müssen Sie es zunächst über die Einstellungen aktivieren:
Schritt 1: Drücken Sie Win + I, um die Einstellungen zu öffnen.
Schritt 2: Navigieren Sie zu System > Für Entwickler.
Schritt 3: Scrollen Sie nach unten zum Abschnitt Sudo aktivieren und schalten Sie den Schalter dieser Option auf Ein. Klicken Sie anschließend auf Ja, um den Vorgang zu bestätigen.
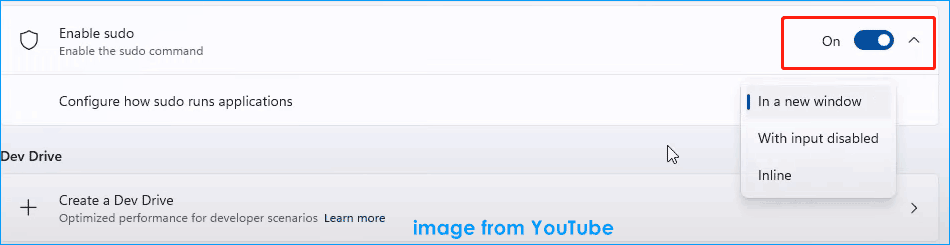
Nachdem Sie diese Funktion aktiviert haben, sehen Sie das Feld Konfigurieren, wie Sudo Anwendungen ausführt. Sie haben drei Optionen zur Auswahl, darunter In einem neuen Fenster, Mit deaktivierter Eingabe und Inline. Wenn Sie nicht wissen, wie Sie Sudo für Windows konfigurieren können, fahren Sie mit dem nächsten Teil fort.
So konfigurieren Sie Sudo für Windows
Lassen Sie uns die drei verschiedenen Konfigurationsoptionen im Detail betrachten:
- In einem neuen Fenster: Beim Ausführen des Sudo-Befehls wird im Terminal ein neues Fenster geöffnet.
- Mit deaktivierter Eingabe: Sudo für Windows führt die erweiterten Befehle im aktuellen Fenster aus, aber der neue Prozess akzeptiert keine Eingaben. Wenn Sie Prozesse ausführen, die nach dem Erhöhen weitere Benutzereingaben benötigen, funktioniert diese Konfiguration nicht.
- Inline: Das Terminal führt administrative Aufgaben im selben Fenster aus, wenn Sudo ausgeführt wird.
Um Sudo für Windows zu konfigurieren, sollten Sie eine Option in den Einstellungen wählen, die Ihren Bedürfnissen entspricht. Alternativ können Sie dies auch über die Eingabeaufforderung tun:
Schritt 1: Klicken Sie in Windows 11 mit der rechten Maustaste auf die Schaltfläche Windows und wählen Sie Terminal (Administrator).
Schritt 2: Kopieren Sie einen der folgenden Befehle, fügen Sie ihn in das Fenster ein und drücken Sie die Eingabetaste.
sudo config -enable normal: aktiviert den Sudo Inline-Modus
sudo config -enable forceNewWindow: aktiviert Sudo in einem neuen Fenster-Modus
sudo config -enable disableInput: aktiviert den Modus Sudo mit deaktivierter Eingabe