Was ist der Surface Laptop 7?
Der Surface Laptop 7 ist einer der neuen Copilot+ PCs, die von Microsoft auf den Markt gebracht wurden. Er läuft auf Snapdragon X Plus Prozessoren. Viele Benutzer haben diesen PC als ihre Wahl für KI gekauft. Wenn jedoch das Gerät auf Probleme stößt und das System nicht mehr normal startet, müssen Sie das Surface Laptop 7 Wiederherstellungsimage herunterladen, ein USB-Wiederherstellungsimage erstellen und das Surface dann auf die Werkseinstellungen zurückzusetzen.
Was ist das Surface Laptop 7 Wiederherstellungsimage?
Das Surface Laptop 7 Wiederherstellungsimage kann verwendet werden, um ein Wiederherstellungs-USB-Laufwerk zu erstellen, das verwendet werden kann, um ein Surface-Gerät zu erneuern oder zurückzusetzen, wenn das System nicht normal funktioniert. Normalerweise stellt der Hersteller das Wiederherstellungsimage für die Benutzer bereit.
Wie kann man das Surface Laptop 7 Wiederherstellungsimage herunterladen?
Wenn Ihr Surface-Gerät Startproblem hat und die Wiederherstellungsoptionen nicht funktionieren, müssen Sie möglicherweise das Wiederherstellungsimage verwenden, um die Probleme zu beheben.
So laden Sie ein Surface Laptop 7 Wiederherstellungsimage von der offiziellen Website herunter:
Schritt 1: Gehen Sie zur Surface Recovery Image Download-Seite.
Schritt 2: Scrollen Sie zum Abschnitt Voraussetzungen. Wenn Sie sich nicht bei Ihrem Microsoft-Konto angemeldet haben, werden Sie aufgefordert, dies zu tun. Tun Sie dies einfach.
Schritt 3: Wählen Sie in der ersten Phase Ihre Surface-Modellnummer und die Seriennummer aus. Die Seriennummer befindet sich auf der Rückseite des Surface Laptop 7.
Schritt 4: Klicken Sie auf die Schaltfläche Weiter.
Schritt 5: Im nächsten Schritt sehen Sie die verfügbaren Surface-Wiederherstellungsabbilder. Finden Sie das Abbild entsprechend der Windows-Version, die Sie verwenden. Klicken Sie dann auf den Link Bild herunterladen, um das Surface Laptop 7 Wiederherstellungsimage auf Ihrem PC herunterzuladen. Warten Sie, bis der Prozess abgeschlossen ist.
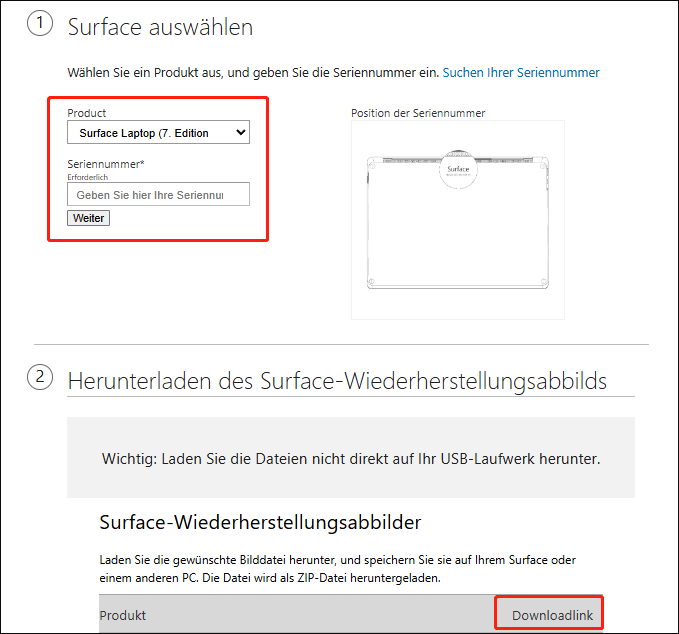
Das Surface Laptop 7 Wiederherstellungsimage wird als .zip-Datei heruntergeladen.
Wie erstellt man ein Surface Laptop 7 Wiederherstellungsmedium?
Schritt 1: Schließen Sie das USB-Laufwerk an den Computer an, auf dem das Wiederherstellungsabbild heruntergeladen wurde.
Schritt 2: Geben Sie Wiederherstellungsmedium in das Suchfeld ein und wählen Sie dann Wiederherstellungsmedium erstellen oder Wiederherstellungsmedium aus den Suchergebnissen. Geben Sie das Passwort ein, um zu bestätigen, wenn erforderlich.
Schritt 3: Wenn das Fenster der Benutzerkontensteuerung erscheint, klicken Sie auf Ja, um fortzufahren.
Schritt 4: Deaktivieren Sie das Kontrollkästchen neben Systemdateien auf dem Wiederherstellungsmedium sichern. Klicken Sie dann auf Weiter.
Schritt 5: Wählen Sie Ihr USB-Laufwerk aus und klicken Sie dann auf Weiter > Erstellen. Die benötigten Dienstprogramme werden auf das Wiederherstellungsmedium kopiert, und der Vorgang endet innerhalb weniger Minuten.
Schritt 6: Wenn der obige Prozess abgeschlossen ist, ist das Wiederherstellungsmedium bereit. Klicken Sie dann auf die Schaltfläche Fertigstellen.
Schritt 7: Finden Sie das heruntergeladene Surface Laptop 7 Wiederherstellungsabbild und öffnen Sie es.
Schritt 8: Wählen Sie alle Dateien aus dem Wiederherstellungsabbild-Ordner aus und kopieren Sie sie auf das von Ihnen erstellte USB-Wiederherstellungsmedium. Klicken Sie dann auf Auswählen, um die Dateien im Ziel zu ersetzen.
Schritt 9: Entfernen Sie das USB-Laufwerk sicher.
Wie man den Surface Laptop 7 mit dem Wiederherstellungsmedium zurücksetzt
Jetzt ist es an der Zeit, den Surface Laptop 7 auf die Werkseinstellungen zurückzusetzen, indem Sie das Wiederherstellungsmedium verwenden.
Schritt 1. Schließen Sie das USB-Laufwerk an den Computer an, der repariert werden muss.
Schritt 2. Halten Sie die Lautstärketaste nach unten gedrückt, während Sie die Ein-/Aus-Taste drücken und wieder loslassen.
Schritt 3. Lassen Sie die Lautstärketaste los, wenn das Microsoft- oder Surface-Logo erscheint.
Schritt 4. Wählen Sie die Sprache und das Tastaturlayout aus.
Schritt 5. Wählen Sie Von einem Laufwerk wiederherstellen oder gehen Sie zu Problembehandlung > Von einem Laufwerk wiederherstellen. Wenn nach einem Wiederherstellungsschlüssel gefragt wird, wählen Sie Dieses Laufwerk überspringen am unteren Bildschirmrand.
Schritt 6. Wählen Sie je nach Situation Nur meine Dateien entfernen oder Laufwerk vollständig bereinigen.
Schritt 7. Klicken Sie auf Wiederherstellen.
Der Surface-Rücksetzvorgang beginnt. Sie müssen warten, bis der Prozess abgeschlossen ist.
Empfehlungen: Sichern Sie Ihr Surface und Stellen Sie Ihre Daten wieder her
Sichern Sie Ihr Surface-Gerät
Bevor Sie Ihr Surface zurücksetzen, sollten Sie Ihr Gerät sichern, um Ihre Dateien zu schützen. Sie können MiniTool ShadowMaker dafür verwenden.
Diese Windows-Backup-Software kann Dateien, Ordner, Partitionen, Laufwerke und Systeme auf ein anderes Laufwerk sichern. Sie unterstützt auch automatische Backups sowie vollständige, differenzielle und inkrementelle Backups.
Sie können die Backup- und Wiederherstellungsfunktionen 30 Tage lang kostenlos mit der Testversion dieser Software ausprobieren.
MiniTool ShadowMaker TrialKlicken zum Download100%Sauber & Sicher
Fehlende Dateien von Ihrem Surface-Gerät wiederherstellen
Falls Sie wichtige Dateien versehentlich löschen oder verlieren, können Sie MiniTool Power Data Recovery verwenden, um sie wiederherzustellen.
Als die beste kostenlose Datenwiederherstellungssoftware für Windows können Sie dieses Programm verwenden, um alle Dateien von einer HDD, SSD, einem USB-Flash-Laufwerk, einer Speicherkarte, einer SD-Karte und anderen Speichergeräten wiederherzustellen. Sie können zunächst MiniTool Power Data Recovery Kostenlos ausprobieren, um Ihr Laufwerk zu scannen und zu sehen, ob es die benötigten Dateien finden kann. Sie können auch 1 GB an Dateien kostenlos wiederherstellen.
MiniTool Power Data Recovery FreeKlicken zum Download100%Sauber & Sicher
Fazit
Nachdem Sie diesen Beitrag gelesen haben, sollten Sie wissen, wie Sie das Surface Laptop 7 Wiederherstellungsabbild herunterladen und es verwenden, um Ihr Surface-Gerät zurückzusetzen. Es ist keine schwierige Aufgabe, dies zu tun.
Falls Sie auf Probleme bei der Verwendung der MiniTool-Software stoßen, können Sie uns unter [email protected] kontaktieren.