Als eines der neuen Copilot+-PCs von Microsoft wird das Surface Pro 11 von vielen Nutzern begrüßt. Wie das Surface Laptop 7 läuft das Surface Pro 11 auf Snapdragon X Elite- oder Snapdragon X Plus-Prozessoren. Viele Nutzer haben dieses Gerät gekauft. Wenn das Gerät defekt ist und die Wiederherstellungsoption nicht funktioniert, müssen Sie das Surface Pro 11-Wiederherstellungsimage herunterladen, um das Gerät zu reparieren.
In diesem Beitrag zeigen wir Ihnen, wo Sie das Surface Pro 11-Wiederherstellungsimage herunterladen, ein Wiederherstellungsmedium mit dem heruntergeladenen Image erstellen und das Surface-Gerät mit dem Wiederherstellungsmedium reparieren können.
Herunterladen des Surface Pro 11-Wiederherstellungsimages
Microsoft bietet eine offizielle Methode zum Herunterladen des Surface Pro 11-Wiederherstellungsimages an. Sie müssen dies auf einem ordnungsgemäß funktionierenden Computer durchführen.
Schritt 1. Gehen Sie zur Seite „Herunterladen des Surface Recovery-Images“.
Schritt 2. Scrollen Sie nach unten, bis Sie den Abschnitt Voraussetzungen sehen.
Schritt 3. Melden Sie sich mit Ihrem Microsoft-Konto an.
Schritt 4. Wählen Sie Surface Pro (11. Edition) unter Produkt aus. Geben Sie dann die Seriennummer Ihres Surface Pro 11 ein. Die Seriennummer befindet sich auf der Rückseite des Surface Pro 11.
Schritt 5. Klicken Sie auf Weiter, um fortzufahren.
Schritt 6. Es werden mehrere verfügbare Surface Pro 11-Wiederherstellungsimages für verschiedene Windows-Versionen angezeigt. Finden Sie das benötigte Image und klicken Sie auf den Link Bild herunterladen daneben, um das Surface Pro 11-Wiederherstellungsimage herunterzuladen.
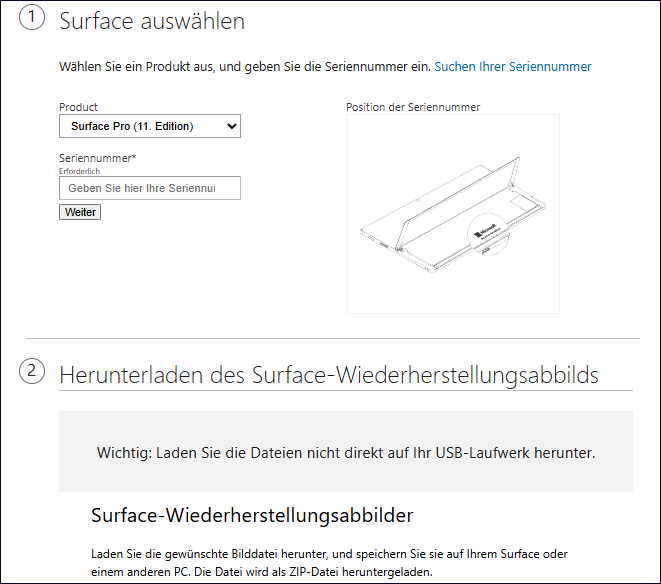
Das Surface Pro 11-Wiederherstellungsimage wird als .zip-Datei heruntergeladen.
Wie kann man ein Wiederherstellungsmedium für das Surface Pro 11 erstellen
Sie müssen ein Wiederherstellungsmedium mit einem USB-Laufwerk erstellen. Daher müssen Sie im Voraus ein USB-Laufwerk vorbereiten. Außerdem wird bei der Erstellung alle Daten auf dem USB-Laufwerk gelöscht. Falls wichtige Dateien auf dem USB-Laufwerk vorhanden sind, sollten Sie diese an einen sicheren Ort übertragen.
Schritt 1. Stecken Sie das USB-Laufwerk in den funktionierenden PC.
Schritt 2. Geben Sie Wiederherstellungsmedium in das Suchfeld ein. Wählen Sie dann Wiederherstellungsmedium erstellen oder Wiederherstellungsmedium aus den Suchergebnissen aus. Geben Sie das Passwort ein, um zu bestätigen, falls erforderlich.
Schritt 3. Klicken Sie auf Ja, um im Fenster der Benutzerkontensteuerung fortzufahren.
Schritt 4. Deaktivieren Sie Systemdateien auf dem Wiederherstellungsmedium sichern. Klicken Sie dann auf Weiter.
Schritt 5. Wählen Sie Ihr USB-Laufwerk aus und klicken Sie dann auf Weiter > Erstellen. Die erforderlichen Dienstprogramme werden nun auf das Wiederherstellungsmedium kopiert. Sie müssen einige Minuten warten, bis der Vorgang abgeschlossen ist.
Schritt 6. Wenn das Wiederherstellungsmedium bereit ist, klicken Sie auf Fertigstellen.
Schritt 7. Öffnen Sie das heruntergeladene Surface Pro 11-Wiederherstellungsimage. Wählen Sie dann alle Dateien aus dem Wiederherstellungsimage-Ordner aus und kopieren Sie diese auf das USB-Laufwerk. Ersetzen Sie die Dateien im Zielordner.
Schritt 8. Trennen Sie das USB-Laufwerk.
Wie kann man ein Wiederherstellungslaufwerk für Surface Pro 11 zurücksetzen
Sie können diese Schritte verwenden, um einen defekten PC mit dem Surface Pro 11-Wiederherstellungslaufwerk zu reparieren:
Schritt 1. Stellen Sie sicher, dass das Surface Pro 11, das Sie reparieren möchten, vollständig heruntergefahren ist.
Schritt 2. Stecken Sie das USB- Wiederherstellungslaufwerk in den defekten PC.
Schritt 3. Halten Sie die Lauter-Taste gedrückt, währen Sie die Ein/Aus-Taste drücken und loslassen.
Schritt 4. Lassen Sie die Lauter-Taste los, wenn das Microsoft- oder Surface-Logo erscheint.
Schritt 5. Wählen Sie die Sprache und das Tastasturlayout aus, die Sie verwenden möchten.
Schritt 6. Wählen Sie Wiederherstellen von einem Laufwerk oder gehen Sie zu Problembehandlung > Wiederherstellen von einem Laufwerk. Wählen Sie Dieses Laufwerk überspringen, wenn der Bildschirm Sie auffordert, einen Wiederherstellungsschlüssel einzugeben.
Schritt 7. Wählen Sie Nur meine Dateien entfernen oder Laufwerk vollständig reinigen nach Bedarf aus.
Schritt 8. Klicken Sie auf Wiederherstellen.
Der Zurücksetzungsprozess beginnt. Sie sollten geduldig warten, bis der Vorgang abgeschlossen ist.
Schützen Sie Surface-Gerät
Während Sie ein Surface Pro 11 oder ein anderes Gerät verwenden, sollten Sie diese beiden Programme nutzen, um Ihren Computer abzusichern:
Sichern Sie Ihren PC
Es ist eine gute Idee, Ihren Computer regelmäßig zu sichern. Wenn Sie dies tun, können Sie Ihre Dateien und Systeme wiederherstellen, wenn Datenverlustprobleme auftreten oder das System abstürzt.
Sie können MiniTool ShadowMaker ausprobieren, um Ihre Dateien und Ordner, Partitionen und Festplatten sowie Systeme zu sichern.
MiniTool ShadowMaker TrialKlicken zum Download100%Sauber & Sicher
Verlorene und Gelöschte Dateien von Ihrem PC wiederherstellen
Wenn Sie Ihre Dateien versehentlich verloren haben, aber kein Backup verfügbar ist, können Sie MiniTool Power Data Recovery verwenden, um Ihre Daten zurückzubekommen.
Mit der kostenlosen Version dieser Software können Sie Ihr Laufwerk auf fehlende Dateien scannen und 1 GB Dateien kostenlos wiederherstellen.
MiniTool Power Data Recovery FreeKlicken zum Download100%Sauber & Sicher
Fazit
Möchten Sie ein Surface Pro 11-Wiederherstellungsimage herunterladen und es zur Reparatur eines defekten Surface-Geräts verwenden? Hier ist eine vollständige Anleitung für Sie. Folgen Sie der Anleitung Schritt für Schritt, um den gesamten Prozess abzuschließen. Wir hoffen, dass dies Ihnen hilft, das Startproblem zu lösen, mit dem Sie konfrontiert sind.
Sollten Sie Probleme mit der Verwendung der MiniTool-Software haben, können Sie uns gerne unter [email protected] kontaktieren.