Bei einigen Word-Benutzern tritt bei der Verwendung der Anwendung das Problem auf, dass die Tastaturkürzel in Word nicht funktionieren. Dieses Problem kann unter Windows 11/10/8/7 auftreten. Im Folgenden finden Sie detaillierte Informationen. Die folgenden Ursachen sind möglich:
- Falsch konfigurierte Tastenkürzelzuordnung
- Falsche Standardsprache
- Microsoft Office hat Probleme
- Nicht funktionierende Tastatur oder veraltete Treiber
Verwandte Beiträge:
- Erstellen und Verwenden von Tastenkombinationen zum Herunterfahren unter Windows 10/11
- Word ist nicht das Standardprogramm zum Anzeigen und Bearbeiten von Dokumenten
MiniTool ShadowMaker TrialKlicken zum Download100%Sauber & Sicher
Sehen wir uns nun an, wie man das Problem „Laptop-Tastenkombinationen funktionieren nicht in Word“ beheben kann.
Lösung 1: Microsoft Office reparieren
Microsoft bietet ein effektives integriertes Schnellreparatur-Tool zur Reparatur von Office. Daher können Sie die folgenden Schritte befolgen, um Office zu reparieren und das Problem Tastenkombinationen funktionieren nicht in Word zu beheben.
Schritt 1: Geben Sie Systemsteuerung in das Suchfeld ein.
Schritt 2: Klicken Sie unter Programme auf die Schaltfläche Programm deinstallieren.
Schritt 3: Suchen Sie die Office-Anwendung, klicken Sie mit der rechten Maustaste darauf und wählen Sie Ändern.
Schritt 4: Wählen Sie je nach Situation Schnellreparatur oder Onlinereparatur gemäß den Anweisungen auf dem Bildschirm.
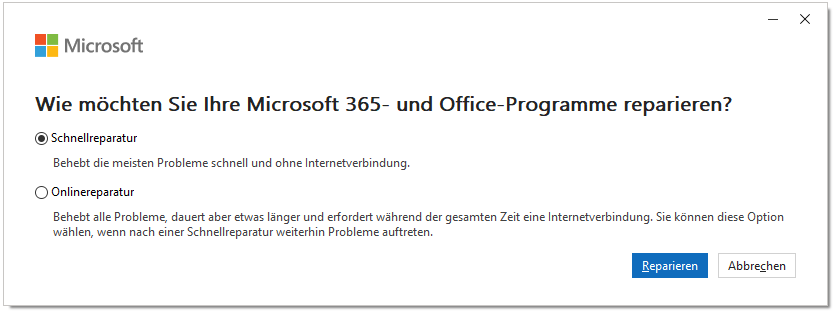
Lösung 2: Alle benutzerdefinierten Tastaturkürzel zurücksetzen
Die nächste Methode zur Behebung des Problems „Tastenkombinationen funktionieren nicht in Word“ ist das Zurücksetzen aller benutzerdefinierten Tastenkombinationen. Hier ist, wie Sie das tun:
Schritt 1: Öffnen Sie Microsoft Word. Gehen Sie zu Datei > Optionen.
Schritt 2: Klicken Sie auf Menüband anpassen > Anpassen….
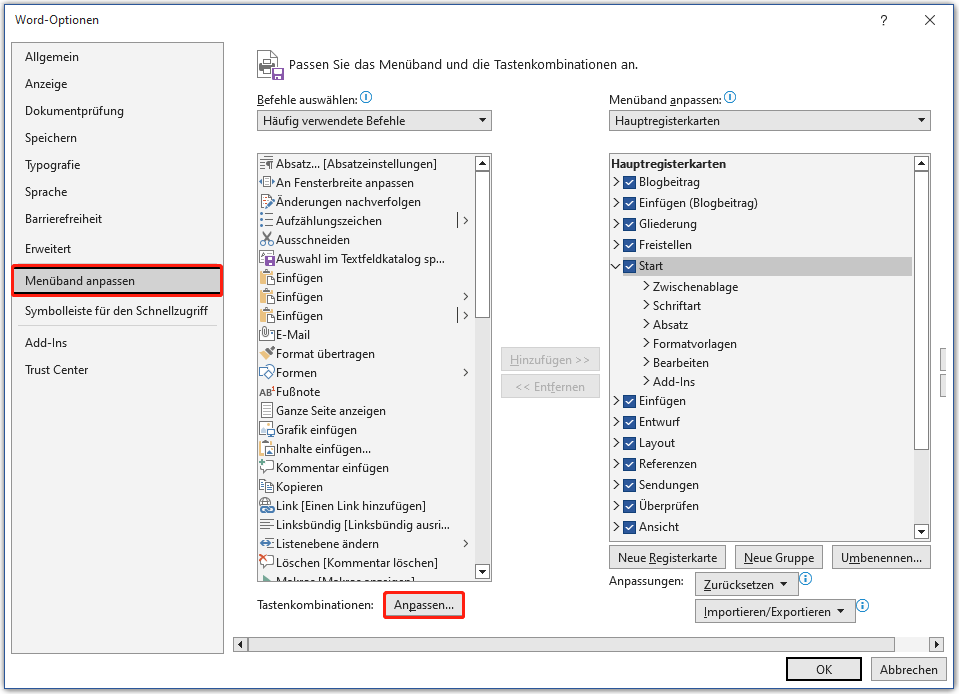
Schritt 3: Klicken Sie auf Alle zurücksetzen, um alle benutzerdefinierten Tastaturkürzel zurückzusetzen.
Lösung 3: Starten Sie Word im abgesicherten Modus
Manchmal können Add-ons Probleme verursachen. Um festzustellen, ob ein Problem mit dem Add-In vorliegt, starten Sie Word im abgesicherten Modus und prüfen Sie, ob das Problem verschwindet.
Schritt 1: Drücken Sie Windows + R, um Ausführen zu öffnen. Geben Sie winword /safe ein und drücken Sie die Eingabetaste.
Schritt 2: Gehen Sie zu Datei > Optionen.
Schritt 3: Klicken Sie auf Add-Ins und dann auf Los….
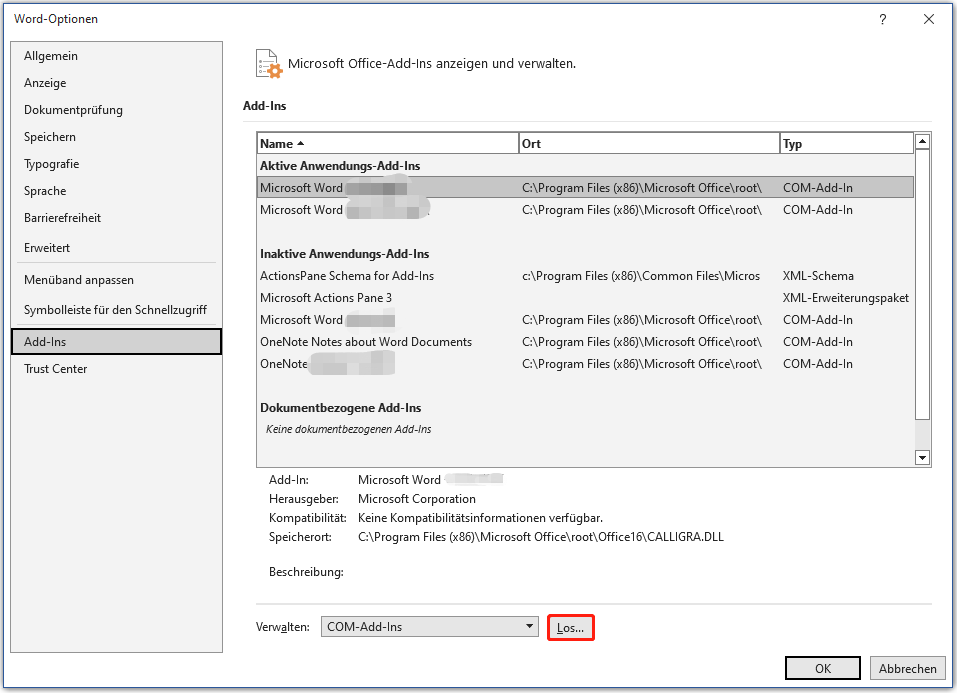
Schritt 4: Wählen Sie alle Add-Ins aus, die in der Liste erscheinen, und klicken Sie auf Entfernen.
Lösung 4: Word-Sprache ändern
Einige Benutzer berichten, dass die Änderung der Word-Sprache helfen kann, das Problem „Tastenkombinationen funktionieren nicht in Word“ zu beheben.
Schritt 1: Starten Sie Word, und klicken Sie auf Datei > Optionen.
Schritt 2: Gehen Sie zur Registerkarte Sprache, und klicken Sie auf Sprache hinzufügen….
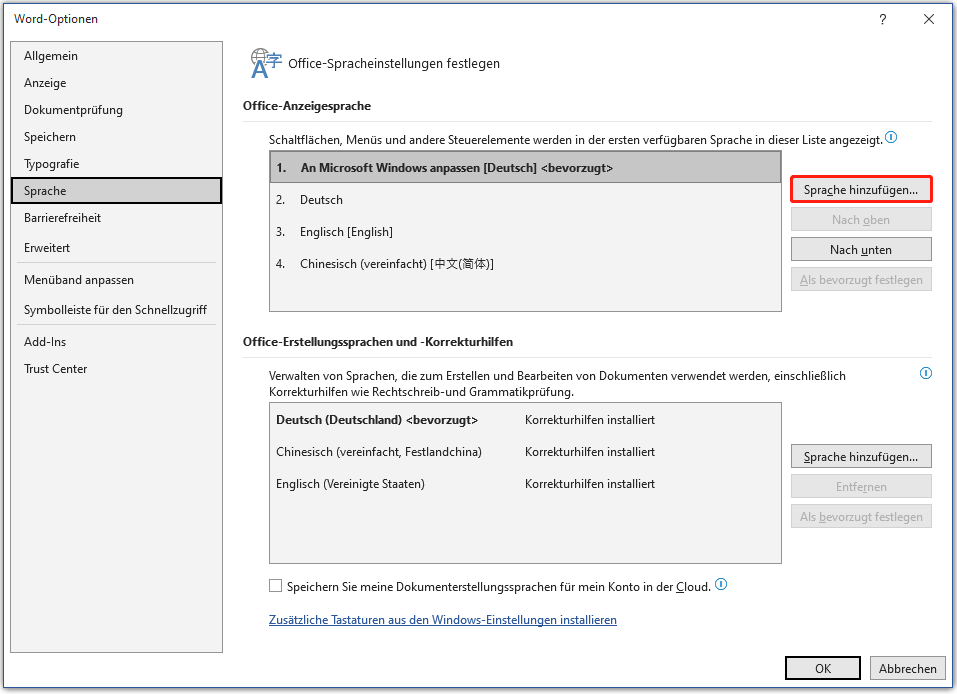
Schritt 3: Wählen Sie Englisch (Vereinigte Staaten) aus der Liste aus, und klicken Sie dann auf die Schaltfläche Installieren.
Schritt 4: Legen Sie anschließend Englisch (Vereinigte Staaten) als bevorzugte Sprache sowohl unter Office-Anzeigesprache als auch unter Office-Erstellungssprachen und -Korrekturhilfen fest.
Letzte Worte
Zusammenfassend lässt sich sagen, dass dieser Beitrag 4 nützliche und praktikable Methoden zur Behebung des Fehlers Tastenkombinationen funktionieren nicht in Word vorgestellt hat. Wenn Sie auf das gleiche Problem haben, können Sie die oben genannten Methoden ausprobieren.