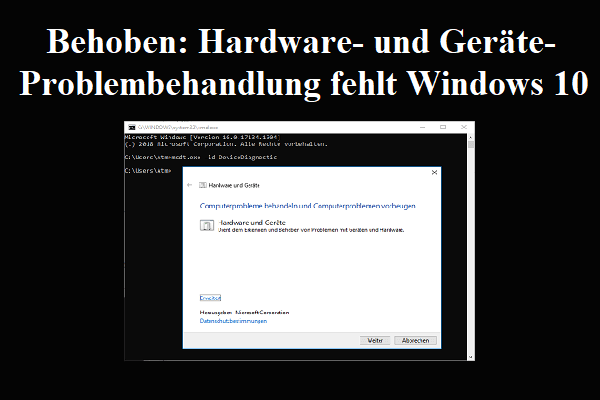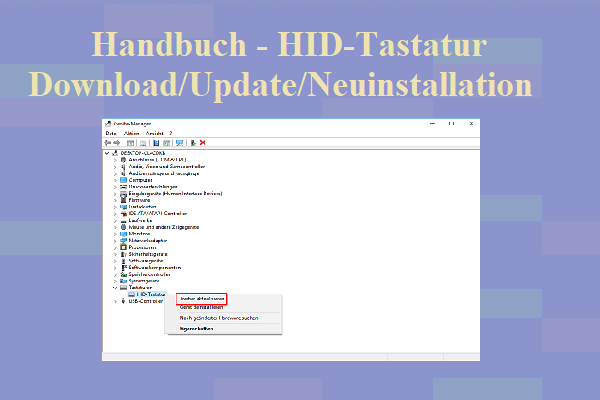Sie können die Touchpad-Einstellungen nicht individuell anpassen, weil die Touchpad-Einstellungen in Windows fehlen. Die unzugängliche Einstellung bringt Probleme mit sich, wenn Sie sich stark auf das Touchpad verlassen. Hier ist ein echter Fall:
Hallo.
Mein Touchpad hat ein großes Problem entwickelt, ich kann nicht damit mit der rechten Maustaste klicken. (Ich spreche nicht von der physischen Taste, sondern davon, sie mit zwei Fingern zu berühren)
Ich habe die Touchpad-Einstellungen überprüft (das erste Mal seit dem Windows 11-Update) und es gab KEINE Einstellungen für das Touchpad außer der Touchpad-Empfindlichkeit... Das ist nicht in Ordnung. Keine Gesten, keine Einstellungen zum Tippen, nichts.
- DavidLCGustafsson answers.microsoft.com
Dieses Problem ist weit verbreitet und kann viele Ursachen haben. Um es zu beheben, können Sie weiterlesen, um Lösungen zu finden.
MiniTool Power Data Recovery FreeKlicken zum Download100%Sauber & Sicher
Touchpad-Einstellungen wiederherstellen
Lösung 1: Problembehandlung für Hardware und Geräte ausführen
Mit der Problembehandlung für Hardware und Geräte können Sie Hardwarefehler beheben, z. B. dass das Touchpad nicht in den Einstellungen angezeigt wird, dass Windows den Drucker nicht verbindet (Fehler 0x00000775), usw. Führen Sie die folgenden Schritte aus, um das Problem durch Ausführen der Problembehandlung zu beheben.
Schritt 1: Drücken Sie Win + R, um das Fenster Ausführen zu öffnen.
Schritt 2: Geben Sie msdt.exe -id DeviceDiagnostic in das Textfeld ein und drücken Sie die Eingabetaste, um die Problembehandlung für Hardware und Geräte zu öffnen.
Schritt 3: Klicken Sie auf die Schaltfläche Weiter, um Probleme zu erkennen.
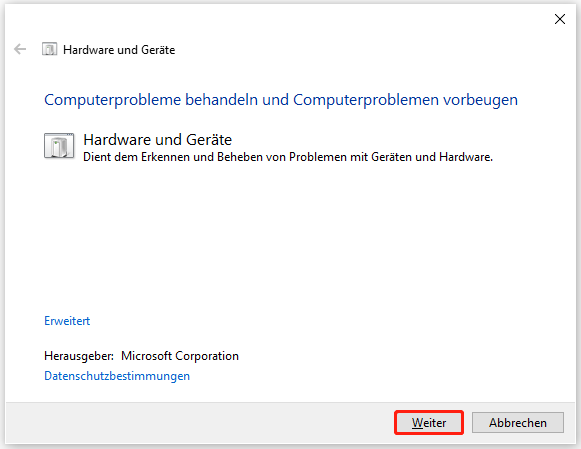
Schritt 4: Befolgen Sie die Anweisungen auf dem Bildschirm, um die gefundenen Probleme zu beheben.
Lösung 2: Aktualisieren/Neuinstallieren des Touchpad-Treibers
Ein veralteter Treiber ist ebenfalls für das Problem Touchpad-Einstellungen fehlen verantwortlich. Ein inkompatibler Treiber kann dazu führen, dass das Gerät nicht mehr erkannt wird und Sie seine Einstellungen nicht mehr ändern können. Sie können den Touchpad-Treiber aktualisieren/neu installieren, um dieses Problem zu beheben.
Schritt 1: Drücken Sie Win + X und wählen Sie Geräte-Manager aus dem WinX-Menü.
Schritt 2: Suchen und erweitern Sie in dem Fenster die Option Human Interface Devices.
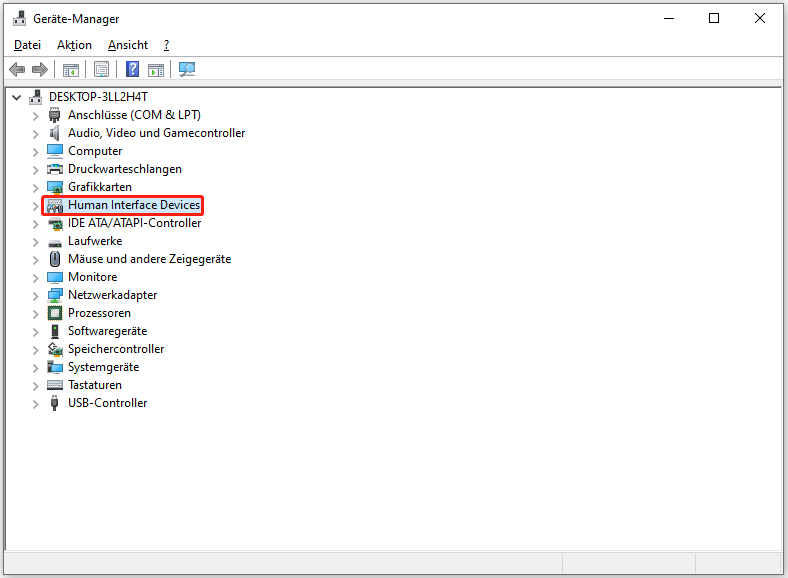
Schritt 3: Suchen Sie den HID-kompatiblen Touchpad-Treiber und klicken Sie ihn mit der rechten Maustaste an.
Schritt 4: Wählen Sie Treiber aktualisieren aus dem Rechtsklickmenü.
Schritt 5: Wählen Sie im Popup-Fenster Automatisch nach Treibern suchen.
Schritt 6: Wenn es keine Aktualisierungsoption gibt, können Sie im gleichen Kontextmenü Gerät deinstallieren wählen.
Schritt 7: Klicken Sie erneut auf Deinstallieren, um Ihre Wahl zu bestätigen.
Sie müssen den Computer neu starten. Ihr Laptop wird den entsprechenden Treiber automatisch während des Startvorgangs installieren.
Lösung 3: Aktivieren Sie den Touchpad-Treiber erneut
Wenn die Aktualisierung/Neuinstallation des Touchpad-Treibers keinen Sinn macht, versuchen Sie, ihn wieder zu aktivieren.
Schritt 1: Drücken Sie Win + R, um das Fenster Ausführen zu öffnen.
Schritt 2: Geben Sie devmgmt.msc in das Textfeld ein und drücken Sie die Eingabetaste, um das Fenster Geräte-Manager zu öffnen.
Schritt 3: Erweitern Sie die Option Human Interface Device und klicken Sie mit der rechten Maustaste auf die Option HID-kompatibles Touchpad.
Schritt 4: Wählen Sie Gerät deaktivieren und warten Sie eine Minute.
Schritt 5: Klicken Sie mit der rechten Maustaste darauf und wählen Sie Gerät aktivieren aus dem Kontextmenü.
Anschließend können Sie Ihren Computer neu starten, um zu sehen, ob das Problem gelöst ist.
Lösung 4: Deinstallieren Sie die neuesten Windows-Updates
Wie der reale Fall gezeigt hat, können Windows-Updates dieses Problem verursachen, dass die Touchpad-Einstellungen nicht in den Windows-Einstellungen vorhanden sind. Dies ist auf einige inkompatible Komponenten zurückzuführen. Wenn Sie Windows kürzlich aktualisiert haben, können Sie es neu installieren, um dieses Problem zu beheben.
Schritt 1: Drücken Sie Win + I, um die Windows-Einstellungen zu öffnen.
Schritt 2: Klicken Sie auf Update & Sicherheit und wählen Sie Windows Update im linken Bereich.
Schritt 3: Scrollen Sie nach unten und wählen Sie auf der rechten Seite die Option Updateverlauf anzeigen.
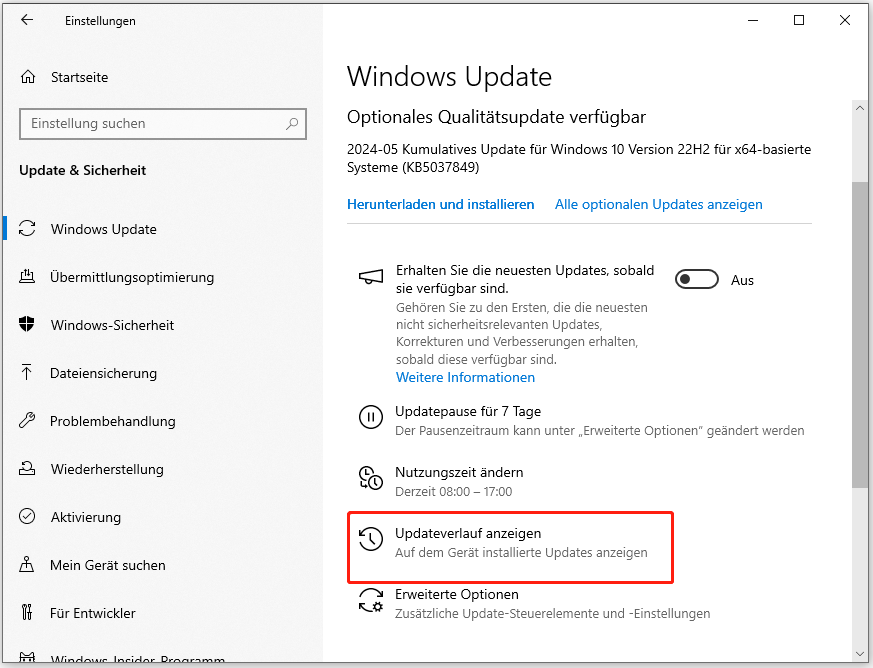
Schritt 4: Klicken Sie auf Updates deinstallieren. Im folgenden Fenster müssen Sie das neueste Update finden und mit der rechten Maustaste darauf klicken und Deinstallieren wählen.
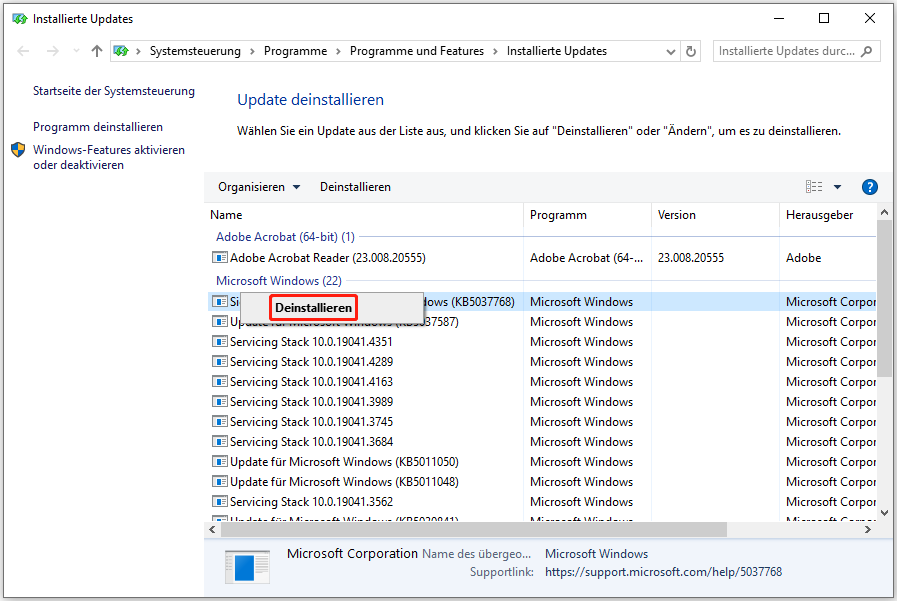
Fazit
Dies ist das Ende dieses Beitrags. Das Problem Touchpad-Einstellungen fehlen führt dazu, dass auf die Personalisierungseinstellungen nicht mehr zugegriffen werden kann. Sie können die oben genannten Methoden ausprobieren und ich hoffe, dass eine von ihnen Ihnen rechtzeitig helfen kann.