Dieser von der MiniTool-Gruppe verfasste Beitrag stellt Ihnen hauptsächlich 2 Lösungen vor, um die Kompatibilität Ihres aktuellen Computers zu überprüfen. Damit wird es festgestellt ob er für die Ausführung von Windows 11 der nächsten Generation geeignet ist.
Aktualisiert am 28.06.2021: Microsoft entfernt PC-Gesundheitsprüfung vorübergehend, damit seine Teams das Problem beheben können, dass die App nicht viele Details über die Ausführung des Ziel-Windows 11 bietet. Microsoft wird das Tool wieder online stellen, um die allgemeine Verfügbarkeit im Herbst zu vorbereiten. Während der Zeit, in der die PC-Gesundheitsprüfung ausgefallen ist, können Sie seine Alternativen wie WhyNotWin11 oder Win11SysCheck verwenden, um die Kompatibilität Ihres Computers für Windows 11 zu testen.
Windows 11 wird noch nicht offiziell veröffentlicht, aber in Kürze. Wenn Sie sich dafür interessieren, können Sie einige Vorbereitungen treffen, um Windows 11 nach der Veröffentlichung zu installieren. Eine der Vorbereitungen, die Sie treffen können, ist die Kompatibilität des aktuellen Computers zu überprüfen, um festzustellen, ob er mit Windows 11 kompatibel ist.
Wie Sie die PC-Kompatibilität für Win11 prüfen, gibt es im Allgemeinen zwei Methoden.
Kompatibilität für Windows 11 automatisch mit der PC Health Check App prüfen
Als offiziell empfohlenes Update-Prüfungstool für Windows 11 kann die kostenlose PC-Gesundheitsprüfung Ihnen helfen, ob Ihr aktuelle PC die Voraussetzungen für die Ausführung von Windows 11 erfüllt, festzustellen. In diesem Fall erhalten Sie eine kostenlose Aktualisierung bei der Einführung von Win11.
Im Allgemeinen laden Sie die PC-Gesundheitsprüfung-Software herunter und installieren und starten sie auf Ihrem Computer. Dann klicken Sie in der Hauptschnittstelle auf die Taste Jetzt prüfen im oberen Teil.
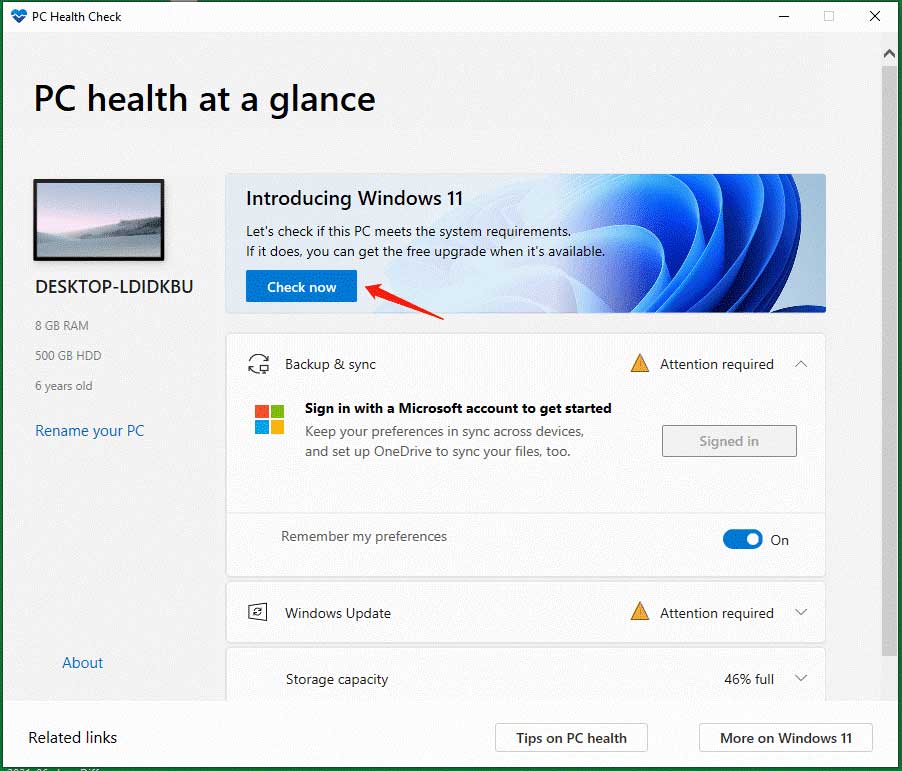
Es dauert weniger Sekunden, dann erhalten Sie das Ergebnis der Kompatibilitätsprüfung Und es berichtet Ihnen, ob der aktuelle Zustand Ihres Computers Windows 11 ausführen kann. Wenn die Antwort negative ist, werden die Ursachen angezeigt.
Dieser Computer kann Windows 10 nicht ausführen.
Im folgenden Artikel finden Sie einige Beispiele und entsprechende Lösungen für die inkompatible PC-Gesundheitsprüfung-Hardware.
1. Nicht kompatibler Prozessor
„Der System Anforderungen für die Ausführung von Windows 11 werden von diesem PC nicht erfüllt. Es werden weiterhin Windows 10-Updates abgerufen.“
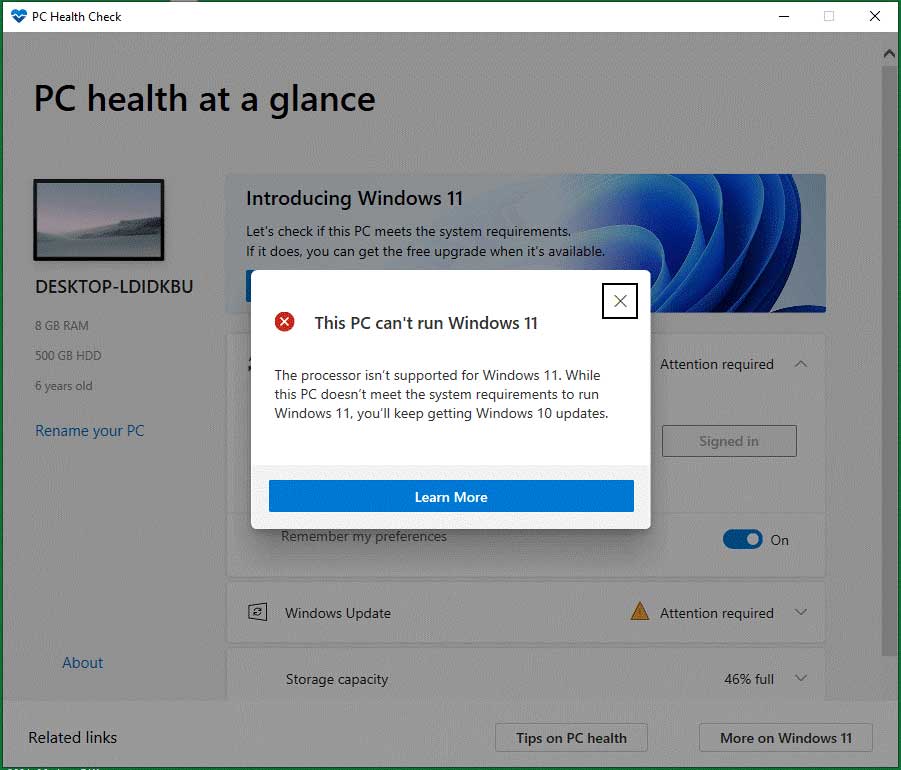
Gemäß den Mindestsystemanforderungen im folgenden Teil benötigen Sie ein 64-Bit-System mit 1 GHz oder 2 oder mehr Kernen, um Windows 11 auszuführen. Die meisten modernen CPUs sind geeignet. Jedoch können Sie die Aktualisierung nicht installieren, wenn Sie andere Prozessoren älter als die 8. Generation haben.
2. Inkompatibles Trusted Platform Module (TPM)
„TPM 2.0 ist eine Voraussetzung für die Ausführung des Windows 11. Wir empfehlen Ihnen, zu überprüfen, ob TPM 2.0 aktiviert ist.“
Überprüfen Sie das TPM von Windows Ausführen
- Drücken Sie die Tasten Windows + R, um das Windows Ausführungsfeld auszulösen.
- Geben Sie msc ein und klicken Sie auf OK.
- Klicken Sie in der neuen Trusted Platform Module (TPM)-Verwaltung auf dem lokalen Computer auf Status. Wenn Sie „Das TPM ist einsatzbereit“ sehen, hat die PC-Kompatibilitätsprüfung Ihren Computer falsch diagnostiziert. Wenn Sie „Kompatibles TPM konnte nicht gefunden werden“ sehen oder Ihnen eine andere Meldung berichtet, dass das TPM möglicherweise deaktiviert ist, befolgen Sie die folgende Anleitung, um Ihr Problem zu lösen.
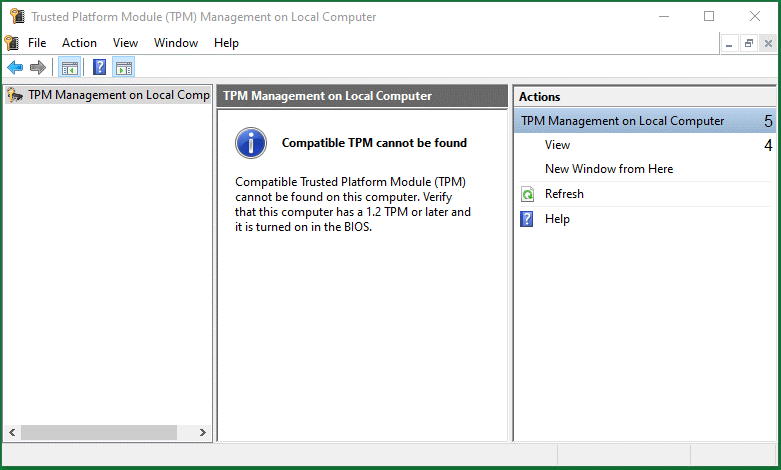
Fix 1. Aktivieren Sie TPM beim Start
- Starten Sie Ihren Computer neu und drücken Sie die Taste auf dem Bildschirm, um das BIOS
- Wählen Sie im BIOS- oder UEFI-Menü Sicherheit aus.
- Im Abschnitt Sicherheit suchen Sie nach TPM-bezogenen Einstellungen. Auf Intel-Rechnern wird es manchmal als „Intel Trusted Platform Technology“ oder „PTT“ bezeichnet. Es kann auch als „AMD Ftpm Switch“ angezeigt werden.
- Suchen Sie im TPM-Einstellungsmenü die Option zur Öffnung des TPM und schalten oder aktivieren Sie sie.
- Speichern Sie die Änderungen und starten Sie Ihren Computer neu.
Fix 2. Aktivieren Sie TPM vom Windows-Startmenü
Wenn der Neustart des Computers zu schnell ist, als dass Sie eine bestimmte Taste drücken könnten, um ins BIOS zu gelangen, gibt es eine andere Möglichkeit, das BIOS ohne Eile aufzurufen.
Gehen Sie zu Start > Einstellungen > Update & Sicherheit > Wiederherstellung > Erweiterter Start > Jetzt neu starten. Dann wird Ihr Computer neu gestartet und bringt Sie zu einem blauen Bildschirm mit einigen Optionen. Klicken Sie auf Problembehandlung > Erweiterte Optionen > UEFI-Firmware-Einstellungen > Neu starten. Das Gerät wird neu gestartet und navigieren Sie zum Bildschirm mit den BIOS-Einstellungen. Dann befolgen Sie die Schritte in Fix 1, um Ihre Aufgabe abzuschließen.
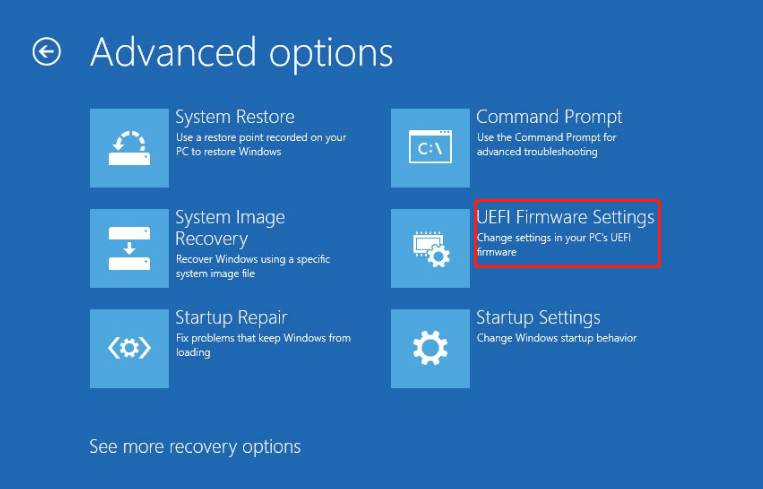
3. Inkompatibler Boot-Modus
„Der PC muss Secure Boot unterstützen. Weil dieser PC die Systemanforderungen nicht erfüllt, um Windows 11 auszuführen. Sie werden weiterhin Aktualisierung von Windows 10 erhalten.“
Gehen Sie auf die obige beschriebene Weise zum BIOS. Dann gehen Sie zu BIOS-Setup > Erweitert > Startoptionen, suchen Sie Sicherer Startvorgang und aktivieren Sie es. Vergessen Sie nicht, die Änderungen zu speichern und Ihren PC neu zu starten.
4. Inkompatible Speicherkapazität
„Die Systemfestplatte muss mindestens 64 GB groß sein. Weil dieser PC die Systemanforderungen nicht erfüllt, um Windows 11 auszuführen. Sie werden weiterhin Aktualisierung von Windows 10 erhalten.“
Wie die Fehlermeldung anzeigt, müssen Sie Ihre Systemfestplatte auf mindestens 64 GB einstellen, damit sie für die Ausführung von Windows 11 der nächsten Generation geeignet ist. Wenn Ihr System es nicht ist, können Sie sich auf eine Datenträgerverwaltungssoftware wie MiniTool Partition Wizard verlassen um Ihr Systemvolumen auf 64 oder sogar noch mehr zu erweitern.
MiniTool Partition Wizard DemoKlicken zum Download100%Sauber & Sicher
Kompatibilität für Windows 11 manuell prüfen
Neben dem oben beschriebenen automatischen Weg können Sie die Hardware- und Softwareausstattung Ihres Computers auch manuell überprüfen. Dann können Sie erfahren, ob sie den Mindestsystemanforderungen des kommenden Windows 11 entspricht:
- Prozessor: 1 Gigahertz (GHz) oder knapp mit 2 oder mehr Kernen auf einem kompatiblen 64-Bit-Prozessor * oder System auf dem Chip (SoC).
- Arbeitsspeicher: 4GB RAM
- Speicher: 64 GB oder größeres Speichergerät (Das Herunterladen der Aktualisierung und das Aktivieren bestimmter Funktionen muss zusätzlichen Speicherplatz brauchen.)
- Systemfirmware: UEFI, Sicher Boot-fähig
- Trusted Platform Module (TPM): Version 2.0
- Grafikkarte: DirectX 12-kompatible Grafikkarte oder neuer mit einem WDDM 2.x-Treiber.
- Display: >9” mit HD-Auflösung (720p), 8 Bit pro Farbkanal.
- Internetverbindung: Eine Internetverbindung ist erforderlich, um die Aktualisierung durchzuführen und einige Funktionen herunterzuladen und zu verwenden. (Eines Microsoft-Konto und Internetverbindung ist benötigt für die Installierung Installation des Windows 11.)
Wenn Sie die aktuellste Version von Windows 10 (Version 20H1 oder neuer) ausführen und die mindeste Hardwarespezifikationen erfüllen, sind Sie berechtigt, kostenlos auf Windows 11 zu aktualisieren. Sie können prüfen und bestätigen, ob sie die neueste Edition für Windows 10 aktualisiert haben in Einstellung > Windows Update.
Bitte beachten Sie:
- Bestimmte Funktionen erfordern spezielle Hardware. Prüfen Sie die detaillierten Anforderungen des Systems und der spezifischen Funktion.
- Wenn Ihr aktueller PC mit Windows 11 kompatibel ist, besteht eine weitere Vorbereitung vor der Aktualisierung auf Win11 darin, die wichtigen Dateien mit einem zuverlässigen Programm wie MiniTool ShadowMaker zu sichern.
MiniTool ShadowMaker TrialKlicken zum Download100%Sauber & Sicher
Zu den kompatiblen 64-Bit-Prozessoren * gehören AMD, Intel, Qualcomm usw.
