In diesem Beitrag von MiniTool Software Ltd. erfahren Sie, wie Sie den USB-zu-HDMI-Treiber in Windows 11 aktualisieren können, um das Problem zu beheben, dass der Adapter nicht funktioniert. Außerdem bietet es auch andere Methoden, um mit dem Problem umzugehen.
Aktualisieren Sie den USB auf HDMI-Treiber, um das Problem des nicht funktionierenden Adapters in Windows 11 zu beheben
USB zu HDMI-Adapter ermöglichen den Anschluss von Computern an sekundäre Bildschirme, Fernseher usw. über HDMI, auch wenn die Geräte keinen HDMI-Anschluss haben.
Dennoch funktionieren USB auf HDMI Adapter bei einigen Benutzern nicht immer, vor allem, wenn sie ihr Betriebssystem (OS) auf das neueste Windows 11 aktualisiert haben. Die wahrscheinlichste Ursache dafür ist, dass der alte USB zu HDMI Adapter-Treiber das neue System nicht unterstützt. Das heißt, Ihr aktueller Treiber für USB zu HDMI ist veraltet, beschädigt oder fehlt sogar.
Der direkteste Weg, diese Situation zu beheben, ist die Aktualisierung oder Neuinstallation des USB zu HDMI-Treibers. Dazu gibt es mehrere Möglichkeiten.
Verwandter Artikel: Wie man einen Laptop ohne HDMI-Kabel an einen Fernseher anschließt
#1 USB-zu-HDMI-Treiber mit dem Geräte-Manager aktualisieren
Die gängigste Methode zur Verwaltung von Gerätetreibern ist der Geräte-Manager in Windows.
- Gehen Sie in Windows 11 zum Geräte-Manager.
- Suchen Sie den Ziel-USB-zu-HDMI-Treiber in Windows 11. Er kann sich unter Andere Geräte, USB-Controller oder Human Interface Devices
- Klicken Sie mit der rechten Maustaste auf den Zieltreiber und wählen Sie Treiber aktualisieren.
- Folgen Sie den Anweisungen auf dem Bildschirm, um den Vorgang abzuschließen.
Sie können auch Treiber deinstallieren wählen, nachdem Sie mit der rechten Maustaste auf das Zielgerät geklickt haben. Starten Sie dann Ihren PC neu, damit Windows den entsprechenden Treiber für Sie neu installiert.
#2 USB-zu-HDMI-Gerätetreiber über Windows Update aktualisieren
Eine weitere Möglichkeit, den HDMI auf USB-Treiber zu aktualisieren, besteht darin, das Windows-Update durchzuführen, um die erforderlichen Treiber zu aktualisieren. Wenn Sie den Zielgerätetreiber nicht aktualisieren können, können Sie zu Start > Einstellungen > Windows Update > Erweiterte Optionen > Optionale Updates navigieren, um zu überprüfen, ob das gewünschte Treiberupdate vorhanden ist oder nicht.
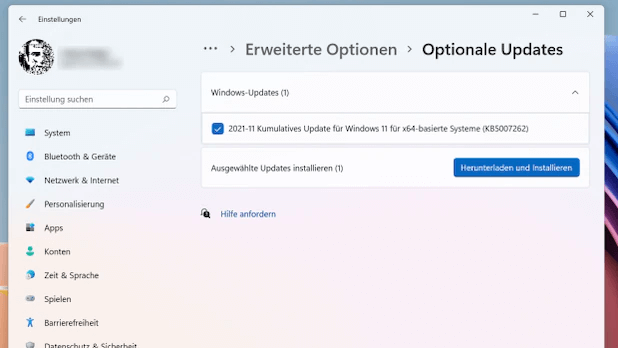
— Bild aus chip.de
#3 Manuelles Herunterladen und Installieren des USB-zu-HDMI-Treibers
An dritter Stelle können Sie den Zieltreiber auch manuell von den offiziellen Websites der Hersteller oder einer zuverlässigen Quelle herunterladen und installieren. Im Folgenden finden Sie eine Webseite eines Drittanbieters, auf der Sie den Treiber für den USB 3.0 zu HDMI Adapter herunterladen können.
USB-zu-HDMI-Treiber herunterladen Windows 11 >>
#4 USB zu HDMI-Treiber über Driver Updater automatisch erkennen und herunterladen
Schließlich können Sie sich auf ein professionelles Programm zum Aktualisieren oder Herunterladen von Gerätetreibern verlassen, das Ihnen hilft, den Ziel-Hardware/Firmware-Treiber zu finden, herunterzuladen und sogar zu installieren. Es sind sowohl offizielle als auch Drittanbieter-Tools verfügbar.
Andere Methoden zur Behandlung des Problems „USB auf HDMI Adapter funktioniert nicht“
Neben der Treiberaktualisierung gibt es noch einige andere Lösungen, die Ihnen helfen können, das Problem „USB zu HDMI funktioniert nicht“ zu lösen. Sie sind im Folgenden aufgeführt.
- Suchen Sie im Geräte-Manager nach Hardwareänderungen.
- Wechseln Sie einen anderen USB-Anschluss oder Hub.
- Wechseln Sie ein anderes USB-Kabel/eine andere Leitung.
- Führen Sie ein Rollback auf ein früheres Windows wie z. B. Windows 10 durch.
- Bitten Sie den Anbieter des Adapters um technischen Support.
Lesen Sie auch: Die 5 besten Lösungen für nicht funktionierende USB-zu-HDMI-Adapter
Windows 11 Assistenzsoftware empfohlen
Das neue und leistungsstarke Windows 11 wird Ihnen viele Vorteile bringen. Gleichzeitig bringt es aber auch einige unerwartete Schäden wie Datenverlust mit sich. Daher wird sehr empfohlen, dass Sie Ihre wichtigen Dateien vor oder nach dem Upgrade auf Win11 mit einem robusten und zuverlässigen Programm wie MiniTool ShadowMaker sichern, das Sie dabei unterstützt, Ihre zunehmenden Daten automatisch und planmäßig zu schützen!
MiniTool ShadowMaker TrialKlicken zum Download100%Sauber & Sicher