Wenn Sie versteckte Dateien und Ordner auf Mac-Computern sehen möchten, können Sie die 3 unten aufgeführten Methoden ausprobieren, um versteckte Dateien und Ordner auf MacOS inkl. Mojave/Catalina/High Sierra einfach anzuzeigen. Um gelöschte/verlorene/versteckte Dateien auf Mac oder anderen Speichergeräten wiederherzustellen, können Sie die professionelle Mac-Datenwiederherstellungssoftware aus der MiniTool-Software ausprobieren.
Wie das Windows-Betriebssystem, versteckt auch das MacOS einige Dateien und Ordner vor den Benutzern, um zu verhindern, dass einige wichtige Dateien versehentlich gelöscht oder beschädigt werden. Wenn Sie diese versteckten Dateien und Ordner auf Mac anzeigen müssen, haben Sie mehrere Möglichkeiten, dies zu tun. Sie können die detaillierte Anleitung unten befolgen. Wenn Sie gelöschte/verlorene/versteckte Dateien auf Mac wiederherstellen müssen, ist diesem Beitrag ebenfalls ein einfaches Tutorial beigefügt.
Weg 1. Mit Tastaturkombination versteckte Dateien anzeigen Mac
Sie können Tastaturkombination verwenden, um versteckte Dateien auf Mac einfach ein- und auszublenden. Im Finder können Sie Command + Shift + . drücken, um versteckte Dateien anzuzeigen. Wenn Sie diese Dateien wieder ausblenden möchten, können Sie diese Tastenkombination erneut drücken. Diese Methode gilt für MacOS Sierra oder höher.
Weg 2. Einblenden von Dateien auf Mac mit Terminal
Sie können auch Terminal-Befehle verwenden, um versteckte Dateien im Mac-Betriebssystem anzuzeigen.
- Sie können Terminal über Launchpad oder über Finder -> Applications -> Utilities öffnen.
- Geben Sie den folgenden Befehl in das Terminal-Fenster ein und drücken Sie die Eingabetaste: defaults write com.apple.finder AppleShowAllFiles YES.
- Um die Dateien wieder zu verstecken, können Sie defaults write com.apple.finder AppleShowAllFiles NO
Weg 3. Versteckte Dateien auf Mac mit Finder prüfen
- Sie können den Finder öffnen, die Alt(Option)-Taste gedrückt halten und in der Symbolleiste auf das Symbol Go
- Klicken Sie in der Dropdown-Liste auf Library und Sie können den verborgenen Inhalt von ~/Library sehen.
Abgesehen von der Verwendung der drei oben genannten Methoden zum Anzeigen versteckter Dateien auf Mac Mojave/Catalina/High Sierra können Sie auch eine Mac-Datenwiederherstellungssoftware verwenden, um versteckte Dateien auf Mac wiederherzustellen und anzuzeigen.
Wie man gelöschte/verlorene Dateien und versteckte Dateien auf Mac wiederherstellen kann
Stellar Data Recovery for Mac, ein Top-Datenwiederherstellungsprogramm für MacOS 10.7 und höher, ermöglicht es Ihnen, verlorene, gelöschte oder versteckte Dateien von Mac-Festplatten und externen Laufwerken in 3 einfachen Schritten wiederherzustellen.
Sie können Stellar Mac Data Recovery verwenden, um jede Art von Dateien auf Mac-Computern, externen Festplatten, USB-Flash-Laufwerken, SD-Karten, Speicherkarten, SSDs und mehr wiederherzustellen. Es unterstützt sogar die Wiederherstellung von Daten von einem abgestürzten Mac und die Wiederherstellung von Daten von einer beschädigten oder formatierten Festplatte.
Ein weiterer großer Vorteil dieses Mac-Datenwiederherstellungsprogramms ist, dass es auch über eine Video- und Foto-Reparaturfunktion verfügt. Sie können es auch zur Reparatur beschädigter Dateien nach der Wiederherstellung verwenden.
Gehen Sie zum MiniTool-Downloadcenter, um das 100% saubere Stellar Data Recovery for Mac herunterzuladen und zu installieren, und verwenden Sie es zur Wiederherstellung gelöschter/verlorener/versteckter Dateien auf Ihrem Mac-Computer.
Schritt 1. Sie können Stellar Data Recovery for Mac starten. Dann können Sie auswählen, welche Arten von Dateien Sie scannen und wiederherstellen möchten, und auf Weiter klicken.
Sie können Alles wiederherstellen wählen oder den Scan so einstellen, dass Sie Dokumente, Videos, Fotos, Audio oder E-Mails nach Ihren eigenen Bedürfnissen auswählen.
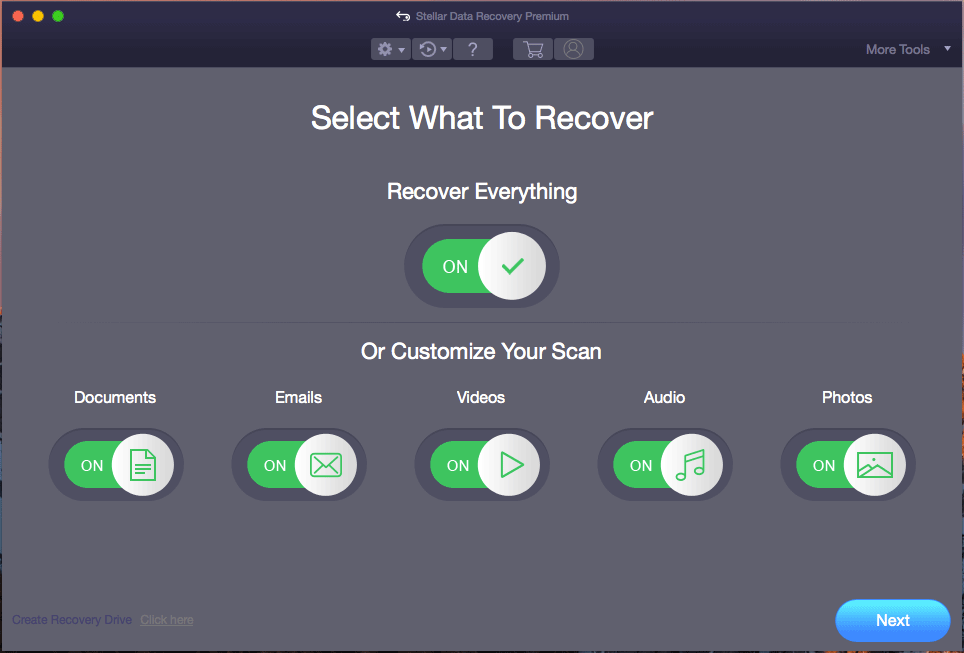
Schritt 2. Als nächstes können Sie die Festplatte oder den Speicherort wählen, wo Sie nach verlorenen/gelöschten/versteckten Dateien scannen möchten, und auf die Schaltfläche Scannen klicken. Diese intelligente Datenwiederherstellungssoftware für Mac beginnt mit dem Scannen aller Daten auf dem ausgewählten Laufwerk.
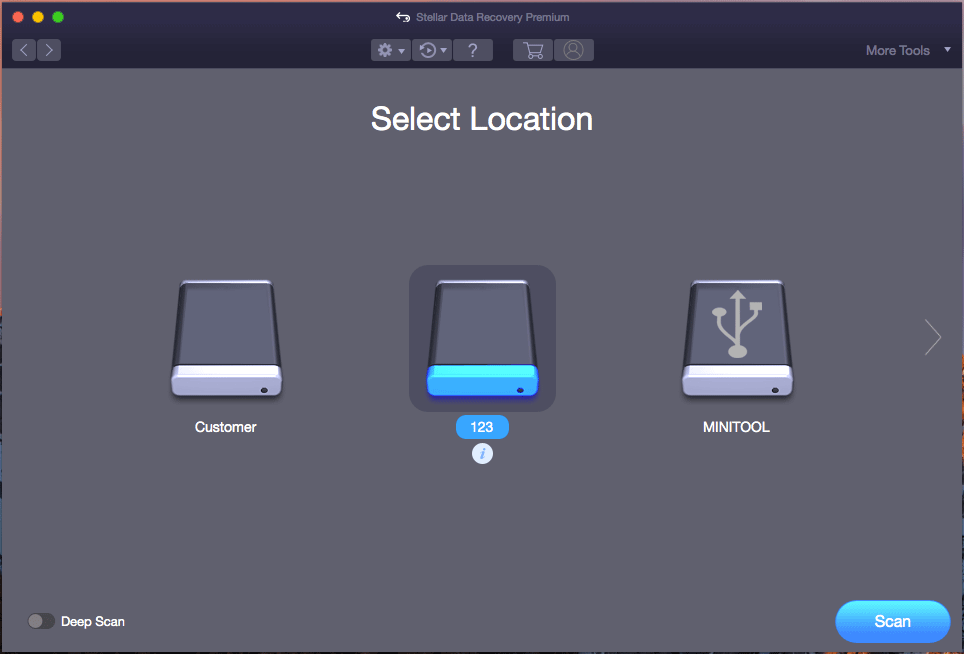
Schritt 3. Warten Sie, bis der Scanvorgang abgeschlossen ist. Sie können sehen, dass alle erkannten Dateien einschließlich gelöschter/verlorener/versteckter Dateien im Scanergebnisfenster angezeigt werden. Sie können das Scanergebnis durchsuchen, um die benötigten Dateien zu finden und auf die Schaltfläche Wiederherstellen klicken. Wählen Sie ein Ziel und klicken Sie auf die Schaltfläche Speichern, um die wiederhergestellten Dateien an einem neuen Speicherort zu speichern.
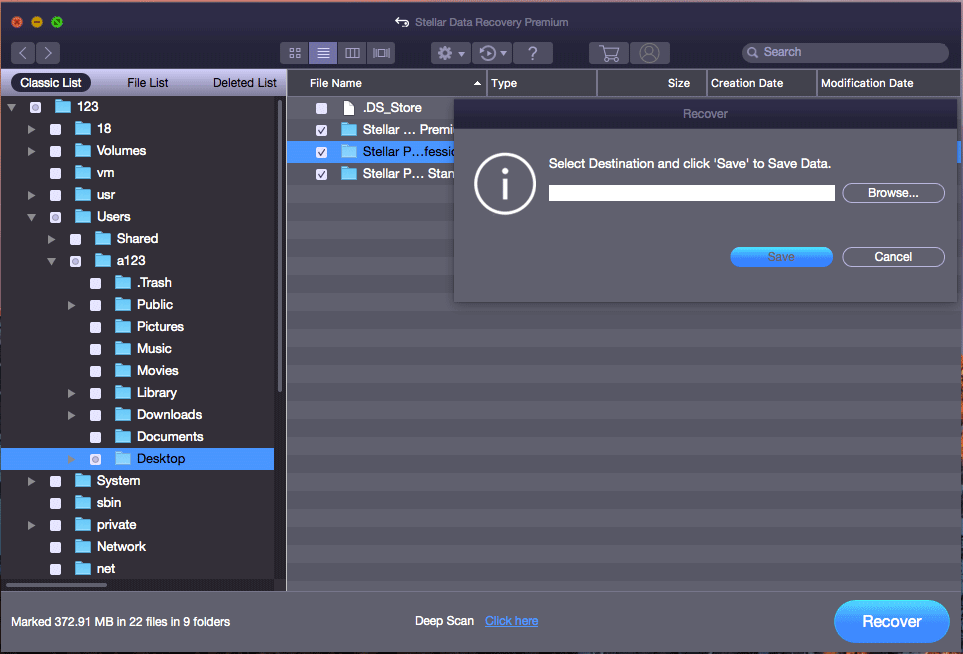
Schlussfolgerung
Dieser Beitrag stellt drei Möglichkeiten vor, wie Sie versteckte Dateien auf Mac Mojave/Catalina/High Sierra anzeigen können. Sie können auch die professionelle Datenwiederherstellungssoftware für Mac verwenden, um versteckte Dateien auf Mac wiederherzustellen sowie gelöschte/verlorene Dateien auf Mac oder anderen Speichergeräten problemlos wiederherstellen.