Dieser Artikel von MiniTool offizieller Webseite gibt eine Analyse des Problems "VT-x ist deaktiviert" und bietet fünf Methoden für Sie, um das Problem loszuwerden. Alle diese Methoden haben schon einigen Benutzern geholfen.
Leiden Sie unter dem VirtualBox-Fehler VT-x ist in den CPU-Modi deaktiviert (VERR_VMX_MSR_ALL_VMX_DISABLED)? Oder sind Sie jemals auf dieses Problem gestoßen, als Sie versucht haben, eine virtuelle Maschine mit VM VirtualBox zu öffnen? Wenn ja, sind Sie auf der Suche nach Lösungen oder haben Sie das Problem vollständig behoben?
Es handelt sich um ein systembedingtes Problem, das sowohl bei Windows and Ubuntu Betriebssystemen (OS) vorkommen kann.
Was kann die Ursache für den Fehler „VirtualBox VT-x ist im BIOS für alle CPU-Modi deaktiviert“ sein?
Die Faktoren, die das VirtualBox Problem verursachen können, sind vielfältig; einige von ihnen sind unten aufgeführt.
Ursache 1. VT-x ist im BIOS deaktiviert
In den meisten Fällen ist der obige Fehler darauf zurückzuführen, dass die VT-X (Virtualisierungstechnologie) auf BIOS-Ebene des Computers deaktiviert ist. Bei einem 64-Bit-Host muss VT-x im BIOS aktiviert sein. Bei einigen Computern muss auch die Virtualization Technology Directed I/O (VTd) aktiviert sein.
Ursache 2. Der Computer unterstützt VT-x / AMD-V nicht
Es kann auch sein, dass Ihre Central Processing Unit (CPU) die Virtualisierung nicht unterstützt. Dies ist im Allgemeinen bei alten Rechnern der Fall, die mit alten CPUs ausgestattet sind.
Ursache 3. NX & PAE sind auf der Host-CPU deaktiviert
Bei näherer Betrachtung kann es sein, dass die PAE (Physical Address Extension) und die NX Technologie in der CPU deaktiviert sind, was den Fehler „VTx ist deaktiviert“ auslösen würde.
Ursache 4. Der zugewiesene Arbeitsspeicher reicht nicht aus oder übersteigt die Fähigkeiten des Systems
Wenn der für den Betrieb der VirtualBox-Anwendung zugewiesene RAM = Arbeitsspeicher nicht ausreicht oder der zugewiesene Arbeitsspeicher die Fähigkeiten des Betriebssystems übersteigt, kann VirtualBox manchmal nicht ordnungsgemäß ausgeführt werden und wirft die oben genannte Fehlermeldung aus.
Ursache 5. Störung durch Sicherheitssoftware von Drittanbietern
Sicherheitsprogramme sind gut, um Ihren Computer vor Cyberangriffen und Datenverlusten zu schützen. Sie können jedoch lästig sein, wenn sie normale Prozesse auf Ihrem Computer stören, wie beispielsweise die Deaktivierung von VT-x im BIOS. Zu diesen Sicherheitstools gehören auch AV-Clients.
VMware vs. VirtualBox, was ist besser für Sie?
Fix VT-x ist im BIOS für alle CPU-Modi deaktiviert
- Überprüfen Sie die VT-X / AMD-V-Unterstützung
- Aktivieren Sie VT-X im BIOS
- Aktivieren Sie PAE/NX in den VirtualBox Einstellungen
- Zugewiesene RAM-Größe anpassen
- Vermeiden Sie die Beeinflussung durch Sicherheitsprogramme von Drittanbietern
Wie behebt man VT-x ist in CPU-Modi deaktiviert (VERR_VMX_MSR_AL Windows 10?
Im Folgenden finden Sie einige Methoden, die vielen Nutzern geholfen haben, das Problem zu lösen.
#1 Überprüfen Sie die VT-X / AMD-V Unterstützung
Um herauszufinden, ob Ihre CPU VT-X (für Intel-CPUs) / AMD-V (für AMD-CPUs) unterstützt oder nicht, müssen Sie auf ein professionelles Drittanbieterprogramm wie SecurAble zugreifen.
Um SecurAble zu nutzen, laden Sie es zunächst herunter und installieren es auf Ihrem Computer. Starten Sie dann die ausführbare Datei und beginnen Sie, Ihre CPU zu analysieren. Wenn die Analyse abgeschlossen ist, erhalten Sie ein Ergebnis, das Ihnen mitteilt, ob Ihr Prozessor Virtualisierung unterstützt oder nicht.
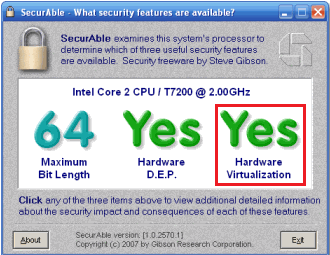
Wenn Ihre CPU die Virtualisierung nicht unterstützt, können Sie VirtualBox auf diesem Rechner nicht verwenden. Sie können es auf einem anderen Computer verwenden, der Virtualisierung unterstützt. Oder vielleicht müssen Sie sie für eine neue und fortschrittliche CPU für Ihren Computer austauschen.
Wenn Ihre aktuelle CPU Virtualisierung unterstützt, sollte dies ein weiterer Grund sein, warum VirtualBox nicht geöffnet werden kann. Zum Beispiel unterstützt dieser Host Intel VT-x, aber Intel VT-x ist deaktiviert. Versuchen Sie einfach den nächsten Weg.
#2 VT-X im BIOS aktivieren
Wenn Sie einen x86-Host verwenden, können Sie versuchen, VT-x und vielleicht auch VT-d in den BIOS-Einstellungen zu aktivieren. Dies wird Ihr Problem wahrscheinlich lösen.
Schritt 1. Schalten Sie Ihren Computer ein und tippen Sie wiederholt auf eine spezielle Taste, bis Sie das BIOS aufrufen. Die Taste für den Zugriff auf das BIOS ist bei den verschiedenen Hauptplatinen unterschiedlich. Im Allgemeinen sollte es eine der F-Tasten sein, wie F2, F10, F12, F8, F4 usw. oder die Entf-Taste bei Dell-Computern.
Schritt 2. Wenn Sie erfolgreich in das BIOS gelangt sind, navigieren Sie zu Sicherheit > Systemsicherheit oder zu einem ähnlichen Menüpunkt wie Erweiterte BIOS-Funktionen oder Erweiterte Intel® Virtualisierungstechnologie, wo Sie die Option(en) für virtuelle Technologien finden können.
Schritt 3. Aktivieren Sie Virtual Technology (VTx) und/oder Virtual Technology Directed I/O (VTd).
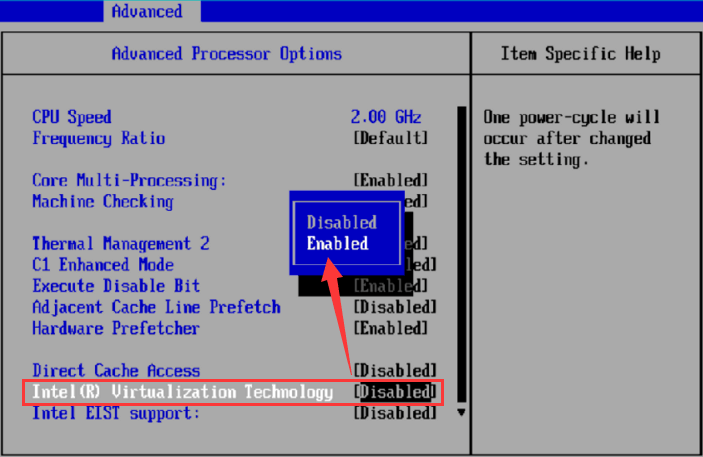
Schritt 4. Speichern Sie die Änderungen, beenden Sie das BIOS und starten Sie Ihren Computer neu.
Lesen Sie auch: Was ist der Unterschied zwischen 32 Bit und 64 Bit (x86 vs x64)
#3 PAE/NX in den VirtualBox-Einstellungen aktivieren
Diese Methode kann das Problem lösen, das auf 64-Bit-Computern auftritt. Gehen Sie einfach zu VM VirtualBox Settings > System > Processor und stellen Sie sicher, dass Enable PAE/NX aktiviert ist.
Vergessen Sie abschließend nicht, Ihren Rechner neu zu starten.
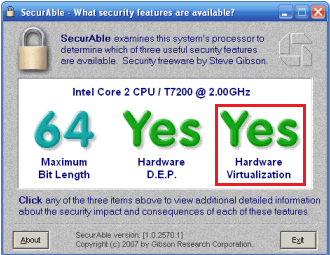
#4 Zugewiesene RAM-Größe anpassen
Entsprechend der Ursache 4 im obigen Inhalt können Sie versuchen, die Größe des zugewiesenen Arbeitsspeichers für die Ausführung des VirtualBox-Programms anzupassen. Gehen Sie zu VirtualBox Einstellungen > System > Motherboard. Bewegen Sie dort den Schieberegler nach links (verringern) oder nach rechts (erhöhen), um die RAM-Kapazität anzupassen, die VirtualBox vom Computerspeicher zugewiesen wird. Vergessen Sie nicht, den Rechner neu zu starten.
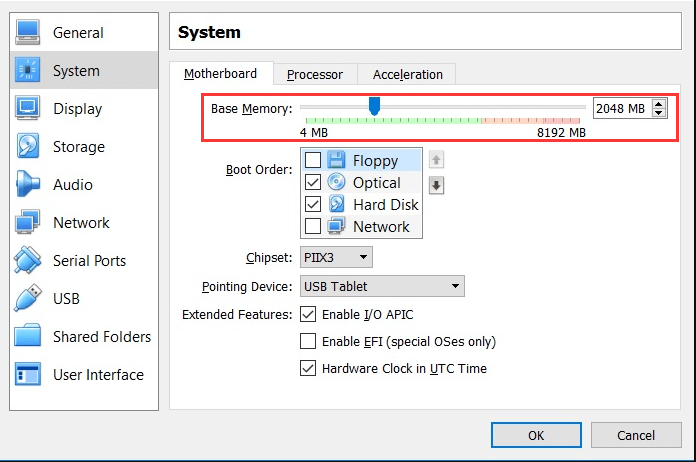
Verwandter Artikel: Windows 10 als virtuelle Maschine verwenden – eine Schritt-für-Schritt Anleitung
#5. Vermeiden Sie die Beeinflussung durch Sicherheitsprogramme von Drittanbietern
Wie bereits erwähnt, verhindern einige Antivirenprogramme den Betrieb der Virtualisierung. Diese Sicherheitsanwendungen erstellen eine „Sandbox“ im Hintergrund und suchen nach Virtualisierungsfunktionen, die von VirtualBox oder anderen Virtualisierungsprozessen verwendet werden.
Avast ist eins dieser Antivirenprogramme. Wenn Sie Avast verwenden, können Sie das Problem „VT-x ist im BIOS für alle CPU-Modi deaktiviert“ lösen, indem Sie die Option Hardware-unterstützte Virtualisierung aktivieren unter Menü > Einstellungen > Allgemein > Fehlerbehebung deaktivieren.
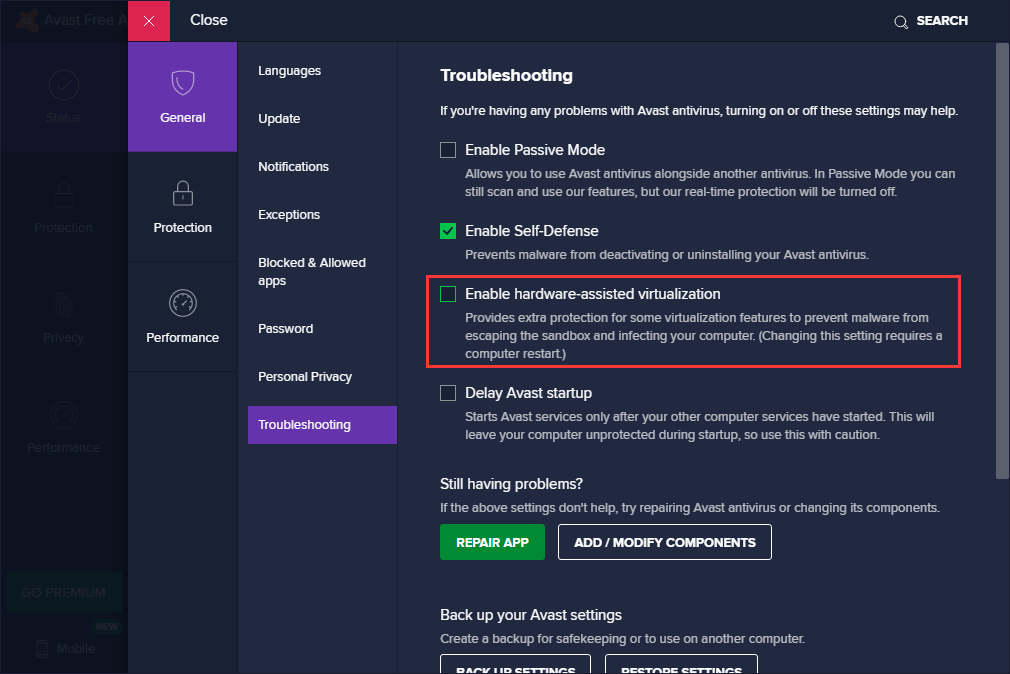
Dies könnte Sie auch interessieren:
