Websites öffnen sich automatisch
Google Chrome zeichnet sich durch die Überwachung von Popup-Fenstern in seinem Browser aus. Manchmal werden Sie feststellen, dass einige unerwünschte Websites automatisch und ohne Ihre Zustimmung geöffnet werden. Nach unseren Untersuchungen könnten die möglichen Ursachen dafür sein:
- Infektion mit Malware oder Viren.
- Störung durch Hintergrundanwendungen.
- Bösartige Erweiterungen.
- Sie verwenden einen veralteten Browser.
- Beschädigte oder veraltete Browserdaten.
Wie kann man das automatische Öffnen von Websites in Chrome verhindern?
Lösung 1: Scannen Sie Ihren PC mit Windows Defender
Eine Malware- oder Vireninfektion kann zu Problemen führen, wie dem automatischen Öffnen unerwünschter Tabs. Daher können Sie einen Virenscan mit Windows Defender durchführen. Hier ist, wie Sie es tun:
Schritt 1. Öffnen Sie die Windows-Einstellungen.
Schritt 2. Navigieren Sie zu Update & Sicherheit > Windows-Sicherheit > Viren- und Bedrohungsschutz.
Schritt 3. Klicken Sie auf Scanoptionen > markieren Sie Vollständige Überprüfung > klicken Sie auf Jetzt überprüfen, um den Vorgang zu starten.
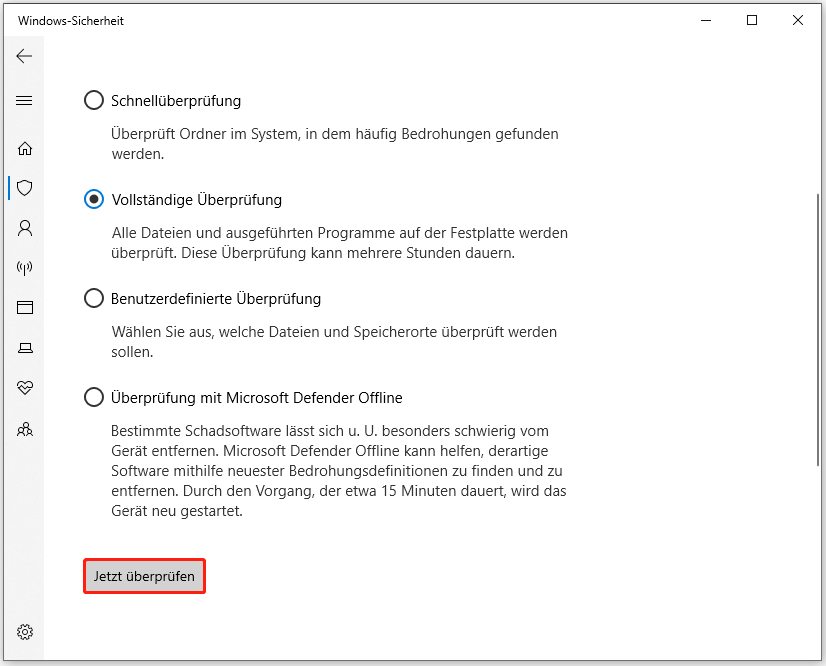
MiniTool ShadowMaker TrialKlicken zum Download100%Sauber & Sicher
Lösung 2: Verdächtige Erweiterungen entfernen
Wenn Sie auf bestimmte Seiten wie Einkaufsseiten umgeleitet werden, besteht die Möglichkeit, dass Sie einige Erweiterungen zum Sparen oder Einkaufen mit Gutscheinen verwenden. In diesem Fall kann das Deaktivieren oder Entfernen dieser Erweiterungen helfen, das Problem zu lösen. Hier ist, wie Sie es tun:
Schritt 1. Starten Sie Google Chrome und klicken Sie auf das Drei-Punkte-Symbol in der oberen rechten Ecke, um Einstellungen zu wählen.
Schritt 2. Deaktivieren Sie auf der Registerkarte Erweiterungen verdächtige Erweiterungen und klicken Sie dann auf Entfernen.
Lösung 3: Pop-Ups und Weiterleitungen blockieren
Mithilfe von Weiterleitungen können Websites Besucher an den gewünschten Ort leiten, z. B. auf eine Partnerseite, eine Landing Page oder ein Werbeangebot. Dies kann dazu führen, dass Sie bei jedem Aufruf einer Website auf mehrere Seiten umgeleitet werden und unerwünschte Websites oder Pop-ups öffnen. In diesem Fall können Sie die Einstellungen für die Verwendung von Pop-ups und Weiterleitungen durch Websites deaktivieren, um solche Aktivitäten zu verhindern. So gehen Sie vor:
Schritt 1. Öffnen Sie die Google Chrome-Einstellungen.
Schritt 2. Klicken Sie auf der Seite Datenschutz und Sicherheit auf Website-Einstellungen > scrollen Sie nach unten, um Pop-ups und Weiterleitungen zu finden > klicken Sie darauf > markieren Sie Websites dürfen keine Pop-up-Fenster senden oder Weiterleitungen verwenden.
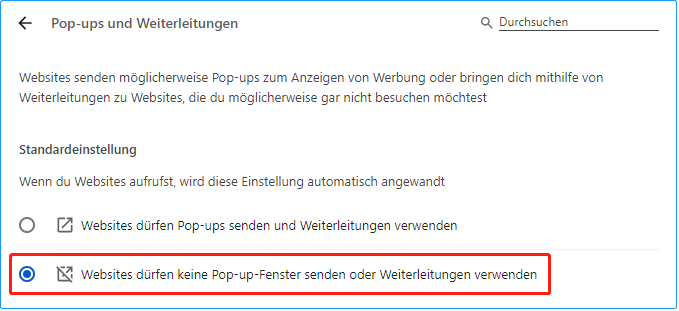
Schritt 3. Entfernen Sie in den Benutzerdefinierte Einstellungen alle Websites aus dem Abschnitt Dürfen Pop-ups senden und Weiterleitungen verwenden, um das Hinzufügen neuer Websites in Zukunft zu vermeiden.
Schritt 4: Deaktivieren von Hintergrund-Apps
Obwohl Hintergrund-Apps dazu beitragen können, wichtige Informationen bereitzustellen, wenn Google Chrome nicht ausgeführt wird, können sie auch ein weiterer Grund für das Problem Websites öffnen sich automatisch sein. Befolgen Sie diese Schritte:
Schritt 1. Öffnen Sie die Einstellungen von Google Chrome.
Schritt 2. Deaktivieren Sie im Abschnitt System das Kontrollkästchen Apps im Hintergrund ausführen, wenn Google Chrome geschlossen ist.
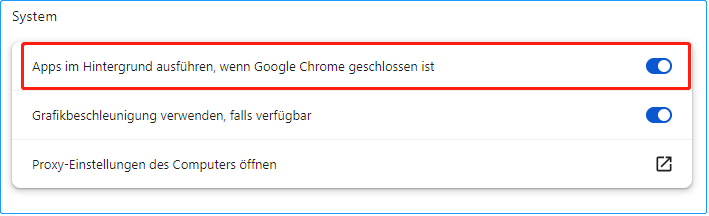
Lösung 5: Browsercache bereinigen
Ein veralteter oder beschädigter Browser-Cache kann auch dazu führen, dass Chrome Tabs zufällig öffnet. Glücklicherweise können Sie dieses Problem mit Google Chrome lösen, indem Sie die Browserdaten löschen. Um dies zu tun:
Schritt 1. Starten Sie Google Chrome und öffnen Sie seine Einstellungen.
Schritt 2. Tippen Sie auf der Registerkarte Datenschutz und Sicherheit auf Browserdaten löschen.
Schritt 3. Wählen Sie den Zeitraum aus > markieren Sie die Elemente, die Sie entfernen möchten > tippen Sie auf Daten löschen.
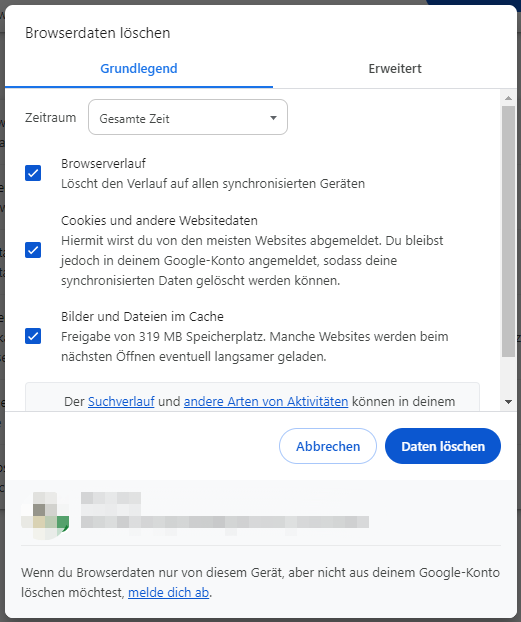
Lösung 6: Google Chrome aktualisieren, zurücksetzen oder neu installieren
Wenn die oben genannten Lösungen bei Ihnen nicht funktionieren, könnte ein Update von Google Chrome auf die neueste Version Abhilfe schaffen. Falls das nicht funktioniert, kann es helfen, den Browser auf seine ursprünglichen Standardeinstellungen zurückzusetzen. So gehen Sie vor:
Schritt 1. Starten Sie Google Chrome und öffnen Sie seine Einstellungen.
Schritt 2. Klicken Sie auf der Registerkarte Einstellungen zurücksetzen auf Einstellungen auf ursprüngliche Standardwerte zurücksetzen.
Schritt 3. Klicken Sie auf Einstellungen zurücksetzen, um diese Aktion zu bestätigen.
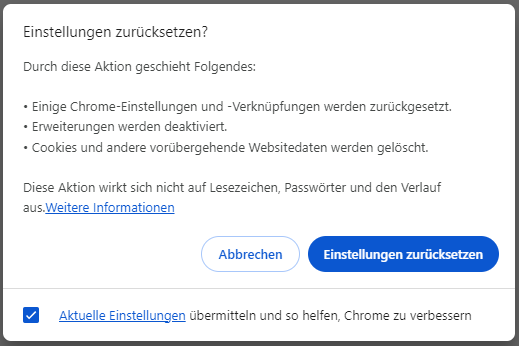
Fazit
Websites öffnen sich automatisch können ein Zeichen für viele Probleme sein, z. B. für eine Malware-Infektion, einen veralteten Cache, bösartige Erweiterungen und vieles mehr. Um ein besseres Surferlebnis zu haben, sollten Sie Ihren Computer mit einer Antivirensoftware scannen, die Browserdaten löschen und den Browser regelmäßig aktualisieren. Vielen Dank für Ihre Zeit!