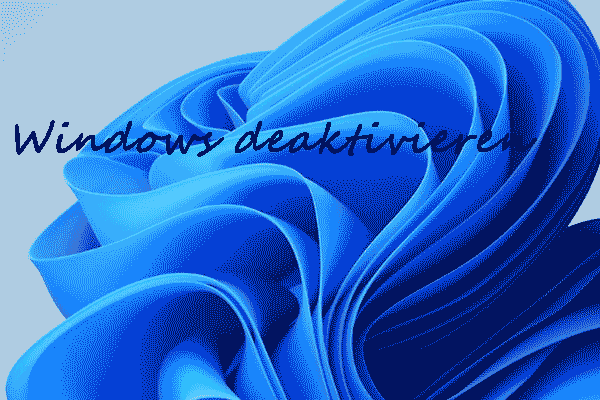Windows 11 bringt eine völlig neue Benutzeroberfläche mit einem stärkeren Fokus auf Einfachheit. Sie bietet ein sauberes und frisches Design. Eine der subtilsten Änderungen in Windows 11 betrifft die neuen modernen Rechtsklick- oder Kontextmenüs für den Datei-Explorer und den Desktop.
Um die Option Weitere Optionen anzeigen in Windows 11 zu aktivieren, müssen Sie mit der rechten Maustaste auf den Desktop klicken und Weitere Optionen anzeigen wählen oder die Tasten Umschalt + F10 gleichzeitig drücken.
Weg 1: Über den Datei-Explorer
Um Weitere Optionen anzeigen in Windows 11 zu deaktivieren, können Sie versuchen, den Datei-Explorer dafür zu verwenden:
Schritt 1: Drücken Sie die Tasten Windows + E zusammen, um den Datei-Explorer zu öffnen.
Schritt 2: Tippen Sie auf die drei Punkte in der oberen rechten Ecke des Bildschirms, um das Menü zu öffnen. Wählen Sie Optionen.
Schritt 3: Gehen Sie auf die Registerkarte Ansicht und scrollen Sie nach unten zu Erweiterte Einstellungen.
Schritt 4: Aktivieren Sie in den Optionen die Option Ordnerfenster in einem eigenen Prozess starten. Klicken Sie auf die Schaltfläche OK und starten Sie den Computer neu.
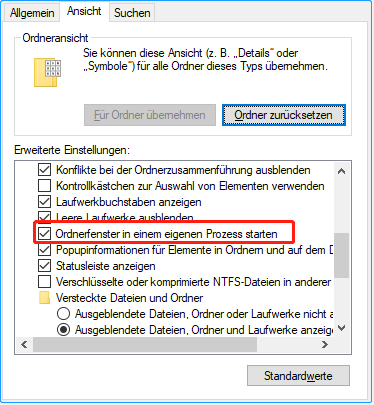
Weg 2: Über den Registrierungseditor
Sie können auch versuchen, den Registrierungseditor zu verwenden, um die Option Weitere Optionen anzeigen in Windows 11 zu deaktivieren
Schritt 1: Geben Sie Registrierungseditor in die Windows-Suchleiste ein, um ihn zu öffnen.
Schritt 2: Gehen Sie zu dem folgenden Pfad:
HKEY_CURRENT_USER\SOFTWARE\CLASSES\CLSID
Schritt 3: Klicken Sie mit der rechten Maustaste auf den Ordner CLSID, erweitern Sie Neu und wählen Sie Schlüssel. Oder klicken Sie mit der rechten Maustaste auf den Ordner (CLSID) und dann mit der rechten Maustaste auf ein Leerzeichen im Fenster.
Schritt 4: Ein neuer Ordner Schlüssel wird erstellt. Benennen Sie den Schlüsselordner um. Kopieren Sie und fügen Sie von unten ein, um einen Fehler zu vermeiden:
{86ca1aa0-34aa-4e8b-a509-50c905bae2a2}
Schritt 5: Erstellen Sie einen Unterschlüssel, indem Sie mit der rechten Maustaste auf den umbenannten Schlüsselordner klicken, den Cursor auf Neu setzen und dann Schlüssel wählen.
Schritt 6: Benennen Sie nun den Unterschlüssel InprocServer32. Markieren Sie den neu benannten Unterschlüssel, und doppelklicken Sie auf die Option Standard. Überprüfen Sie das Popup-Fenster und vergewissern Sie sich, dass die Wertdaten leer sind. Wählen Sie anschließend OK.
Weg 3: Über die Eingabeaufforderung
Die letzte Methode, mit der Sie die Anzeige weiterer Optionen in Windows 11 deaktivieren können, ist über die Eingabeaufforderung.
Schritt 1: Geben Sie cmd in das Suchfeld ein und wählen Sie das erste Ergebnis. Klicken Sie dann auf Als Administrator ausführen.
Schritt 2: Sobald sich das Fenster der Eingabeaufforderung öffnet, können Sie den folgenden Befehl eingeben und die Eingabetaste drücken:
reg add HKCU\Software\Classes\CLSID\{86ca1aa0-34aa-4e8b-a509-50c905bae2a2}\InprocServer32 /ve /d „“ /f
Schritt 3: Starten Sie Ihren Computer neu.
Letzte Worte
Hier finden Sie alle Informationen darüber, wie Sie Weitere Optionen anzeigen in Windows 11 deaktivieren können. Ich hoffe, dass dieser Beitrag für Sie hilfreich sein kann.