Die Windows-Firewall ist ein sehr nützliches Tool, das mit Ihrem Windows-System kommt. Es hilft Ihnen dabei helfen, verdächtige Ports und Programme, die Ihrem Computer schaden können, zu finden und zu blockieren. Aus Gründen möchten Sie vielleicht wissen, ob Ihre Firewall etwas blockiert. In diesem MiniTool Artikel zeigen wir Ihnen, wie Sie untersuchen können, ob Ihre Firewall einen Port blockiert.
Die Windows Firewall ist ein in Windows integriertes Tool, mit dem Sie die Datenübertragung im Netzwerk zu und von Ihrem Windows-Computer filtern können. Sie kann auch dazu verwendet werden, verdächtige und schädliche Programme zu blockieren. Es kann vorkommen, dass die Firewall versehentlich einige Ports oder Programme blockiert.
Wenn Sie Probleme haben, beispielsweise hohe Ping-Werte in Spielen, können Sie untersuchen, ob das Spiel von der Firewall blockiert wird oder ob die Firewall einen Port blockiert.
Aber wie kann man herausfinden, ob die Firewall einen Port oder ein Programm blockiert? In diesem Artikel zeigen wir Ihnen einige Anleitungen, wie Sie überprüfen können, ob Ihre Firewall etwas blockiert.
Wie kann man überprüfen, ob ein Port von der Firewall blockiert wird?
Sie können feststellen, welche Ports Ihre Firewall blockiert, indem Sie Ausführen oder die Eingabeaufforderung verwenden. Hier sind zwei Anleitungen:
Blockierte Ports in der Firewall über Ausführen prüfen
1. Drücken Sie Win+R, um Ausführen zu öffnen.
2. Tippen Sie control ein und drücken Sie Eingabe, um die Systemsteuerung zu öffnen.
3. Klicken Sie auf Administrative Tools.
4. Doppelklicken Sie auf Windows Defender Firewall mit erweiterter Sicherheit, um sie zu öffnen.
5. Gehen Sie zu Aktion > Eigenschaften.
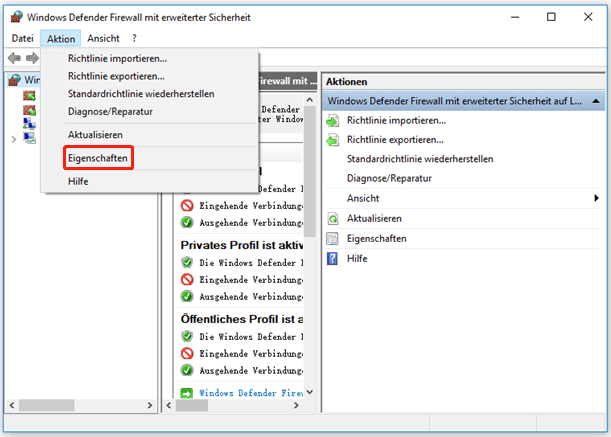
6. Klicken Sie auf den Link Windows Defender Firewall-Eigenschaften.
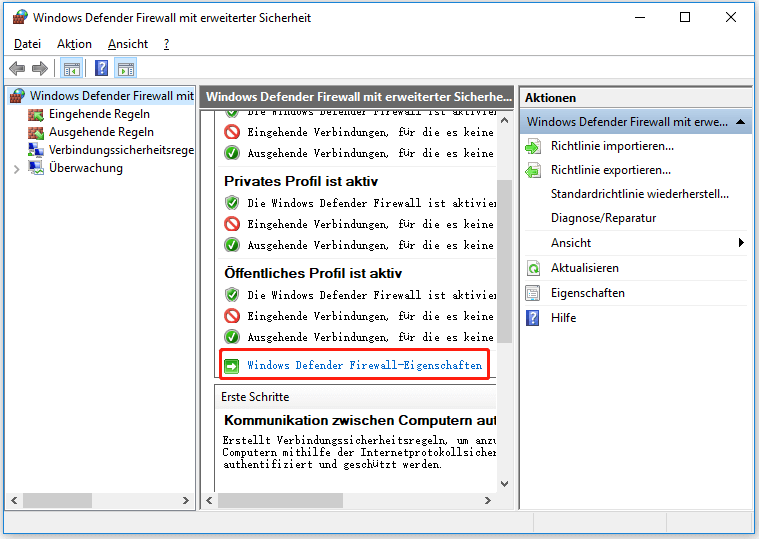
7. Wechseln Sie zu Ihrem bevorzugten Profil (in diesem Beispiel ist es das Domänenprofil) und klicken Sie dann im Abschnitt Protokollierung auf Anpassen.
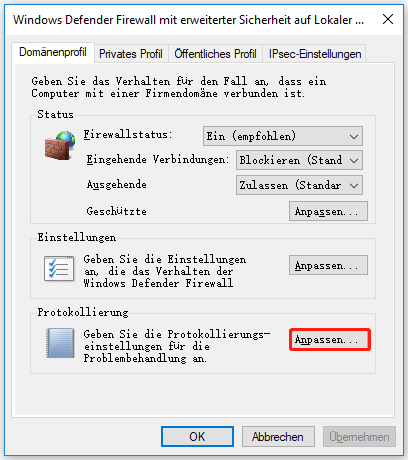
8. Öffnen Sie das Dropdown-Menü für Verworfene Pakete protokollieren und wählen Sie JA.
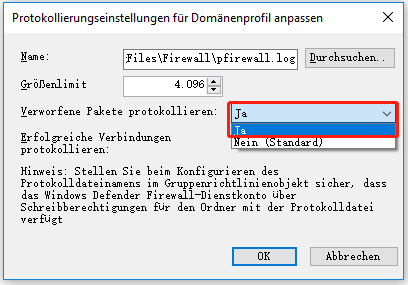
9. Merken Sie sich den Pfad im Abschnitt Name. Oder Sie können den Pfad direkt kopieren.
10. Klicken Sie auf OK, um die Änderung zu speichern.
11. Öffnen Sie den Datei-Explorer und gehen Sie dann zu diesem Pfad. Der Pfad sieht folgendermassen aus: %systemroot%system32LogFilesFirewall.
12. Öffnen Sie die Protokolldatei, die den Namen log trägt. Dann können Sie in der Protokolldatei nach den blockierten Ports suchen.
Prüfen Sie blockierte Ports in der Firewall über die Eingabeaufforderung
- Verwenden Sie die Windows-Suche, um nach cmd zu suchen.
- Klicken Sie mit der rechten Maustaste auf das erste Ergebnis und wählen Sie Als Administrator ausführen.
- Geben Sie netsh firewall show state ein und drücken Sie auf Eingabe.
- Nun können Sie alle blockierten und aktiven Ports in Ihrer Firewall sehen.
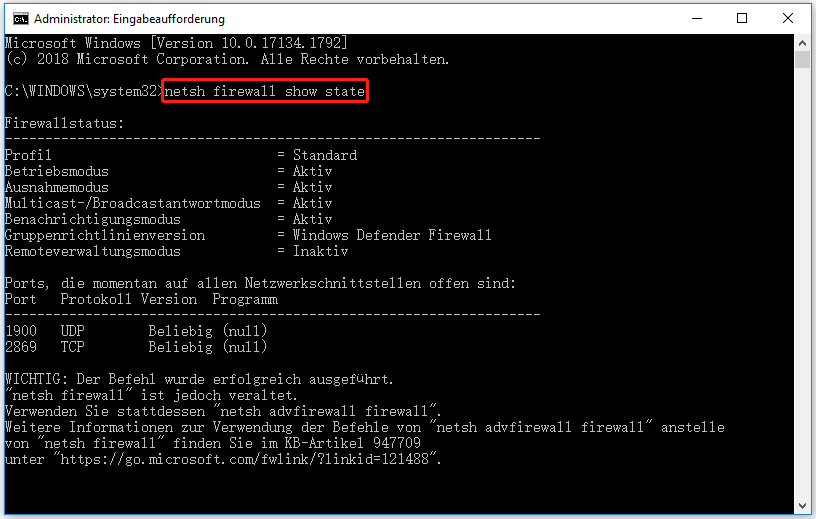
Wie können Sie dann feststellen, ob Ihre Firewall ein Programm blockiert? Wir werden im nächsten Teil eine Methode vorstellen.
Wie kann man überprüfen, ob die Windows Firewall ein Programm blockiert?
Sie können im Tool selbst überprüfen, welches Programm von der Windows-Firewall blockiert wird. Diese Aufgabe ist sehr einfach zu erledigen:Wie kann man überprüfen, ob die Windows Firewall ein Programm blockiert?
1. Verwenden Sie die Windows-Suche, um nach Windows Firewall zu suchen, und wählen Sie dann Windows Defender Firewall aus dem Suchergebnis aus.
2. Klicken Sie in der linken Liste auf Eine App oder ein Feature durch die Windows Defender Firewall zulassen.
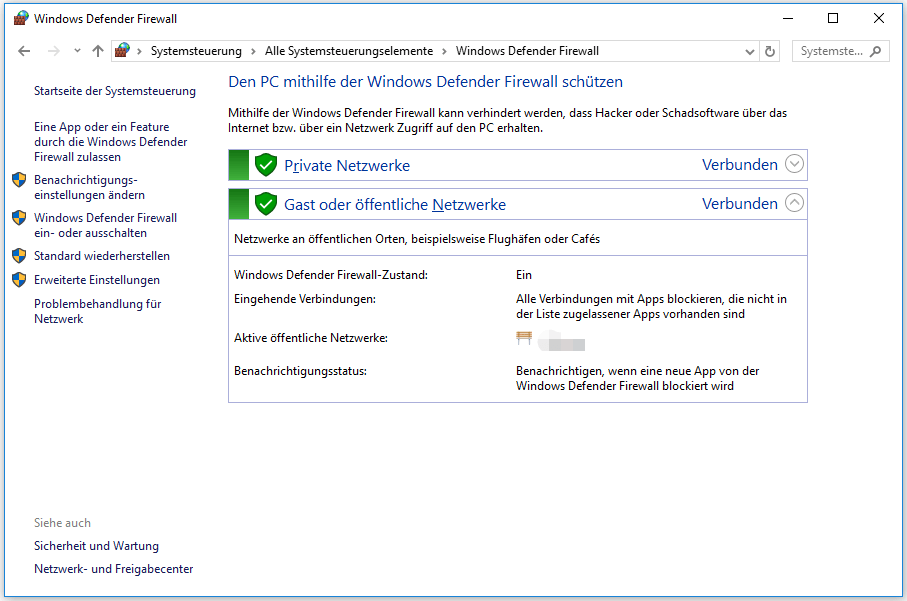
3. Unter Zulässige Anwendungen sehen Sie, dass die zugelassenen Programme markiert sind und die nicht markierten von der Windows-Firewall blockiert werden. Wenn Sie die Blockierung einer Anwendung aufheben möchten, klicken Sie auf die Schaltfläche Einstellungen ändern oben rechts und markieren Sie dann die gewünschte Anwendung. Danach können Sie unten auf die Schaltfläche OK klicken, um die Änderung zu speichern.
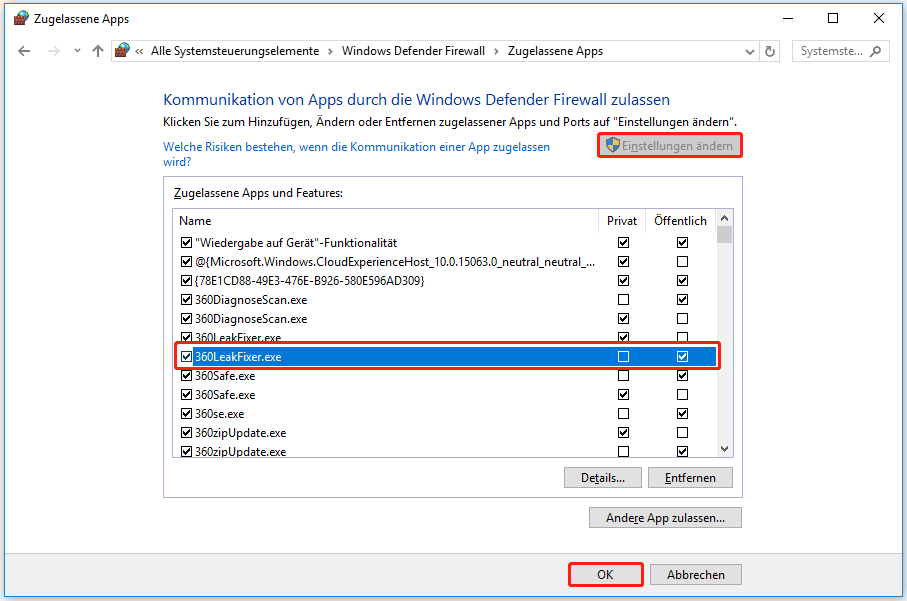
Dies sind die Methoden, mit denen Sie überprüfen können, ob die Firewall einen Port oder ein Programm blockiert. Sie können nur eine Methode verwenden, um sich zu helfen.