Obwohl das Deaktivieren der Benutzerkontensteuerung eine schreckliche Idee ist, ist dieser Schritt erforderlich, wenn die Benutzerkontensteuerung die ordnungsgemäße Ausführung einiger Anwendungen verhindert. MiniTool zeigt Ihnen, wie Sie Windows 10-UAC deaktivieren. Außerdem werden einige Tipps zum Ändern der UAC für Standardbenutzer zum automatischen Verweigern von UAC- Höhenanforderungen inkludiert.
Was ist die Benutzerkontensteuerung in Windows 10?
UAC, kurz für User Account Control, ist eine Komponente des Sicherheitssystems von Microsoft Windows. Es kann dazu beitragen, die Auswirkungen von Malware zu verhindern.
Windows 10 öffnet ein UAC-Bestätigungsdialogfeld, das Sie auffordert, die Änderung zu bestätigen, wenn eine Software versucht, systembezogene Teile des Dateisystems oder der Windows-Registrierung zu ändern. Einfach ausgedrückt kann UAC eine spezielle Sicherheitsumgebung anbieten, die Ihr Benutzerkonto mit eingeschränkten Zugriffsrechten gut schützt.
Das Einschalten der Benutzerkontensteuerung verhindert jedoch manchmal, dass Programme ordnungsgemäß ausgeführt werden. Eine Lösung besteht darin, die Benutzerkontensteuerung in Windows 10 zu deaktivieren. In diesem Beitrag werden vier Methoden vorgestellt.
In Verbindung stehender Artikel: So schützen Sie Ihren Computer vor Viren.
So deaktivieren Sie Windows 10-UAC
Option 1: Deaktivieren Sie die Benutzerkontensteuerung über die Systemsteuerung
Schritt 1: Geben Sie die Systemsteuerung in die Suchleiste von Windows 10 ein und klicken Sie im Ergebnis auf diese App, um sie zu öffnen.
Schritt 2: Gehen Sie zu Benutzerkonten> Einstellungen für Benutzerkontensteuerung ändern.
Schritt 3: Ziehen Sie den Schieberegler auf Nie benachrichtigen und klicken Sie auf OK, um die Änderung zu übernehmen.
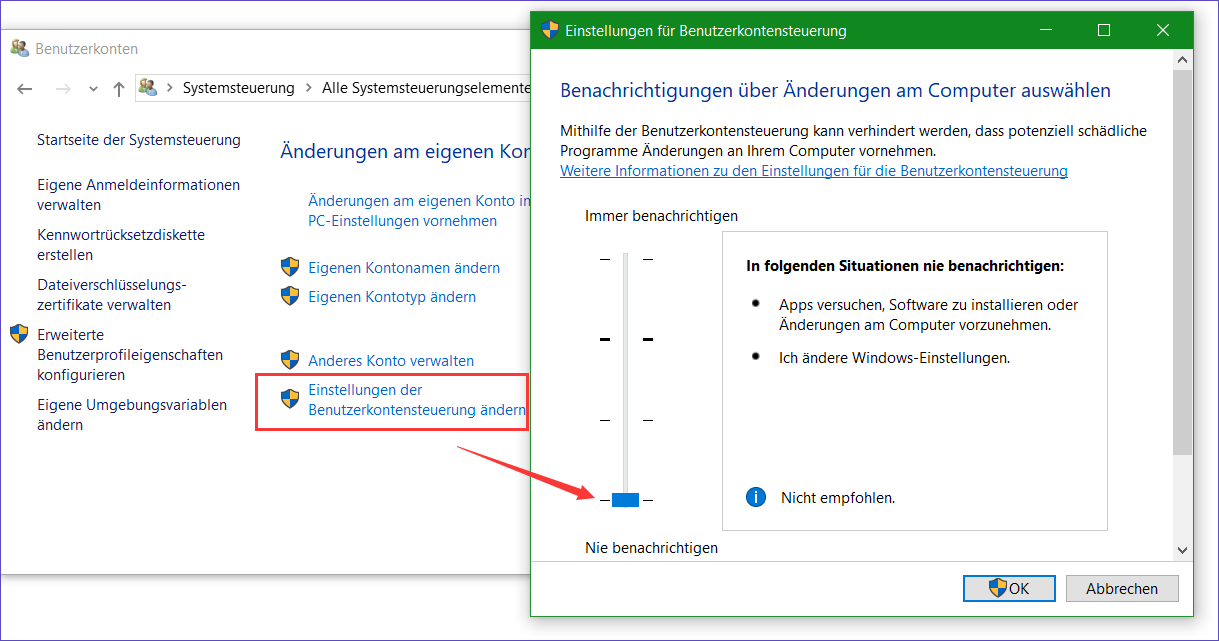
Auf diese Weise wird die Benutzerkontensteuerung deaktiviert und Sie erhalten keine Benachrichtigung. Dadurch wird die Benutzerkontensteuerung, die im Hintergrund noch aktiv ist, jedoch nicht vollständig deaktiviert.
Option 2: Deaktivieren Sie Windows 10 UAC durch Befehlszeile
Schritt 1: Führen Sie die Eingabeaufforderung als Administrator aus.
Schritt 2: Um Windows 10-UAC auszuschalten, geben Sie den folgenden Befehl ein und drücken Sie die Eingabetaste:
reg.exe ADD HKLM\SOFTWARE\Microsoft\Windows\CurrentVersion\Policies\System /v EnableLUA /t REG_DWORD /d 0 /f.
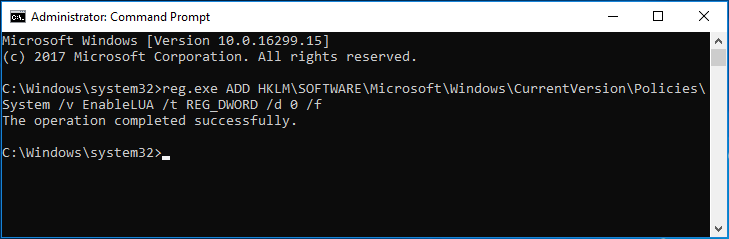
Schritt 3: Starten Sie Ihren Computer neu, damit die Änderung wirksam wird.
Option 3: Deaktivieren Sie die UAC durch Gruppenrichtlinie
Schritt 1: Drücken Sie die Tasten Windows + R. Geben Sie gpedit.msc ins Textfeld ein.
Schritt 2: Gehen Sie zu Computerkonfiguration> Windows-Einstellungen> Sicherheitseinstellungen> Lokale Richtlinien> Sicherheitsoptionen.
Schritt 3: Scrollen Sie nach unten, um die Option Benutzerkontensteuerung: Alle Administratoren im Administratorgenehmigungsmodus ausführen zu finden und klicken Sie doppelt darauf, wählen Sie Deaktiviert und klicken Sie auf OK.
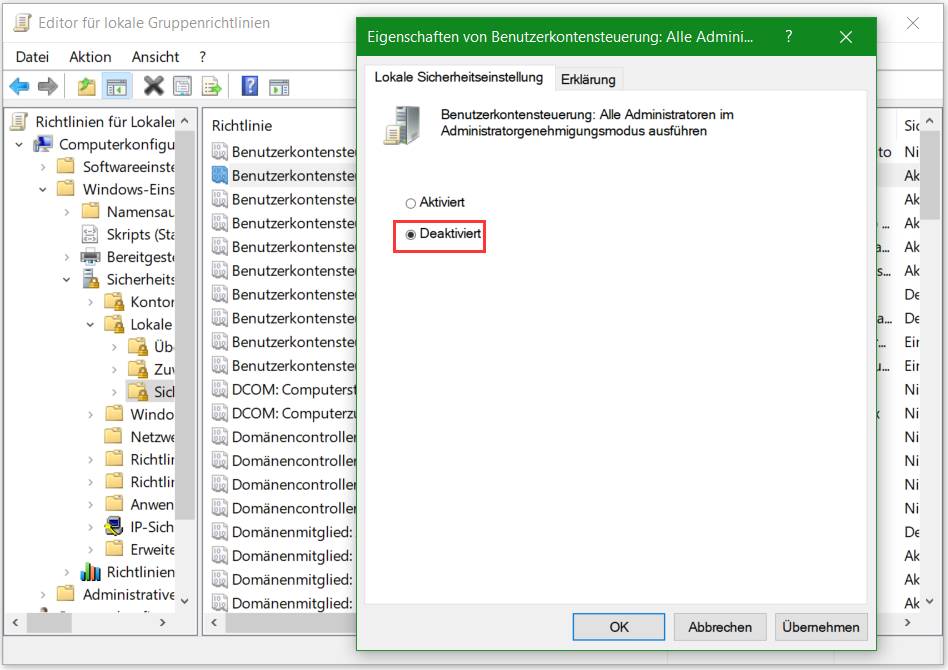
Option 4: Deaktivieren Sie den Windows 10 UAC durch Benutzerkontensteuerung
Schritt 1: Drücken Sie die Tasten Win + R, um das Dialogfeld Ausführen zu starten.
Schritt 2: Geben Sie regedit.exe ein und klicken Sie auf OK.
Schritt 3: Gehen Sie zum Pfad: HKEY_LOCAL_MACHINE\SOFTWARE\Microsoft\Windows\CurrentVersion\Policies\System.
Schritt 4: Klicken Sie doppelt auf den Schlüssel – EnableLUA und ändern Sie den Wert auf 0.
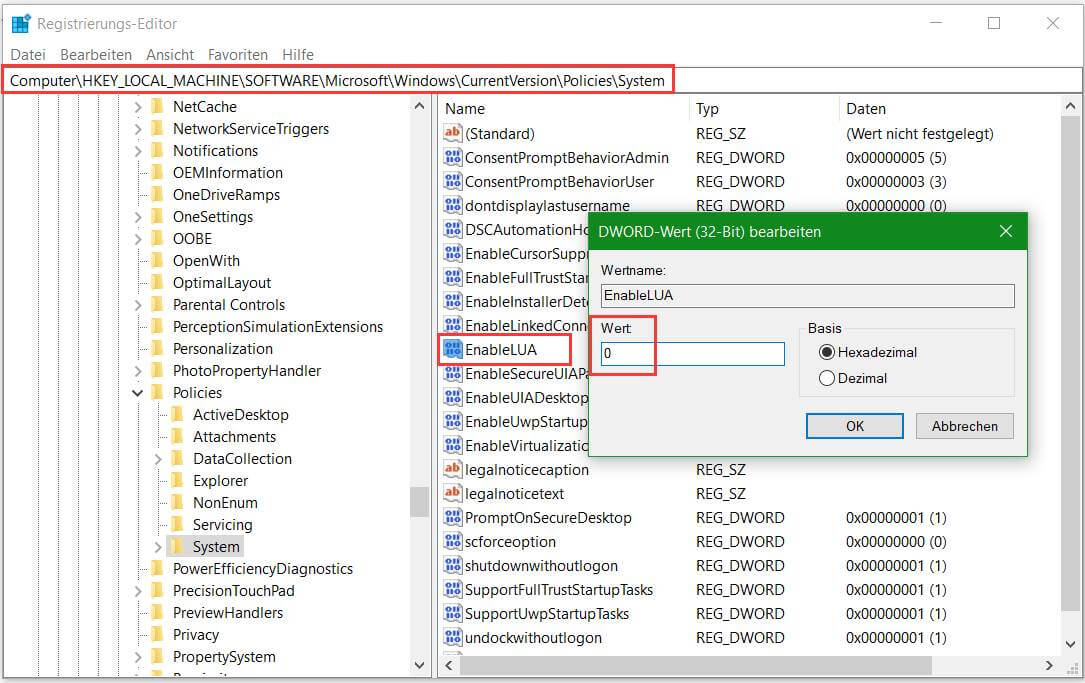
Schritt 5: Speichern Sie die Änderung und starten Sie Ihren Computer neu.
Jetzt haben wir Ihnen im Detail gezeigt, wie Sie Windows 10-UAC deaktivieren. Darüber hinaus möchten Sie möglicherweise so festlegen, dass die Benutzerkontensteuerung automatisch Erhöhungsanforderungen von Standardbenutzer ablehnt, um zu vermeiden, dass man immer wieder aufgefordert wird, die Administratoranmeldeinformationen zum Bestätigen einzugeben, wenn Sie ein Programm ausführen, für das erhöhte Berechtigungen erforderlich sind.
So lehnen Sie UAC-Höhenanforderungen automatisch ab
Sie können diese Arbeit über die Windows-Registrierung oder Gruppenrichtlinien ausführen.
Gehen Sie in der Gruppenrichtlinie zu Computerkonfiguration > Windows-Einstellungen > Sicherheitseinstellungen > Lokale Richtlinien > Sicherheitsoptionen, klicken Sie doppelt auf das Element Benutzerkontensteuerung: Verhalten der Eingabeaufforderung für Standardbenutzer und wählen Sie Anforderung für erhöhte Rechte automatisch ablehnen.
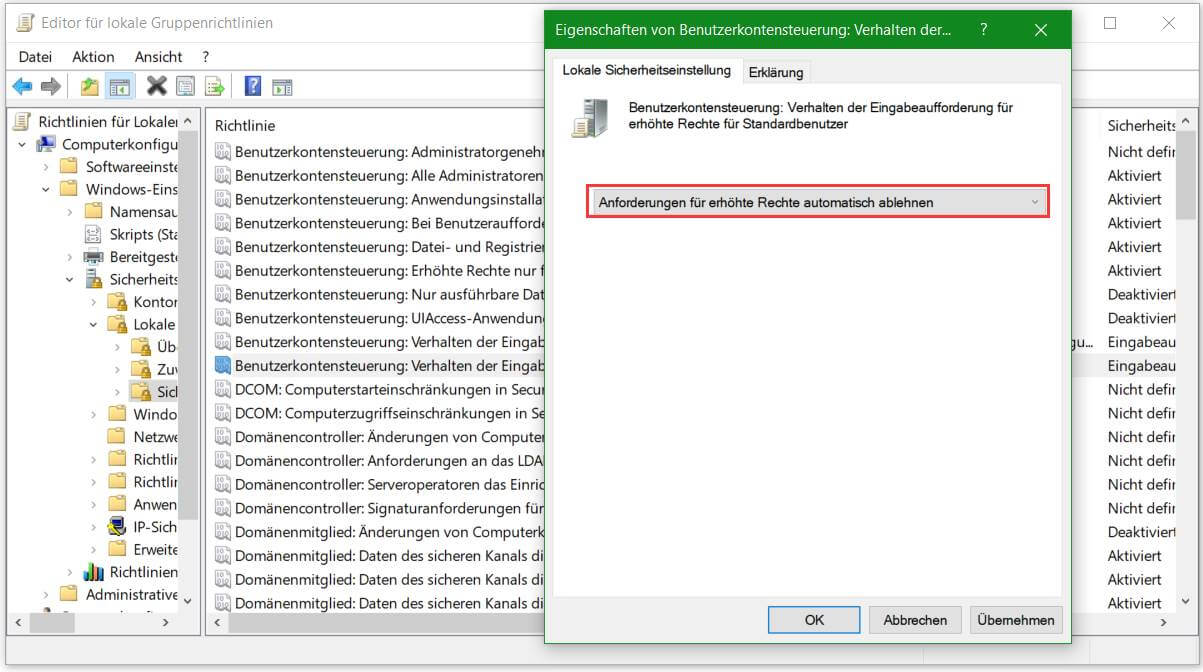
Im Registrierungs-Editor navigieren Sie zu HKEY_LOCAL_MACHINE\SOFTWARE\Microsoft\Windows\CurrentVersion\Policies\System, klicken Sie doppelt auf den Schlüssel ConsentPromptBehaviorUser und ändern Sie den Wert auf 0, so dass Sie automatisch UAC-Anfragen verweigern können.
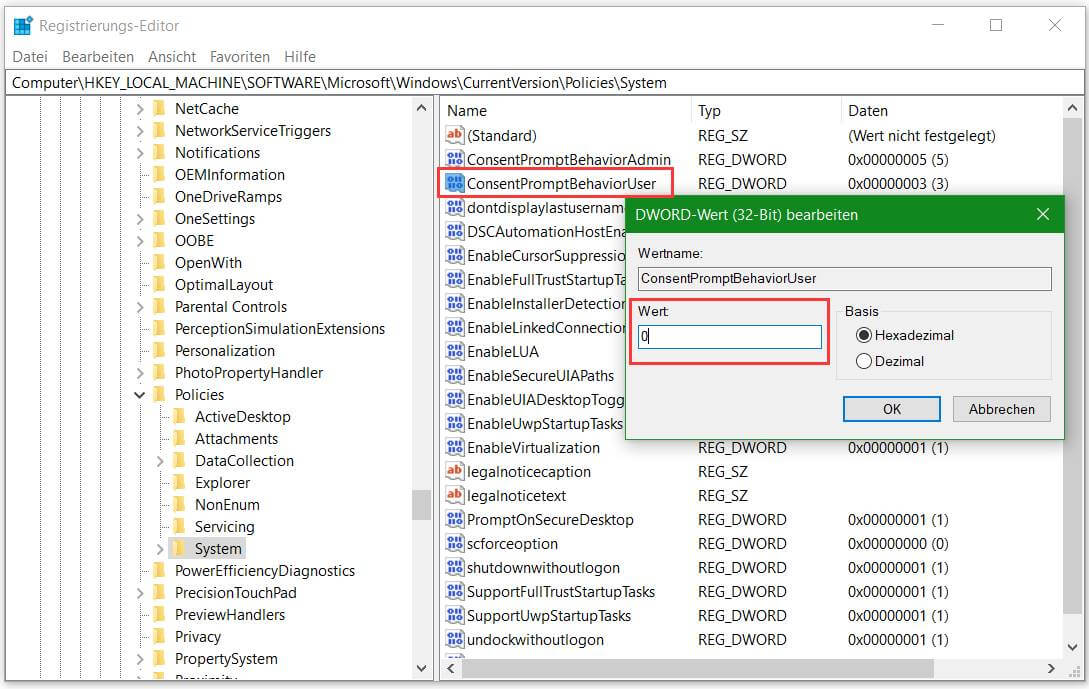
Das Ende
Nachdem Sie diesen Beitrag gelesen haben, wissen Sie genau, wie Sie die Benutzerkontensteuerung Windows 10 deaktivieren und die Benutzerkontensteuerung für Standardbenutzer ändern, um Höhenanforderungen automatisch abzulehnen. Probieren Sie einfach die oben genannten Methoden aus, um diese Vorgänge für die Benutzerkontensteuerung auszuführen.