Wissen Sie, wie Sie eine Verknüpfung auf Ihrem Desktop an die Taskleiste anheften können? Wissen Sie, wie man die Verknüpfung eines Programms an die Taskleiste anheftet? Wissen Sie, wie man einen Ordner an die Taskleiste anheftet? In diesem Beitrag von MiniTool Software zeigen wir Ihnen, wie Sie in verschiedenen Situationen Verknüpfungen an die Taskleiste anheften können.
Wenn Sie eine Verknüpfung an die Taskleiste anheften, können Sie das Programm oder den Ordner schnell öffnen, auch wenn sich die Verknüpfung nicht auf Ihrem Desktop befindet. Das Anheften von Verknüpfungen an die Taskleiste ist sehr empfehlenswert, wenn Sie das Programm oder den Ordner häufig verwenden.
In diesem Beitrag zeigen wir Ihnen, wie Sie die Taskleiste unter Windows 10 mit verschiedenen Methoden und in verschiedenen Situationen anheften können.
Verknüpfungen an die Taskleiste anheften
- Verknüpfungen aus dem Startmenü an die Taskleiste anheften
- Verknüpfungen vom Desktop an die Taskleiste anheften
- Verknüpfungen aus dem Datei-Explorer an die Taskleiste anheften
- Anheften eines laufenden Programms an die Taskleiste
- Anheften einer Ordnerverknüpfung an die Taskleiste
- Diesen PC an die Taskleiste anheften
- Papierkorb an die Taskleiste anheften
- Systemsteuerung an die Taskleiste anheften
- Elemente aus der Systemsteuerung an die Taskleiste anheften
- Verwaltungswerkzeuge an die Taskleiste anheften
#1. Anheften von Verknüpfungen aus dem Startmenü an die Taskleiste
- Klicken Sie auf Start, um die Liste aller auf Ihrem Computer installierten Programme zu sehen.
- Suchen Sie das Programm, das Sie an die Taskleiste anheften möchten, und klicken Sie es mit der rechten Maustaste an.
- Gehen Sie zu Mehr > An die Taskleiste anheften.
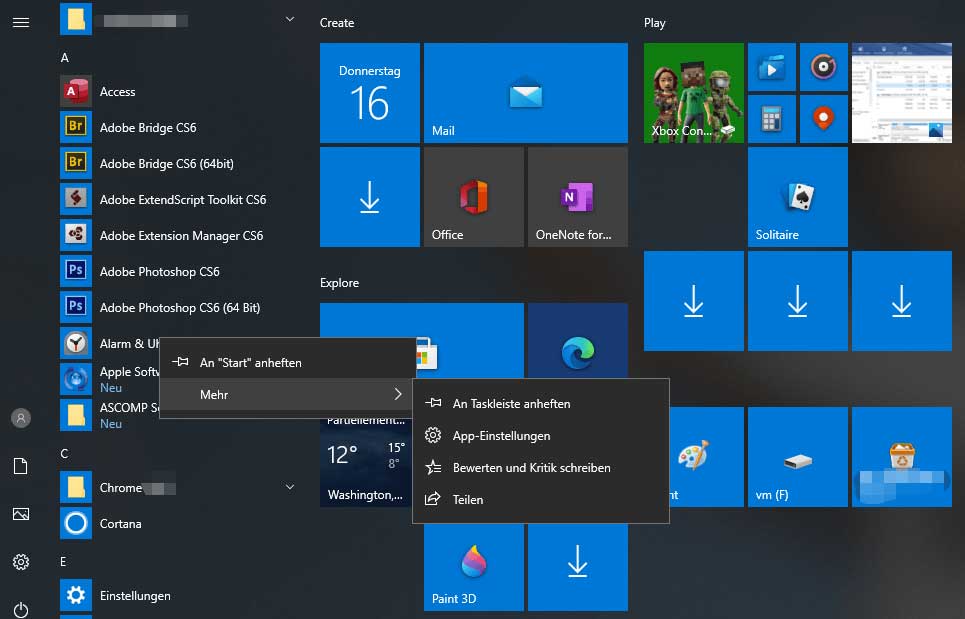
#2. Anheften von Verknüpfungen vom Desktop an die Taskleiste
Wenn sich die Verknüpfung, die Sie an die Taskleiste anheften möchten, auf Ihrem Desktop befindet, können Sie sie einfach mit der rechten Maustaste anklicken und dann An Taskleiste anheften wählen.
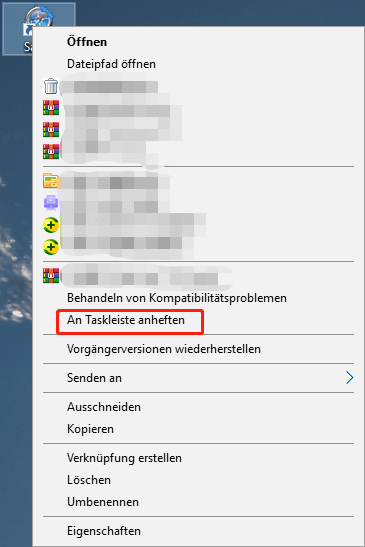
#3. Verknüpfungen von Apps/Programmen aus dem Datei-Explorer an die Taskleiste anheften
Nach der Installation eines Programms gibt es eine .exe-Datei, die nach dem Programm benannt ist. Sie können es auch verwenden, um eine Verknüpfung eines Programms an die Taskleiste zu heften.
- Öffnen Sie den Installationsordner des Programms im Datei-Explorer.
- Suchen Sie die .exe-Datei des Programms und klicken Sie mit der rechten Maustaste darauf.
- Wählen Sie An Taskleiste anheften.
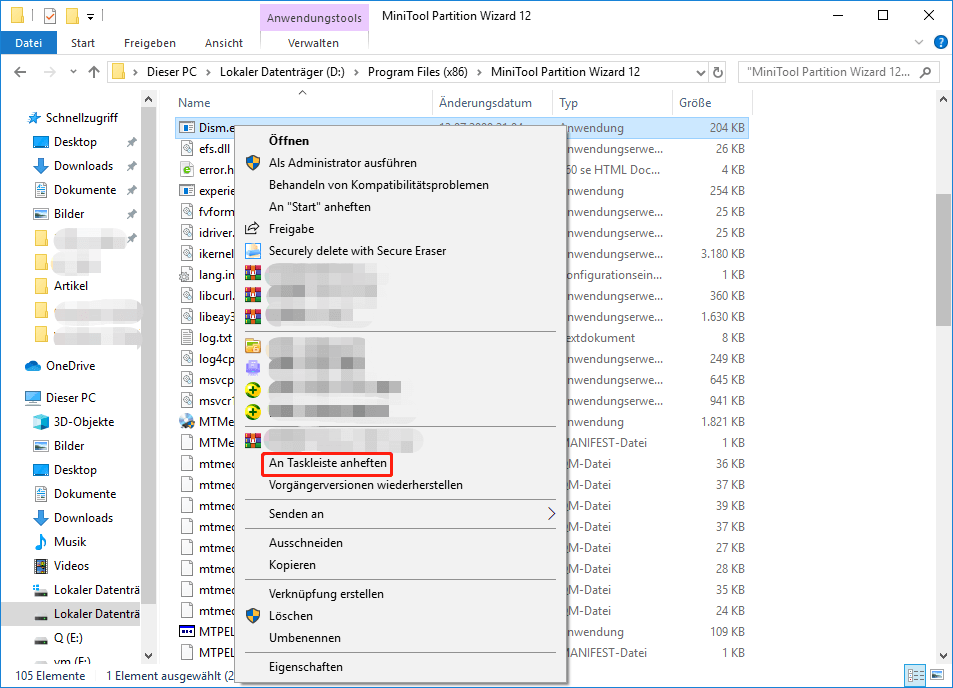
#4. Wie Sie ein laufendes Programm an die Taskleiste anheften
Wenn das Programm geöffnet ist und Sie sein Symbol in der Taskleiste sehen, können Sie mit der rechten Maustaste auf das Symbol klicken und dann An Taskleiste anheften wählen, um es direkt an die Taskleiste anzuheften.
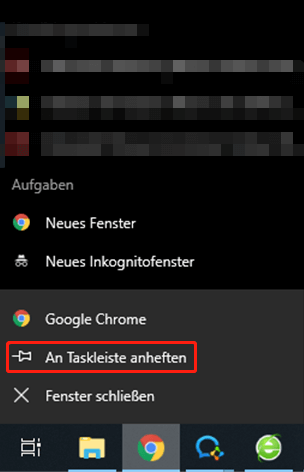
Nachdem Sie das Programm geschlossen haben, sehen Sie immer noch das Programmsymbol in der Taskleiste. Wenn Sie es wieder verwenden möchten, müssen Sie nur auf das Symbol in der Taskleiste klicken, um es schnell zu öffnen.
#5. Anheften von Ordner-Verknüpfungen an die Taskleiste
Sie müssen zunächst eine Verknüpfung für den Ordner erstellen und dann den Ordner in die Taskleiste ziehen.
Schritt 1: Eine Ordnerverknüpfung erstellen
- Klicken Sie mit der rechten Maustaste auf die leere Stelle auf dem Desktop.
- Gehen Sie zu Neu > Verknüpfung.
- Klicken Sie auf der Pop-up-Oberfläche auf Durchsuchen, um den Zielordner auszuwählen.
- Fügen Sie Explorer vor dem Speicherort des Ordners ein und fügen Sie ein Leerzeichen dazwischen ein.
- Klicken Sie auf Weiter.
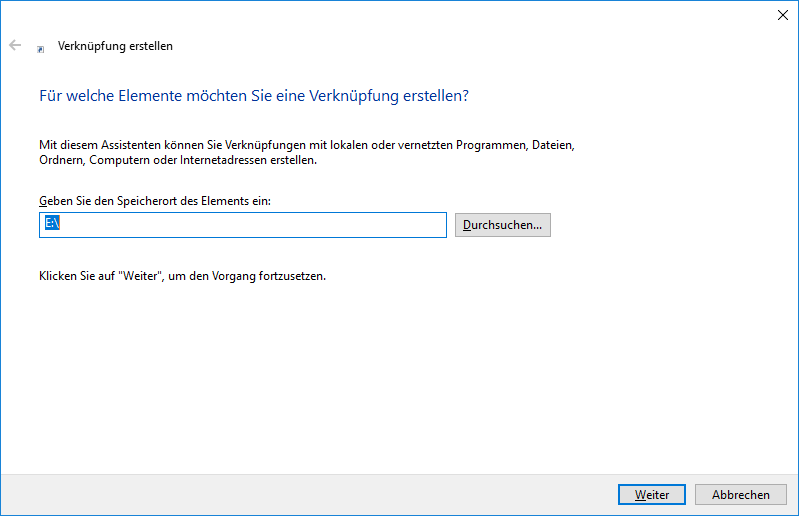
- Benennen Sie die Verknüpfung und klicken Sie auf Fertig stellen.
Schritt 2: Ziehen Sie die Ordnerverknüpfung auf die Taskleiste
Wenn der Ordner eine Verknüpfung auf dem Desktop hat, ist es ganz einfach, ihn an die Taskleiste zu heften. Sie können mit der rechten Maustaste auf die Verknüpfung klicken und dann An Taskleiste anheften wählen. Sie können die Verknüpfung auch direkt in die Taskleiste ziehen.
Standardmäßig ist das Symbol einer Ordnerverknüpfung dasselbe wie das des Datei-Explorers. Sie können das Ordnersymbol ändern wenn Sie sie voneinander unterscheiden möchten.
#6. Wie Sie diesen PC an die Taskleiste anheften
Sie können die universelle Methode zum Anheften von Dieser PC an die Taskleiste nicht verwenden, da Sie nach einem Rechtsklick auf An die Taskleiste anheften nicht finden können.
Was muss ich tun, um Diesen PC an die Taskleiste zu heften?
Sie können eine Verknüpfung für Diesen PC erstellen und die Verknüpfung in die Taskleiste ziehen. Hier sind die Dinge, die Sie tun sollten.
- Klicken Sie mit der rechten Maustaste auf Diesen PC und wählen Sie Verknüpfung erstellen. Dann sehen Sie die Verknüpfung von Dieser PC auf dem Desktop.
- Ziehen Sie die Verknüpfung von Dieser PC in die Taskleiste.
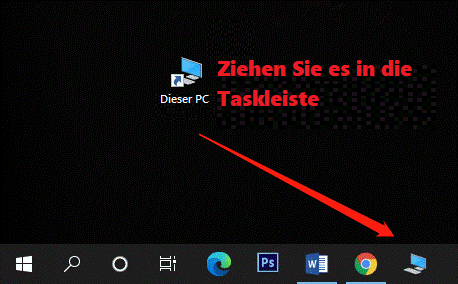
#7. Anheften des Papierkorbs an die Taskleiste
Sie können auch nicht die universelle Methode verwenden, um den Papierkorb an die Taskleiste zu heften. Dieser Beitrag zeigt Ihnen, wie das geht: Wie kann ich den Papierkorb an die Taskleiste in Windows 10 anheften?
#8. Wie Sie die Systemsteuerung an die Taskleiste anheften
Wenn Sie die Systemsteuerung häufig verwenden, können Sie sie auch an die Taskleiste anheften. Da es keinen Shortcut gibt, können Sie die universelle Methode zum Anheften nicht verwenden. Hier ist eine Methode, die Sie ausprobieren können.
- Verwenden Sie die Windows-Suche, um die Systemsteuerungzu suchen, und öffnen Sie sie, indem Sie auf das erste Suchergebnis klicken.
- Sie sehen das Symbol für die Systemsteuerung in der Taskleiste. Dann brauchen Sie nur mit der rechten Maustaste auf das Symbol zu klicken und dann An Taskleiste anheften wählen.
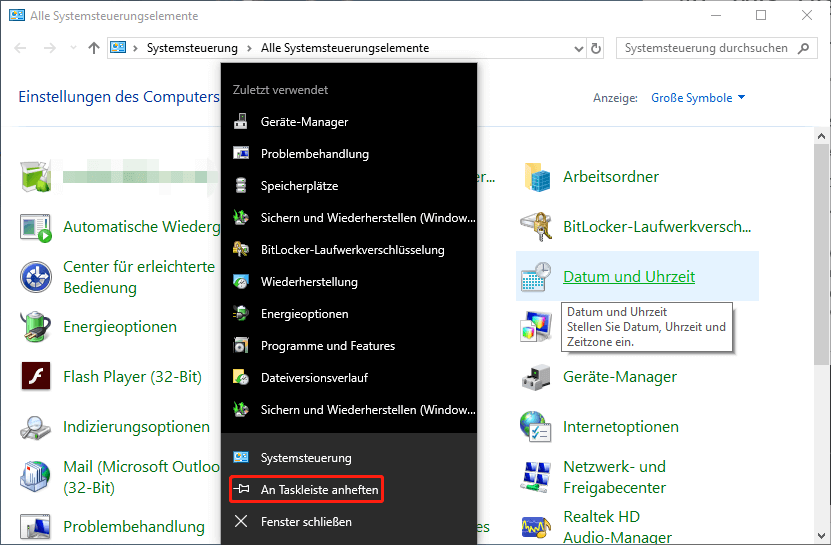
#9. Anheften von Elementen aus der Systemsteuerung an die Taskleiste
Wenn Sie einige Elemente aus der Systemsteuerung an die Taskleiste anheften möchten, müssen Sie auch eine Desktop-Verknüpfung für diese Elemente erstellen und dann die Verknüpfungen an die Taskleiste anheften.
1.Klicken Sie mit der rechten Maustaste auf die leere Stelle auf dem Desktop und wählen Sie Neu > Verknüpfung.
2.Sie sehen die Schnittstelle zum Erstellen von Verknüpfungen. Dann müssen Sie den Speicherort des Objekts eingeben, für das Sie eine Verknüpfung erstellen möchten. Sie können den gewünschten Ort aus der folgenden Liste auswählen und verwenden:
- Drucker: rundll32.exe shell32.dll,SHHelpShortcuts_RunDLL AddPrinter
- Farbe und Erscheinungsbild: explorer shell:::{ED834ED6-4B5A-4bfe-8F11-A626DCB6A921} -Microsoft.PersonalizationpageColorization
- Desktop Hintergrund: explorer shell:::{ED834ED6-4B5A-4bfe-8F11-A626DCB6A921} -Microsoft.PersonalizationpageWallpaper
- Geräte-Manager: devmgmt.msc
- Datei Explorer Optionen (Registerkarte Allgemein): rundll32.exe shell32.dll,Optionen_RunDLL 0
- Datei Explorer Optionen (Registerkarte Ansicht): rundll32.exe shell32.dll,Optionen_RunDLL 7
- Datei Explorer Optionen (Registerkarte Suchen): rundll32.exe shell32.dll,Optionen_RunDLL 2
- Symbole im Benachrichtigungsbereich: explorer shell:::{05d7b0f4-2121-4eff-bf6b-ed3f69b894d9}
- Personalization: explorer shell:::{ED834ED6-4B5A-4bfe-8F11-A626DCB6A921}
- System-Icons: explorer shell:::{05d7b0f4-2121-4eff-bf6b-ed3f69b894d9} SystemSymbole,,0
- Benutzerkonten (netplwiz): netplwiz
Wenn Sie z.B. eine Verknüpfung für den Geräte-Manager erstellen möchten, müssen Sie devmgmt.msc in das Feld Speicherort eingeben und dann auf Weiter klicken.
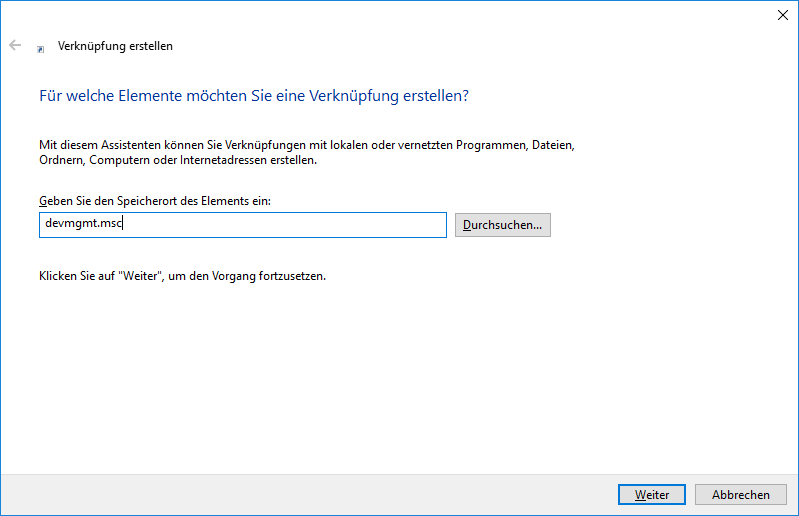
3.Geben Sie einen Namen für den Shortcut ein.
4.Klicken Sie auf Fertig stellen.
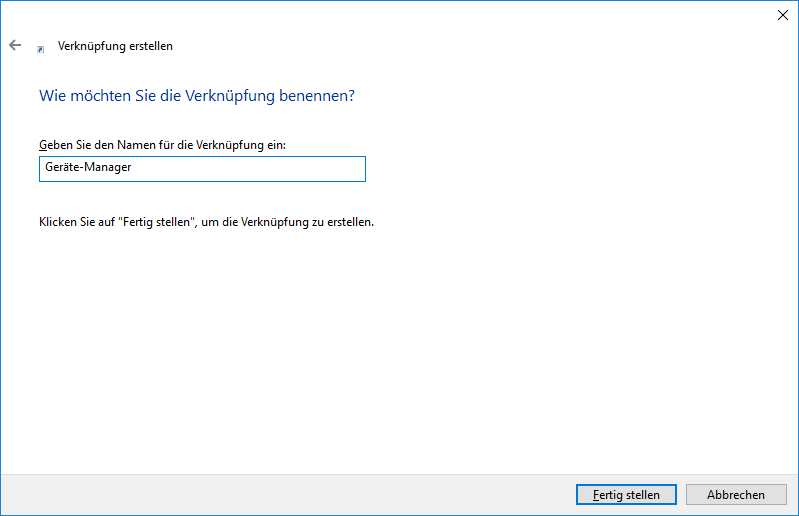
5.Sie können die Verknüpfung des Geräte-Managers auf dem Desktop sehen. Klicken Sie dann mit der rechten Maustaste auf die Verknüpfung und wählen Sie An Taskleiste anheften.
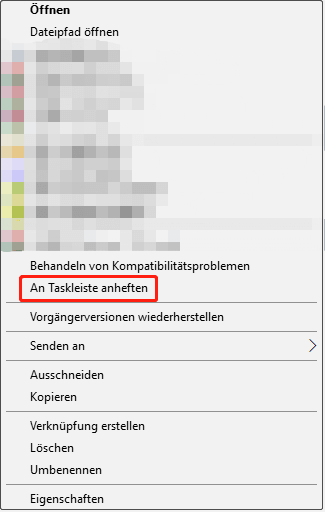
#10. So heften Sie die Verknüpfungen der Verwaltungstools an die Taskleiste
Sie können die Verwaltung auch an die Taskleiste anheften. Wenn Sie dies tun müssen, können Sie diese Anleitung befolgen:
1.Öffnen Sie die Systemsteuerung
2.Wählen Sie Kategorie für Anzeige.
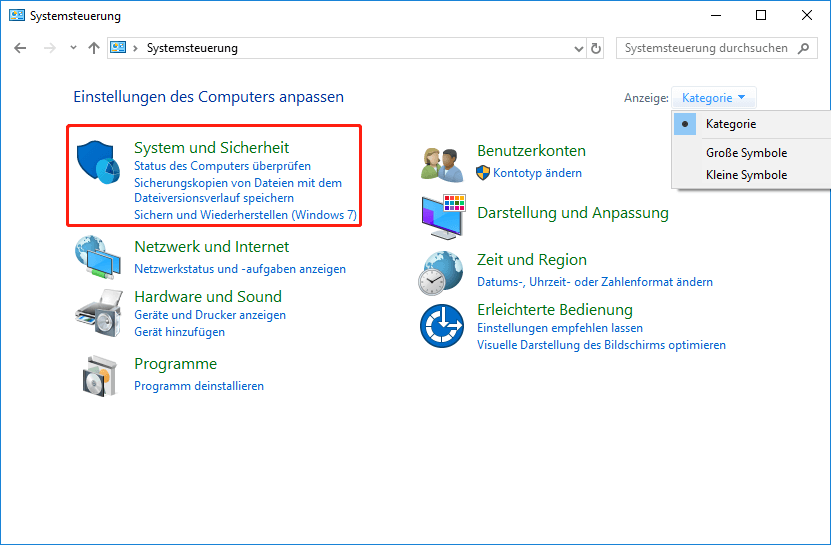
3.Gehen Sie zu System und Sicherheit > Verwaltungsprogramme.
4.Der Ordner Verwaltungstools wird geöffnet. Suchen Sie dann das Werkzeug, das Sie an die Taskleiste anheften möchten, und klicken Sie es mit der rechten Maustaste an.
5.Wählen Sie im Rechtsklickmenü An Taskleiste anheften.
Das sind die Methoden zum Anheften von Verknüpfungen an die Taskleiste in Windows 10. Sie können einfach eine Methode zum Anheften an eine Verknüpfung auswählen, die Ihren Anforderungen entspricht.