Windows 11 hat seine Funktion - virtueller Desktop - verbessert und konzentriert sich mehr auf Multitasking. Wie können Sie Windows 11 auf mehreren Desktops verwenden, wenn Sie dieses neue Betriebssystem auf Ihrem PC installiert haben? MiniTool Software zeigt Ihnen eine vollständige Anleitung, fahren Sie mit diesem Beitrag fort.
Windows 11 ist seit einiger Zeit für die Öffentlichkeit freigegeben, und einige von Ihnen haben vielleicht eine Kompatibilitätsprüfung durchgeführt und dann dieses neue Betriebssystem auf Ihrem Computer installiert, um seine brandneue Benutzeroberfläche und einige verbesserte Funktionen zu genießen.
Wenn Sie Windows 11 verwenden, werden Sie feststellen, dass sich dieses neue Betriebssystem mehr auf Multitasking konzentriert. Seit Windows 10 gibt es den virtuellen Desktop, aber die Funktionalität ist begrenzt. Windows 11 verbessert die Fähigkeit, Multitasking zu handhaben, und ermöglicht es Ihnen, mehrere virtuelle Desktops zu erstellen.
Wie können Sie dann Windows 11 mit mehreren Desktops verwenden? Ein vollständiger Leitfaden für Sie.
Mehrere Desktops verwenden in Windows 11
Wenn Sie auf mehrere Fenster gleichzeitig zugreifen müssen, ist es sinnvoll, diese zu klassifizieren und zu trennen. So können Sie z.B. Ihre Arbeit auf einem virtuellen Desktop erledigen und auf einem anderen virtuellen Desktop spielen.
Sie können ganz einfach von einem virtuellen Desktop zu einem anderen wechseln, unterschiedliche Hintergründe für mehrere Desktops festlegen, den virtuellen Desktop umbenennen und vieles mehr. Sehen wir uns nun einige Details an.
Mehrere virtuelle Windows 11-Desktops erstellen
Wenn Sie mit dem Mauszeiger über das Symbol der Aufgabenansicht fahren, wird der derzeit aktive Desktop namens Desktop 1 angezeigt. Um einen virtuellen Desktop zu erstellen, klicken Sie auf das Symbol + neben Desktop 1.
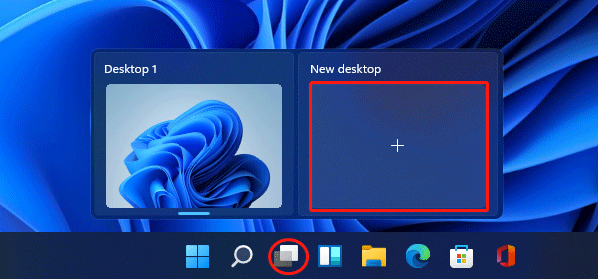
Standardmäßig wird die Schaltfläche Aufgabenansicht zur Taskleiste hinzugefügt, aber manchmal wird sie ausgeblendet. In diesem Fall müssen Sie diese Schaltfläche aktivieren. Klicken Sie einfach mit der rechten Maustaste auf die Windows 11 Taskleiste, wählen Sie Taskleisten-Einstellungen und schalten Sie die Task-Ansicht auf Ein.
Windows 11 Virtuellen Desktop wechseln
Wenn Sie mehrere Desktops haben, können Sie problemlos zwischen ihnen wechseln.
- Über die Aufgabenansicht:Bewegen Sie den Mauszeiger auf die Schaltfläche Aufgabenansicht und wählen Sie den virtuellen Desktop, auf den Sie zugreifen möchten.
- Über Tastaturkürzel:Drücken Sie die Tasten Win + Tab auf der Tastatur und wählen Sie den virtuellen Desktop, zu dem Sie wechseln möchten. Wenn Sie Tastenkombinationen verwenden möchten, um schnell zwischen den Desktops zu wechseln, drücken Sie Win + Strg + Links (Wechsel zum linken Desktop) oder Win + Strg + Rechts (Wechsel zum rechten Desktop).
Windows 11 Mehrere Desktops umbenennen
Sie können virtuelle Desktops in Windows 11 nach Belieben umbenennen und die folgenden Schritte ausführen:
- Bewegen Sie den Mauszeiger auf das Symbol Task View, klicken Sie mit der rechten Maustaste auf den virtuellen Desktop und wählen Sie Umbenennen. Geben Sie einen neuen Namen ein und drücken Sie die Eingabetaste.
- Oder Sie klicken auf den Namen des virtuellen Desktops, geben einen neuen Namen ein und drücken die Eingabetaste.
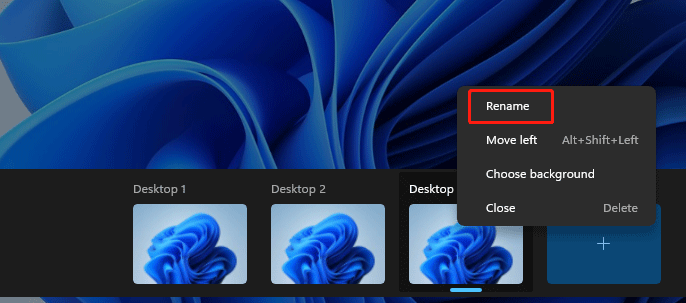
Sie können Ihren mehreren virtuellen Desktops je nach Situation unterschiedliche Namen geben, z. B. Arbeit, Spaß, Zuhause usw.
Hintergründe für mehrere Desktops ändern Windows 11
Windows 11 ermöglicht es Ihnen, für jeden virtuellen Desktop unterschiedliche Hintergründe einzustellen, und das sollten Sie tun.
- Drücken Sie die Tastenkombination Win + Taboder klicken Sie auf die Schaltfläche Aufgabenansicht, klicken Sie mit der rechten Maustaste auf den virtuellen Zieldesktop und klicken Sie im Kontextmenü auf Hintergrund auswählen .
- Wählen Sie in den Windows-Einstellungen eine Option, die Ihnen gefällt.
Virtuelle Windows 11-Desktops neu anordnen
Um mehrere virtuelle Desktops neu anzuordnen, können Sie auf die Taskleistenansicht klicken, den virtuellen Desktop anklicken, halten und an die gewünschte Position ziehen. Lassen Sie dann die Maustaste los und die anderen virtuellen Desktops werden ebenfalls entsprechend neu angeordnet.
Das sind alle Informationen über den virtuellen Windows 11-Desktop. Folgen Sie einfach der Anleitung zur Verwendung von Windows 11 mit mehreren Desktops.
Ähnlicher Artikel: Wie verwendet man virtuelle Desktops in Windows 10? Hier ist ein detaillierter Leitfaden!