Die TCP/IP-Einstellungen auf dem Computer müssen korrekt eingerichtet sein, um sicherzustellen, dass die Internetverbindung geeignet ist und der PC gut mit anderen Geräten kommuniziert. Weil viele Benutzer nicht wissen, wie man die TCP/IP-Einstellungen unter Windows 11 (oder Windows 10/8.1/7) ändert, stellt MiniTool Solution diese Seite bereit, um die genauen Schritte anzuzeigen.
Der Begriff TCP/IP bezieht sich auf das Transmission Control Protocol/Internet Protocol, bei dem es sich um eine Reihe von Kommunikationsprotokollen handelt. Dieser Satz von Regeln und Verfahren wird unter Windows als TCP/IP bezeichnet. Das TCP/IP-Setup eines Computers enthält viele Konfigurationen: Domain Name System (DNS), Windows Internet Name Service (WINS), Network Basic Input/Output System (NetBIOS) und mehr. Manchmal ist es notwendig, die TCP/IP-Einstellungen auf dem Gerät für ein besseres Computernetzwerk zu ändern. Wenn Sie die genauen Schritte zum Ändern der TCP/IP-Einstellungen in Windows 10, zum Ändern der TCP/IP-Einstellungen in Windows 11 oder zum Aktivieren von NetBIOS über TCP/IP nicht kennen, ist das Folgende sehr hilfreich.
So ändern Sie DNS unter Windows 10: 3 Möglichkeiten sind verfügbar.
Die Sicherung von Datenträger/System/Laufwerk ist sehr wichtig, wenn Sie wichtige Daten unter Windows 11 speichern. Außerdem müssen Sie ein professionelles Datenwiederherstellungstool vorbereiten, falls Ihre wichtigen Dateien und Ordner plötzlich verloren gehen.
MiniTool Power Data Recovery TrialKlicken zum Download100%Sauber & Sicher
TCP/IP-Einstellungen ändern Windows 11 (oder Windows 10)
TCP/IP auf einem PC legt fest, wie Daten über das Internet ausgetauscht werden, und definiert, wie Ihr Computer mit anderen Geräten kommuniziert. TCP/IP ist wichtig, weil es das Netzwerk zuverlässig macht und eine Remote-Anmeldung über das Netzwerk ermöglicht. Sollten Sie Ihre Windows 11 (oder Windows 10) TCP/IP-Einstellungen ändern? Wie konfigurieren Sie TCP/IP-Einstellungen für Windows 11 (oder Windows 10)? Sehen wir uns den Konfigurationsprozess Schritt für Schritt an.
So ändern Sie die TCP/IP-Einstellungen
Das Dynamic Host Configuration Protocol (DHCP) kann den Computern in Ihrem Netzwerk automatisch IP-Adressen (Internet Protocol) zuweisen. Es wird empfohlen, DHCP für eine einfachere Verwaltung der TCP/IP-Einstellungen zu verwenden: Sie müssen die TCP/IP-Einstellungen nicht ändern, wenn Sie Ihren PC an einen anderen Ort verschieben.
Nehmen wir Windows 11 als Beispiel (die Schritte zum Ändern der TCP/IP-Einstellungen sind bei Windows 10 im Grunde gleich).
- Öffnen Sie Ihren Windows 11-Computer.
- Klicken Sie auf die Schaltfläche Start und suchen Sie nach Einstellungen. Sie können auch Windows + I drücken, um die Windows 11-Einstellungen direkt zu öffnen.
- Wählen Sie im linken Bereich Netzwerk & Internet aus.
- Wenn Sie ein Ethernet-Netzwerk verwenden, klicken Sie bitte im rechten Bereich auf Ethernet und wählen Sie das Ethernet-Netzwerk aus, mit dem Sie derzeit verbunden sind.
- Wenn Sie ein Wi-Fi-Netzwerk verwenden, klicken Sie bitte auf Wi-Fi -> Bekannte Netzwerke verwalten und geben Sie das Wi-Fi-Netzwerk an, dessen Einstellungen Sie ändern möchten.
- Gehen Sie zur IP-Zuweisung und klicken Sie auf Bearbeiten.
- Wählen Sie Automatisch (DHCP) im Abschnitt Netzwerk-IP-Einstellungen bearbeiten oder IP-Einstellungen bearbeiten aus.
- Die Einstellungen für die IP-Adresse und die DNS-Serveradresse werden automatisch konfiguriert.
- Klicken Sie zur Bestätigung auf Speichern.
Lösungen: Ihre Windows 11-Einstellungs-App funktioniert nicht.
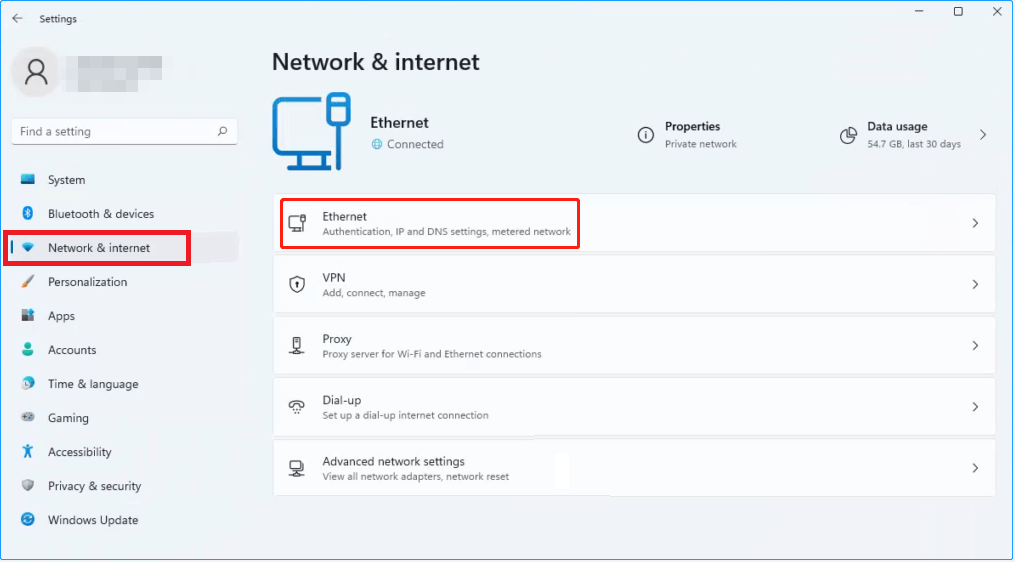
Gelegentlich müssen Sie in Schritt 7 im Abschnitt IP-Einstellungen bearbeiten möglicherweise Netzwerk-IP-Einstellungen bearbeiten oder Manuell auswählen. Danach sollten Sie die IP-Adresseinstellungen und DNS-Serveradressen manuell konfigurieren.
Wie kann ich IPv4/IPv6-Einstellungen manuell festlegen?
Geben Sie die IPv4-Einstellungen an:
- Schalten Sie IPv4
- Suchen Sie die Felder IP-Adresse, Subnetzmaske und Gateway, um die richtigen IP-Adresseinstellungen einzugeben.
- Suchen Sie die Felder Bevorzugter DNS und Alternativer DNS, um die richtigen DNS-Adressen der primären und sekundären DNS-Server einzugeben.
- Entscheiden Sie sich für eine verschlüsselte (DNS über HTTPS) oder unverschlüsselte Verbindung zum DNS-Server. Machen Sie die Arbeit sowohl für die bevorzugte DNS-Verschlüsselung als auch für die alternative DNS-Verschlüsselung.
Geben Sie die IPv6-Einstellungen an:
- Schalten Sie IPv6
- Suchen Sie die Felder IP-Adresse, Subnetz-Präfixlänge und Gateway, um die richtigen IP-Adresseinstellungen einzugeben.
- Suchen Sie die Felder Bevorzugter DNS und „Alternativer DNS“, um die richtigen DNS-Adressen für die primären und sekundären DNS-Server einzugeben.
- Entscheiden Sie, ob verschlüsselte (DNS über HTTPS) oder unverschlüsselte Verbindungen zu DNS-Servern verwendet werden sollen. Machen Sie die Arbeit für die bevorzugte DNS-Verschlüsselung und die alternative DNS-Verschlüsselung.
Was ist die MAC-Adresse des Laptops? Wie finde und ändere ich es unter Windows 10?
Aktivieren Sie NetBIOS über TCP/IP
Außerdem können Sie NetBIOS über TCP/IP in Windows 11/10 aktivieren.
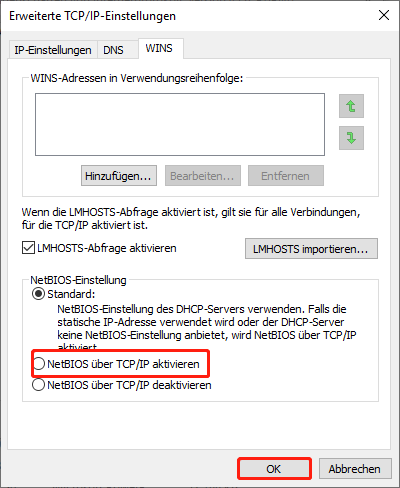
- Drücken Sie Windows + R.
- Geben Sie cpl ein und klicken Sie auf OK.
- Klicken Sie mit der rechten Maustaste auf Ihren Netzwerkadapter.
- Wählen Sie Eigenschaften.
- Doppelklicken Sie auf Internetprotokoll Version 4 (TCP/IPv4).
- Klicken Sie auf Erweitert.
- Wechseln Sie zum WINS-Bereich.
- Aktivieren Sie NetBIOS über TCP/IP aktivieren.
- Klicken Sie zur Bestätigung auf OK.
