Windows Defender Application Guard
Microsoft Defender Application Guard schützt Ihr Netzwerk und Ihre Daten vor bösartigen Anwendungen, die in Ihrem Webbrowser ausgeführt werden. Er öffnet nicht vertrauenswürdige Dokumente in einer isolierten Umgebung durch Hardware-Virtualisierung. Er schützt Ihr System vor Malware in einem isolierten Container im Standalone- und automatisierten Modus.
Microsoft Defender Application Guard arbeitet mit Gruppenrichtlinien zusammen, um Sie bei der Verwaltung der Computereinstellungen in Ihrem Unternehmen zu unterstützen. Mithilfe von Gruppenrichtlinien können Sie die Einstellungen einmal konfigurieren und sie dann auf mehreren Computern replizieren.
Windows Defender Application Guard ist auf den folgenden Betriebssystemen verfügbar:
- Windows 10 Enterprise Edition, Version 1709 und höher
- Windows 10 Pro-Edition, Version 1803 und höher
- Windows 11 und höher
So aktivieren Sie den Windows Defender Application Guard
Bevor Sie den Windows Defender Application Guard verwenden können, müssen Sie ihn in Ihrem Windows aktivieren. Hier sind 5 Wege für Sie.
Weg 1: Über Windows-Features
Schritt 1: Geben Sie Windows-Features in das Suchfeld ein, um das Fenster Windows-aktivieren oder deaktivieren zu öffnen.
Schritt 2: Suchen Sie das Feld Microsoft Defender Application Guard und aktivieren Sie es. Klicken Sie dann auf OK, um die Änderungen zu speichern.
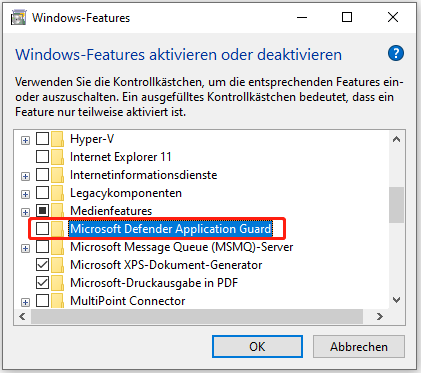
Weg 2: Über Windows-Sicherheit
Schritt 1: Drücken Sie die Tasten Windows + I gleichzeitig, um die Anwendung Einstellungen zu öffnen.
Schritt 2: Klicken Sie auf Update & Sicherheit > Windows-Sicherheit > Windows-Sicherheit öffnen.
Schritt 3: Gehen Sie zum Teil App und Browser-Steuerelement. Klicken Sie unter dem Teil Isoliertes durchsuchen auf den Link Installieren von Microsoft Defender Application Guard.
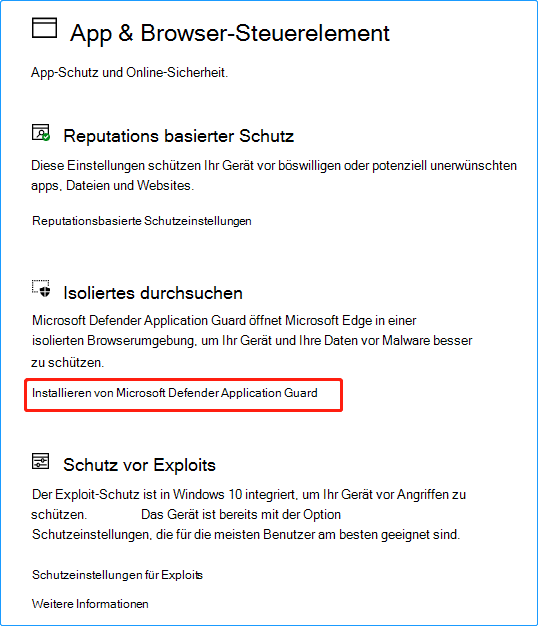
Weg 3: Über PowerShell
Schritt 1: Geben Sie PowerShell in das Suchfeld ein. Wählen Sie dann Als Administrator ausführen.
Schritt 2: Geben Sie den folgenden Befehl ein und drücken Sie die Eingabetaste.
Enable-WindowsOptionalFeature -Online -FeatureName Windows-Defender-ApplicationGuard
Weg 4: Über den Editor für lokale Gruppenrichtlinien
Schritt 1: Geben Sie Gruppenrichtlinie in das Suchfeld ein und wählen Sie dann Gruppenrichtlinie bearbeiten aus der Liste im Startmenü.
Schritt 2: Gehen Sie zu Computerkonfiguration > Administrative Vorlagen > Windows-Komponenten > Microsoft Defender Application Guard.
Schritt 3: Suchen Sie die Option Microsoft Defender Application Guard im verwalteten Modus aktivieren. Doppelklicken Sie dann darauf und wählen Sie Aktiviert.
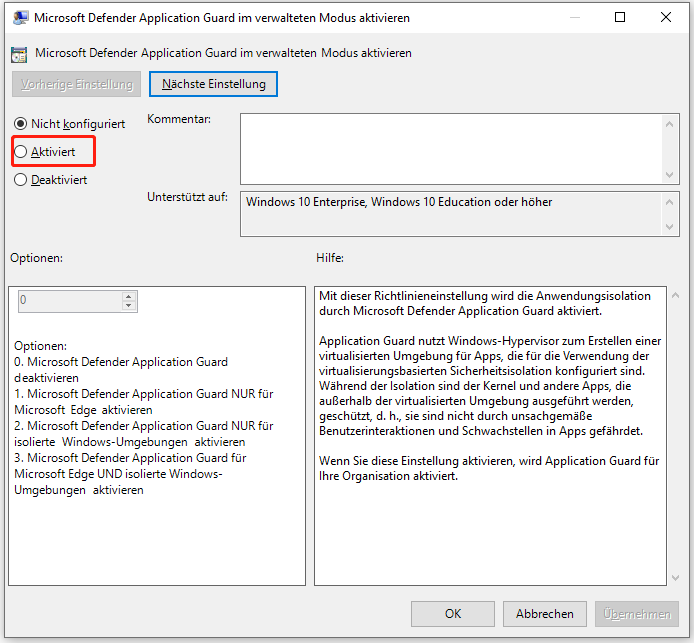
Schritt 4: Gehen Sie nun zu Optionen und ändern Sie diese auf 2 oder 3.
Weg 5: Über die Eingabeaufforderung
Schritt 1: Geben Sie PowerShell in das Suchfeld ein. Wählen Sie dann Als Administrator ausführen.
Schritt 2: Geben Sie den folgenden Befehl ein und drücken Sie die Eingabetaste.
Dism /online /Enable-Feature /FeatureName:“Windows-Defender-ApplicationGuard“
MiniTool ShadowMaker TrialKlicken zum Download100%Sauber & Sicher
Letzte Worte
Wie kann man den Microsoft Defender Application Guard aktivieren oder deaktivieren? Dieser Beitrag bietet 5 Methoden, und Sie können eine von ihnen nach Ihren Bedürfnissen wählen. Ich hoffe, dass dieser Beitrag für Sie nützlich sein kann.