Wenn Sie Windows Defender zum Scannen von Viren oder zum Aktualisieren von Windows Defender verwenden, können Sie auf verschiedene Fehler stoßen, wie z. B. Windows Defender wird nicht aktualisiert, Windows Defender-Fehlercode 0x80070422, Windows Defender-Fehler 0x6d9, usw. Heute sprechen wir über einen anderen Fehlercode – 0x8050800c.
Glücklicherweise gibt es einige Lösungen für diesen Fehlercode und Sie können die 5 effektivsten Lösungen befolgen, um diesen Fehler loszuwerden. Bevor Sie die folgenden Lösungen ausprobieren, können Sie Ihren PC neu starten und überprüfen, ob der Fehler verschwunden ist. Wenn nicht, fahren Sie bitte fort.
MiniTool ShadowMaker TrialKlicken zum Download100%Sauber & Sicher
Lösung 1: Regelmäßiges Scannen deaktivieren
Schritt 1: Drücken Sie die Tasten Windows + I zusammen, um die Einstellungen zu öffnen. Gehen Sie dann zu Update & Sicherheit.
Schritt 2: Gehen Sie zu Windows-Sicherheit > Windows Defender Security Center öffnen.
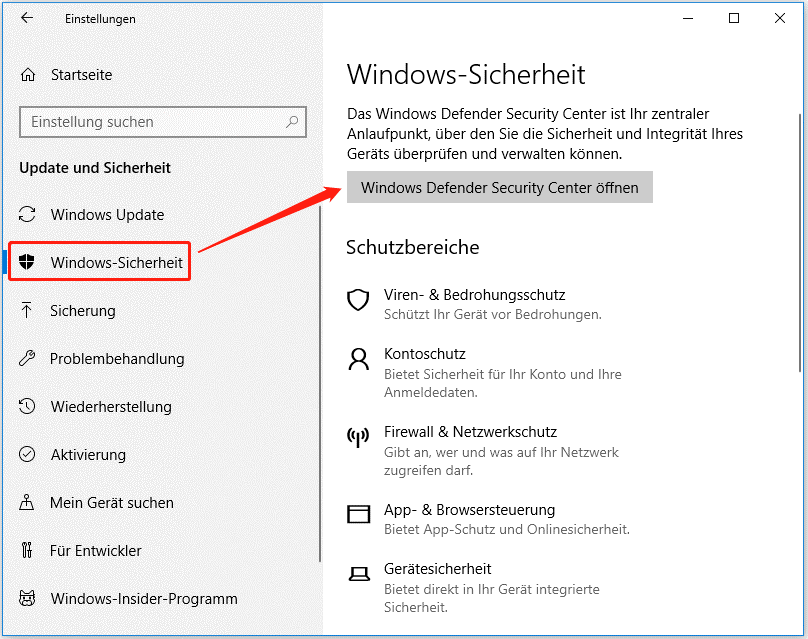
Schritt 3: Klicken Sie auf Viren- und Bedrohungsschutz. Klicken Sie dann auf den Optionsteil Windows Defender Antivirus. Deaktivieren Sie schließlich die regelmäßige Überprüfung.
Lösung 2: Aktualisieren Sie Ihr Windows-System
Schritt 1: Drücken Sie die Tasten Windows + I zusammen, um die Einstellungen zu öffnen.
Schritt 2: Gehen Sie zu Updates und Sicherheit.
Schritt 3: Klicken Sie auf den Abschnitt Windows Update, und klicken Sie auf die Schaltfläche Nach Updates suchen, um zu prüfen, ob es neue Updates gibt. Dann sucht Windows nach verfügbaren Updates. Befolgen Sie einfach die Anweisungen auf dem Bildschirm, um den Vorgang abzuschließen.
Lösung 3: Deinstallieren Sie Antivirenprogramme von Drittanbietern
Wenn bei Ihnen der Windows Defender-Fehlercode 0x8050800c auftritt, liegt das möglicherweise an einem Konflikt zwischen Windows Defender und Antiviren-Software von Drittanbietern. Wenn Sie also eine solche Software auf Ihrem Computer installiert haben, sollten Sie sie deinstallieren, um den Fehler zu beheben.
Lösung 4: Führen Sie einen sauberen Boot durch
Schritt 1: Geben Sie msconfig in das Feld Ausführen ein, und klicken Sie auf OK.
Schritt 2: Gehen Sie dann zur Registerkarte Dienste. Aktivieren Sie das Kontrollkästchen Alle Microsoft-Dienste ausblenden.
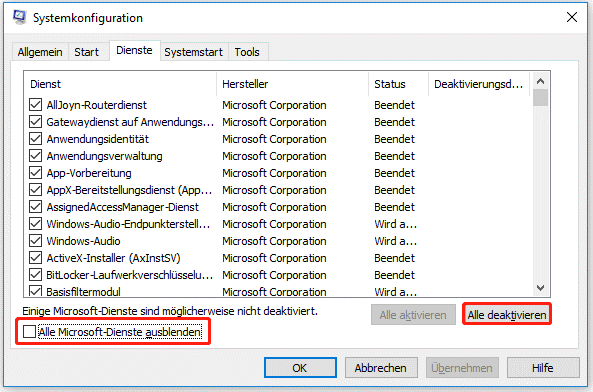
Schritt 3: Klicken Sie nun auf die Schaltfläche Alle deaktivieren, und klicken Sie auf Übernehmen, um die Änderung zu speichern.
Schritt 4: Gehen Sie zur Registerkarte Systemstart und klicken Sie auf Task-Manager öffnen.
Schritt 5: Wählen Sie auf der Registerkarte Task-Manager die erste aktivierte Anwendung aus und klicken Sie auf Deaktivieren. Hier müssen Sie alle aktivierten Anwendungen nacheinander deaktivieren. Nachdem Sie alle Programme deaktiviert haben, schließen Sie den Task-Manager und klicken Sie auf OK.
Lösung 5: SFC und DISM ausführen
Schritt 1: Starten Sie die Eingabeaufforderung als Administrator.
Schritt 2: Geben Sie sfc /scannow ein und drücken Sie die Eingabetaste, sobald die Meldung erscheint. Dieser Vorgang kann einige Zeit in Anspruch nehmen.
Schritt 3: Geben Sie dism.exe /Online /Cleanup-image /Restorehealth ein und drücken Sie die Eingabetaste.
Schritt 4: Geben Sie zum Schluss Exit ein, um das Fenster der Eingabeaufforderung zu schließen.
Letzte Worte
Wenn Sie die Meldung „Windows Defender Fehlercode 0x8050800c“ sehen, geraten Sie nicht in Panik. Sie können die Lösungen, die ich in diesem Beitrag erwähnt habe, eine nach der anderen ausprobieren. Ich hoffe, dass Ihr Computer sicher und geschützt bleibt. Um Ihren PC besser zu schützen, ist es sehr empfehlenswert, Ihren PC mit MiniTool ShadowMaker zu sichern.