Wenn Sie die Datei nicht in Microsoft Word speichern können, kann der Fehler auftritt, dass der Speicherungsvorgang von Word aufgrund eines Dateiberechtigungsfehlers nicht abgeschlossen werden kann. Dieser Beitrag zeigt Ihnen, wie Sie das Problem lösen können. Darüber hinaus können Sie MiniTool besuchen, um weitere Tipps und Lösungen für Windows und Computer zu finden.
Was verursacht, dass der Speicherungsvorgang von Word aufgrund eines Dateiberechtigungsfehlers nicht abgeschlossen werden kann?
Wenn Sie versuchen, Dateien in Microsoft Word zu speichern, kann es vorkommen, dass der Speichervorgang aufgrund eines Dateiberechtigungsfehlers nicht abgeschlossen werden kann, insbesondere wenn die Datei aus einer externen Quelle stammt.
Der Fehler kann durch verschiedene Gründe verursacht werden. Im folgenden Abschnitt werden wir Ihnen kurz einige Gründe aufzeigen.
- Die Antivirus-Software auf Ihrem Computer verhindert den Speichervorgang der Datei.
- Der Dateiname steht im Widerspruch zu der bereits auf Ihrem Computer vorhandenen Datei.
- Die Datei, die Sie speichern möchten, wurde zuvor als „schreibgeschützt“ oder als Vorlage gespeichert.
- Die Datei, die Sie ändern möchten, kommt von einem freigegebenen Netzwerkordner.
- Sie haben nicht die volle Berechtigung zum Speichern der Datei am Speicherort für das Benutzerkonto.
Im folgenden Abschnitt zeigen wir Ihnen jedoch, wie Sie das Problem „Der Speicherungsvorgang kann von Word aufgrund eines Dateiberechtigungsfehlers nicht abgeschlossen werden“ beheben können. Wenn Sie auf das gleiche Problem stoßen, versuchen Sie diese Lösungen.
Wie behebt man, dass der Speicherungsvorgang von Word aufgrund eines Dateiberechtigungsfehlers nicht abgeschlossen werden kann?
In diesem Abschnitt zeigen wir Ihnen mehrere Lösungen zur Behebung des Problems. Lesen Sie weiter, um weitere Informationen zu erhalten.
Lösung 1. Speichern Sie die Datei unter einem anderen Namen
Die erste Lösung, um das Problem „Der Speicherungsvorgang kann von Word aufgrund eines Dateiberechtigungsfehlers nicht abgeschlossen werden“ zu beheben, ist, dass die Datei unter einem anderen Namen gespeichert wird.
Unten ist das Tutorial.
Schritt 1: Klicken Sie einfach auf die Schaltfläche Datei in der linken oberen Ecke, um fortzufahren.
Schritt 2: Klicken Sie auf Speichern unter und ändern Sie dann den Dateinamen und den Speicherort der Datei.
Wenn alle Schritte abgeschlossen sind, können Sie das Problem „Der Speicherungsvorgang kann von Word aufgrund eines Dateiberechtigungsfehlers nicht abgeschlossen werden Windows 10“ beheben.
Lösung 2. Deaktivieren Sie die Antivirus-Software
Wie wir im obigen Abschnitt erwähnt haben, kann das Problem „Der Speicherungsvorgang kann aufgrund eines Dateiberechtigungsfehlers nicht abgeschlossen werden“ dadurch verursacht werden, dass die Antiviren-Software den Datenspeicherungsprozess verhindert. Die Antiviren-Software kann Ihren Computer vor einem Virenangriff schützen, aber sie führt auch zu einigen anderen Fehlern. Um die Datei zu speichern, können Sie also die Antiviren-Software vorübergehend deaktivieren.
Um das Antivirenprogramm zu deaktivieren, sind die Bedienungsschritte sehr einfach. Wenn Sie beispielsweise Avast verwenden, klicken Sie einfach auf die Einstellungen des Antivirenprogramms und wählen Sie dann Deaktivieren, um fortzufahren.
Nach der Deaktivierung können Sie die Datei erneut speichern, um zu prüfen, ob das Problem behoben ist.
Lösung 3. Starten Sie Microsoft Word im abgesicherten Modus
Wenn die beiden oben genannten Methoden nicht funktionieren, können Sie prüfen, ob Sie das Problem lösen können, indem Sie Microsoft Word im abgesicherten Modus starten. Im abgesicherten Modus werden alle Add-In-Anwendungen nicht geladen.
Hier ist das Tutorial.
Schritt 1: Drücken Sie die Windows-Taste und die R-Taste zusammen, um das Dialogfeld Ausführen zu öffnen, geben Sie dann winword /safe in das Feld ein und klicken Sie auf OK, um fortzufahren.
Schritt 2: Dann wird Microsoft Word im abgesicherten Modus geöffnet. Klicken Sie auf die Schaltfläche Datei in der linken Ecke und wählen Sie Öffnen und navigieren Sie zu der Datei, die Sie öffnen möchten, um fortzufahren.
Schritt 3: Bearbeiten Sie die Datei und speichern Sie sie. Wenn die Datei erfolgreich im abgesicherten Modus gespeichert werden kann, bedeutet dies, dass entweder Ihre Add-Ins oder das Benutzerprofil beschädigt ist. Daher müssen Sie dies beheben.
Schritt 4: Klicken Sie auf die Schaltfläche Datei und wählen Sie Optionen und dann Add-Ins. Klicken Sie auf Gehe zu hinter COM-Add-Ins.
Schritt 5: Als Nächstes werden alle Add-Ins hier aufgelistet. Versuchen Sie einfach, sie eines nach dem anderen zu deaktivieren. Dann überprüfen Sie, ob der Speicherungsvorgang kann von Word aufgrund eines Dateiberechtigungsfehlers nicht abgeschlossen werden ist behoben.
Wenn diese Methode nicht wirksam ist, können Sie mit der folgenden Methode fortfahren.
Lösung 4. Überprüfen Sie Windows Update und Microsoft Update
Sie können versuchen, Windows und Microsoft Word zu aktualisieren, damit das Problem behoben werden kann.
Unten ist das Tutorial.
Schritt 1: Drücken Sie die Windows-Taste und I-Taste zusammen, um Einstellungen zu öffnen. Wählen Sie dann Update & Sicherheit, um fortzufahren.
Schritt 2: Wählen Sie im Popup-Fenster Windows Update und klicken Sie auf Nach Updates suchen, um fortzufahren.
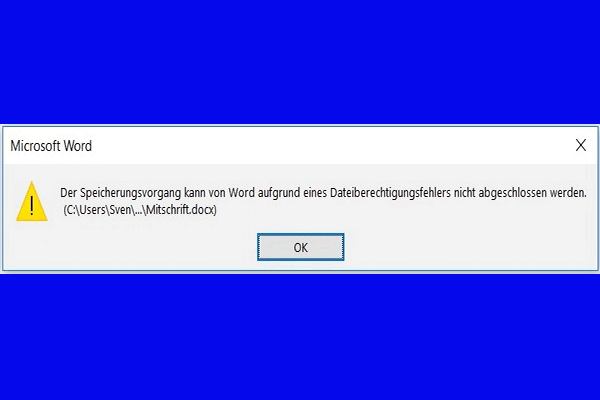
Schritt 3: Nachdem Sie Windows aktualisiert haben, müssen Sie auch Microsoft Word aktualisieren. Klicken Sie hier, um zu erfahren, wie Sie Windows Update aktualisieren können.
Wenn alle Schritte abgeschlossen sind, können Sie die Datei erneut speichern und überprüfen, ob das Problem „Der Speicherungsvorgang kann von Word aufgrund eines Dateiberechtigungsfehlers nicht abgeschlossen werden“ behoben ist.
Gelöst: Sie haben keine Berechtigung zum Speichern an diesem Speicherort in Windows 10
Der Computer hat ein Speicherproblem Windows 11/10/7 – Gelöst
Fazit
Zusammenfassend lässt sich sagen, dass der Beitrag davon handelt, wie man mit 4 Lösungen das Problem beheben kann, dass Windows 10 der Speicherungsvorgang von Word aufgrund eines Dateiberechtigungsfehlers nicht abgeschlossen werden kann. Wenn Sie das gleiche Problem haben, versuchen Sie diese Lösungen.

![3 Methoden: Avast vorübergehend deaktivieren [PC & Mac]](https://images.minitool.com/de.minitool.com/images/uploads/2023/09/avast-deaktivieren-thumbnail.jpg)