Dieser Artikel von der MiniTool Marke bietet 9 wichtigste Lösungen bei “Xfinity WLAN verbunden, aber kein Internetzugang” und einige Tipps für Sie. Lesen Sie einfach den folgenden Inhalt, um die Methode zu finden, die zu Ihnen passt, egal welches Betriebssystem (OS) Sie verwenden, Windows 10, Windows 8, Windows 7, Windows Vista, Mac, Ubuntu, Android oder iOS.
Leiden Sie unter dem Problem „Xfinity WLAN verbunden, aber kein Internetzugang“? Werden Sie mit der Meldung „Verbunden, aber kein Internet“ informiert, wenn Sie Ihren Computer, Laptop (z. B. Lenovo und Toshiba), Ihr Handy, iPhone, iPad, Tablet, MacBook usw. benutzen?
Wenn ja, wissen Sie, wie Sie das Problem „Xfinity WLAN funktioniert nicht“ lösen können? Wenn Sie Ihr Problem noch nicht gelöst haben, lesen Sie einfach den folgenden Inhalt und es wird Ihnen helfen, mit Ihrem Problem umzugehen.
Lesen Sie auch: Wie man Microsoft Virtual WLAN Miniport Adapter Fehlercode 31 behebt
Wie behebt man Xfinity WLAN verbunden, aber kein Internetzugang?
- Gateway zurücksetzen
- Modem neu starten
- Router zurücksetzen
- Sicherheitstools deaktivieren
- Cache leeren
- Überprüfen Sie den Anschluss von Kabeln / Steckern / Verteilern
- Traceroute Test durchführen
- Ping Test durchführen
- Gesamtes Netzwerk zurücksetzen
Bevor Sie beginnen, sollten Sie die eigentliche Ursache des Problems, das Modem oder den Router, identifizieren. Trennen Sie Ihren Router vom Netzwerk. Schließen Sie nur einen Computer direkt über Ethernet (festverdrahtet) an Ihr Modem an und schalten Sie das Modem aus. Wenn das Problem weiterhin besteht, liegt es wahrscheinlich am Modem oder an Signalproblemen. Wenn das Problem behoben ist, sollten Sie sich auf Router- oder WLAN-Probleme konzentrieren.
Lösung 1. Gateway neu starten
Die häufigste Methode zur Behebung des Problems „kein Internetzugang“ ist der Neustart des Gateways. Schalten Sie das Kabelmodem aus bzw. trennen Sie es vom Stromnetz, warten Sie einige Minuten, und schalten Sie das Kabelmodem wieder ein bzw. schließen Sie es erneut an, um zu sehen, ob Sie eine Verbindung zum Internet herstellen können oder nicht.
Sie können das Gateway auch einfach auf die Werkseinstellungen zurücksetzen, um das Problem zu beheben. Wenn Sie immer noch nicht auf das Internet zugreifen können, fahren Sie mit der nächsten Lösung fort.
Lösung 2. Modem zurücksetzen
Die zweite Methode zur Behebung des Problems „WLAN zeigt eine Verbindung an, aber kein Internetzugang“ besteht darin, Ihr Modem auf die Werkseinstellungen zurückzusetzen. Um das Modem auf die Werkseinstellungen zurückzusetzen, müssen Sie es nur ausstecken und wieder einstecken. Sie können dies auch über Ihre Xfinity-App tun.
Schritt 1. Öffnen Sie Ihre Xfinity Mein Konto App.
Schritt 2. Scrollen Sie nach unten und wählen Sie die Option Internet.
Schritt 3. Wählen Sie Modem/Router.
Schritt 4. Klicken Sie schließlich auf Dieses Gerät neu starten.
Überprüfen Sie nach dem Zurücksetzen das/die Gerät(e), das/die sich mit dem Netzwerk nicht verbinden können, bevor Sie das Ergebnis sehen. Wenn das (die) Gerät(e) in der Lage ist (sind), im Internet zu surfen, haben Sie das Problem erfolgreich gelöst. Wenn nicht, fahren Sie mit den folgenden Lösungen fort.
Lösung 3. Ersetzen Sie Ihren Router
Wenn Sie normalerweise ohne Router eine Verbindung zum Netzwerk herstellen können, bedeutet dies, dass das Problem durch Ihren Router verursacht wird. Versuchen Sie dann, ihn zu reparieren, oder ersetzen Sie einfach den alten Router durch einen neuen.
Wie startet man einen Router und ein Modem ordnungsgemäß neu?
Lösung 4. Deaktivieren Sie Sicherheitssoftware
Manchmal können Ihre Antivirenprogramme Ihre Netzwerkverbindung unterbrechen und blockieren. Wenn Sie also keine Verbindung zum Internet herstellen können, können Sie versuchen, die Sicherheitsanwendungen auf den Geräten, die keinen Internetzugang haben, zu deaktivieren oder auszuschalten. Prüfen Sie dann, ob Ihre Internetverbindung wiederhergestellt ist oder nicht.
Lösung 5. Cache löschen
Es besteht auch die Möglichkeit, dass eine große Menge an Cache auf Ihrem Rechner die Verbindung zum Internet verhindert. Wenn dies der Fall ist, löschen Sie Ihre Cache-Dateien, um das Problem „WLAN ohne Internetzugang, aber verbunden“ zu lösen.
Lösung 6. Hardware-Verbindung prüfen
Manchmal hat ein scheinbar „ernstes“ Problem keine komplexen Ursachen. Nachdem Sie fast alle fortgeschrittenen Lösungen erfolglos ausprobiert haben, können Sie Ihr Problem durch eine einfache Maßnahme beheben. Bei einem Netzwerkverbindungsproblem kann es einfach an der instabilen Verbindung der Kabel liegen.
Überprüfen Sie daher einfach alle internetbezogenen Kabel, Befestigungen, F-Stecker, Splitter, Koaxialkabel usw., um sicherzustellen, dass es kein Problem mit der Festverdrahtung gibt.
DNS leeren | Netzwerkverbindung zurücksetzen
Lösung 7. Führen Sie einen Traceroute-Test durch
Manchmal ist es nützlich, einen Traceroute auszuführen, wenn Sie Schwierigkeiten mit einem bestimmten Ziel oder Dienst haben.
Für Windows 7 und höher
Schritt 1. Öffnen Sie CMD.
Schritt 2. Geben Sie tracert www.comcast.net ein und drücken Sie Eingabe.
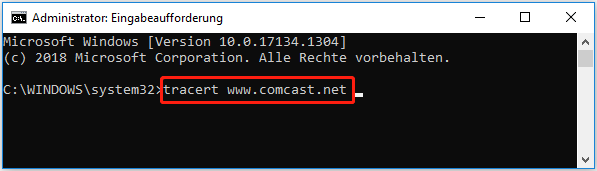
Schritt 3. Wenn der Vorgang abgeschlossen ist, sehen Sie die Meldung trace complete. Klicken Sie mit der rechten Maustaste, markieren Sie, ziehen Sie über den Text und kopieren Sie ihn, indem Sie die Eingabetaste drücken.
Schritt 4. Drücken Sie erneut die Eingabetaste, um die Trace-Ergebnisse in einen Beitrag einzufügen und weiterhin andere um Hilfe zu bitten.
Für OS X
Schritt 1. Gehen Sie zu Anwendungen > Dienstprogramme > Netzwerkdienstprogramm und wählen Sie die Registerkarte Traceroute.
Schritt 2. Geben Sie eine Adresse wie www.comcast.net ein und starten Sie die Verfolgung.
Schritt 3. Kopieren Sie nach Abschluss des Vorgangs die Ergebnisse und fügen Sie sie in Ihren Beitrag ein, um weitere Hilfe zu erhalten.
Tracert (Traceroute) CMD: Fehlersuche bei TCP/IP-Problemen
Lösung 8. Führen Sie einen Ping Test durch
Sie können auch einen Ping Test durchführen, um das Problem mit dem Internetzugang zu lösen.
Für Windows 7 oder höher
Schritt 1. Starten Sie die Eingabeaufforderung.
Schritt 2. Tippen Sie ping -t www.comcast.net ein und drücken Sie die Eingabetaste.
Schritt 3. Lassen Sie die Ausgabe etwa eine Minute lang laufen und stoppen Sie sie mit der Tastenkombination „Strg + C„.
Schritt 4. Überprüfen Sie in der Ausgabe, wie oft die Meldung Request timed out erscheint und ob der time=XXms Teil jeder Antwort so niedrig wie möglich ist, im Idealfall unter 100 ms.
Schritt 5. Klicken Sie mit der rechten Maustaste auf die Markierung, ziehen Sie den Mauszeiger über den Text, kopieren Sie ihn mit der Eingabetaste und drücken Sie dann die Eingabetaste, um das Ping Ergebnis in Ihren Beitrag einzufügen, um weitere Hilfe zu erhalten.
Für Mac OS X
Schritt 1. Öffnen Sie Programme > Dienstprogramme > Netzwerkdienstprogramm und wählen Sie die Registerkarte Ping.
Schritt 2. Geben Sie eine Adresse wie www.comcast.net ein, stellen Sie die Anzahl der Pings auf etwa 100 ein, und starten Sie den Ping.
Schritt 3. Kopieren Sie nach Abschluss des Vorgangs die Ergebnisse und fügen Sie sie in Ihren Beitrag ein, um weitere Hilfe zu erhalten.
Verwandter Artikel: Wie prüft man Ping unter Windows? Führen Sie jetzt einen Ping Test durch!
Lösung 9. Ihr gesamtes Netzwerk zurücksetzen
Sie können auch versuchen, Ihr gesamtes Netzwerk zurückzusetzen in den Einstellungen Ihres Geräts. Nehmen wir zum Beispiel Windows 10 Computer. Navigieren Sie zu Einstellungen > Netzwerk & Internet > Status > Netzwerk zurücksetzen und folgen Sie den Anweisungen auf dem Bildschirm.
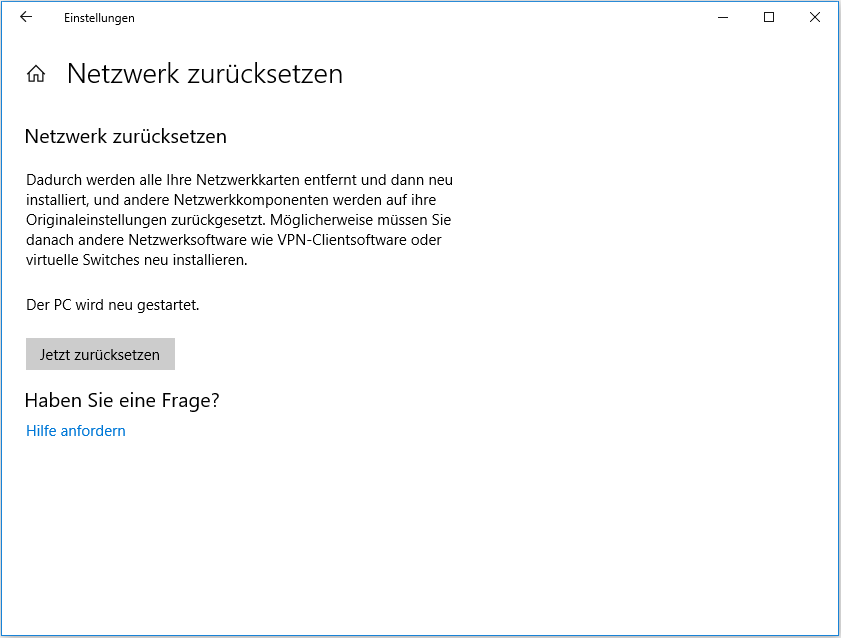
Wenn Sie herausfinden möchten, warum mein WLAN zwar eine Verbindung, aber keinen Internetzugang anzeigt, können Sie im Abschnitt Status die Netzwerkfehlerbehebung wählen.
Es gibt noch viele andere Methoden, die es wert sind, ausprobiert zu werden, aber ich werde sie hier nicht alle aufzählen, wie z. B. zu prüfen, ob Ihr Xfinity Konto auf dem neuesten Stand ist oder nicht, und zu prüfen, ob Ihre IP-Adresse korrekt ist oder nicht.
Alles in allem werden Sie wahrscheinlich mindestens eine der oben genannten Lösungen finden, die Ihre Probleme beheben kann. Wenn unglücklicherweise keine der oben genannten Lösungen die Probleme mit Xfinity WLAN verbunden ohne Internetzugang behebt, können Sie eine Fehlersuche in Ihrem Xfinity-Netzwerk durchführen oder nach lokalen Comcast Ausfällen suchen, um zu sehen, ob Ihr Internetdienstanbieter ‚down‘, also ausgefallen, ist oder nicht. Wenn es einen Ausfall in Ihrem Bereich gibt, gibt es nichts, was Sie tun können, aber warten Sie einfach, bis das Netzwerk wieder zurückkommt.