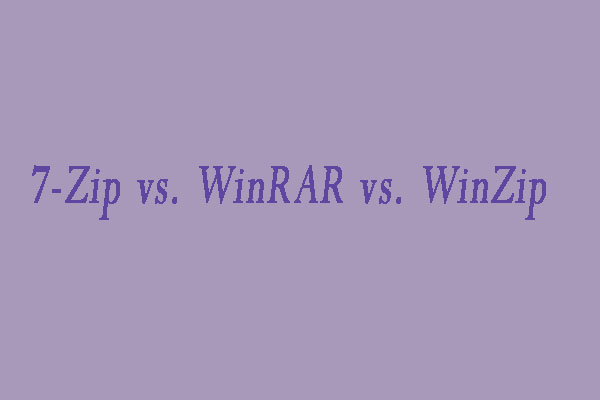Die Eingabeaufforderung wird offiziell als Windows Command Processor, kurz CMD, bezeichnet. Es handelt sich um die Befehlszeilenschnittstelle für Windows-Betriebssysteme. Über dieses Tool können Sie verschiedene Befehlszeilen ausführen, um Probleme zu beheben oder Operationen durchzuführen.
So öffnen Sie die Eingabeaufforderung
- Drücken Sie Win + S, geben Sie Eingabeaufforderung in die Suchleiste ein, und drücken Sie die Eingabetaste, um sie zu öffnen.
- Drücken Sie Win + R, geben Sie cmd in das Textfeld ein und drücken Sie die Eingabetaste, um sie zu öffnen.
In diesem Beitrag finden Sie weitere Methoden zum Öffnen der Eingabeaufforderung.
Wie man Dateien über die Eingabeaufforderung erstellt
Befehlszeilen werden häufig verwendet, um viele Computerfehler zu beheben. Sie können mit der Eingabeaufforderung auch Dateien komprimieren, indem Sie die Befehlszeile tar verwenden. Bitte folgen Sie den nächsten Schritten, um zu erfahren, wie das geht.
Schritt 1: Drücken Sie Win + R, um das Fenster Ausführen zu öffnen.
Schritt 2: Geben Sie cmd in das Textfeld ein und drücken Sie gleichzeitig Umschalt + Strg + Enter, um die Eingabeaufforderung als Administrator auszuführen.
Schritt 3: Geben Sie die folgende Befehlszeile ein: cd Ort und drücken Sie die Eingabetaste.
Ersetzen Sie den Ort durch den spezifischen Speicherort des Ordners, den Sie komprimieren möchten.
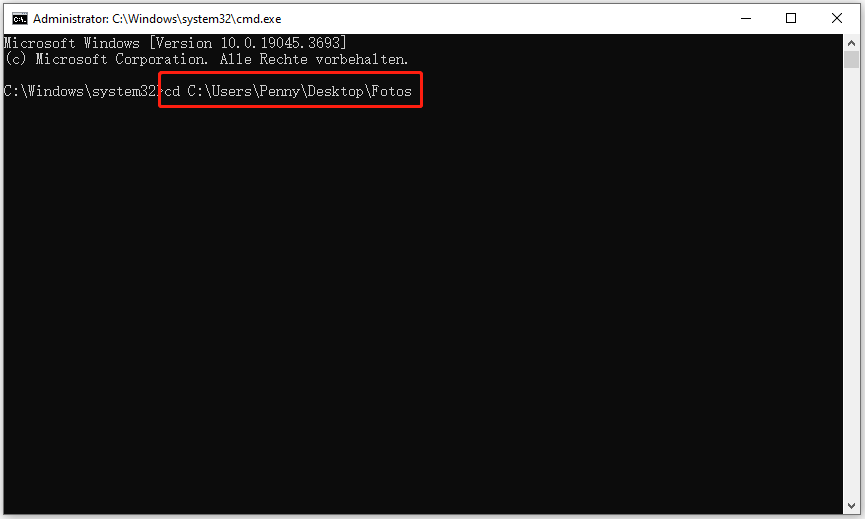
Schritt 4: Geben Sie dir ein und drücken Sie die Eingabetaste. Daraufhin werden die im ausgewählten Ordner enthaltenen Dateien in der Benutzeroberfläche angezeigt.
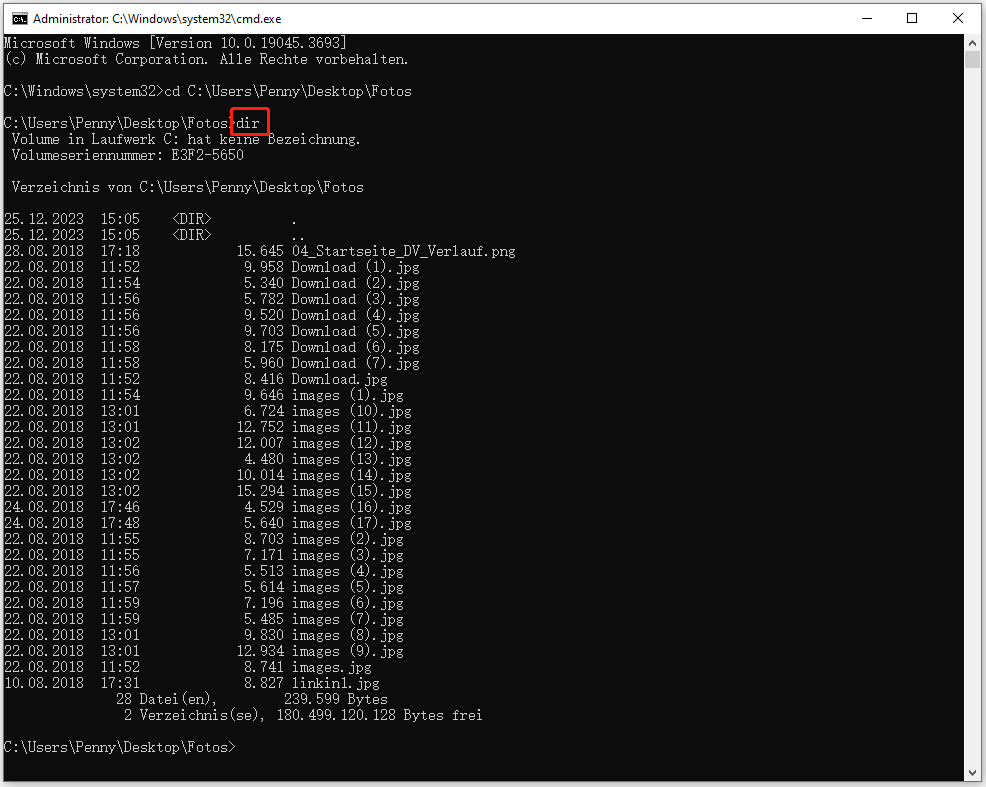
Schritt 5: Geben Sie die Befehlszeile ein: tar -a -c -f Compressed.zip *.FileExt und drücken Sie die Eingabetaste.
Wenn Sie alle Dateien im Ordner komprimieren möchten, ersetzen Sie Compressed durch den Namen des Zip-Ordners und ändern Sie FileExt in die Dateierweiterung(en), die Sie komprimieren möchten.
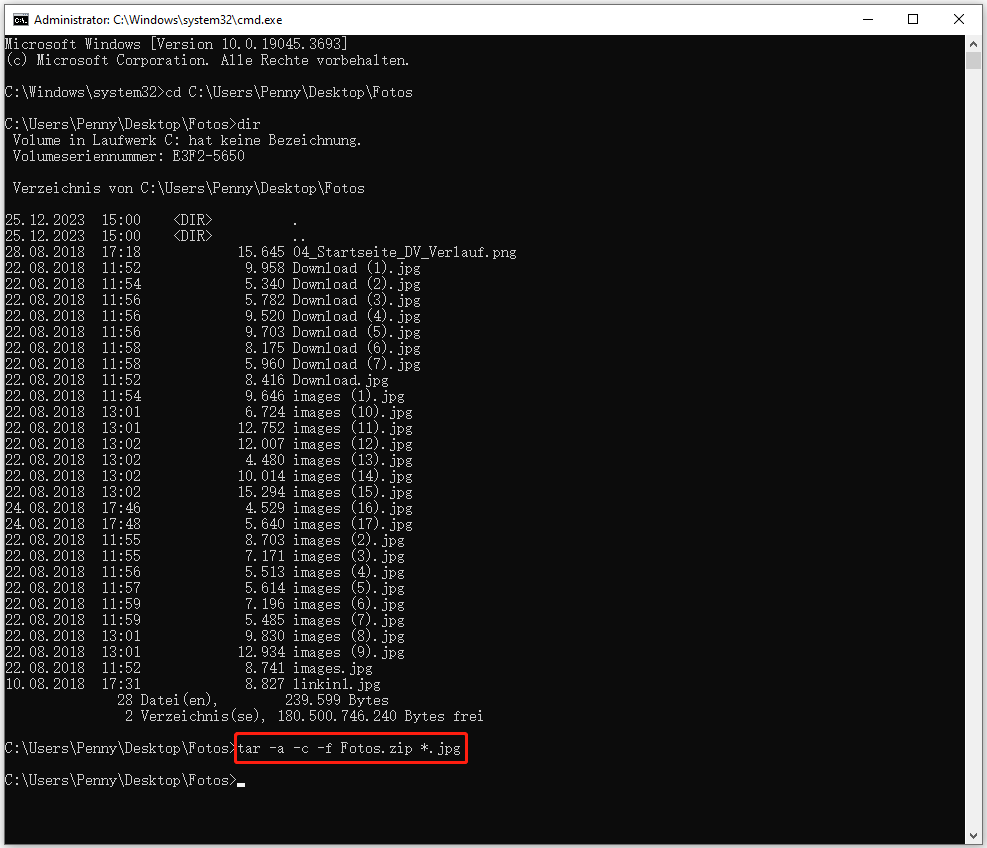
Wenn Sie nur eine einzelne Datei komprimieren möchten, ersetzen Sie bitte * durch den Namen der zu komprimierenden Datei und ändern Sie Compressed und FileExt wie in der ersten Situation.
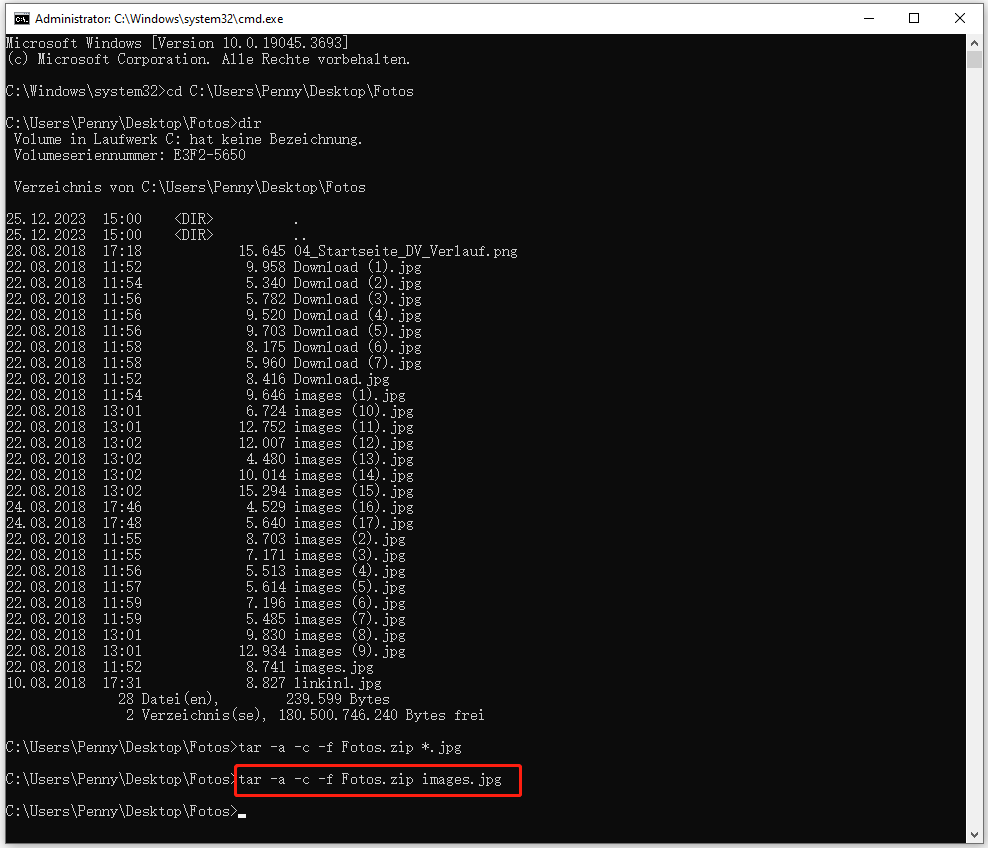
Sie finden die erstellten Zip-Ordner im ursprünglichen Ordner.
Wie Sie Dateien mit anderen Methoden zippen
Neben der Erstellung einer Zip-Datei mit der Eingabeaufforderung gibt es viele andere Methoden, die Ihnen beim Zippen von Dateien helfen.
Methode 1: Zippen von Dateien mit Senden an
Schritt 1: Klicken Sie mit der rechten Maustaste auf den Ordner, den Sie komprimieren möchten.
Schritt 2: Wählen Sie Senden an > Zip-komprimierter Ordner.
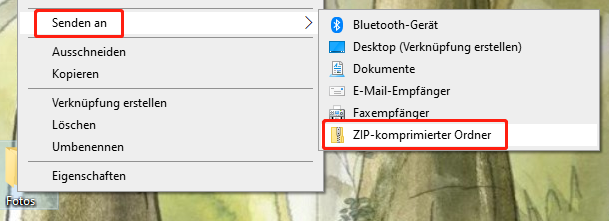
Der neue Zip-Ordner wird unter demselben Namen und am selben Ort erstellt.
Methode 2: Komprimieren von Dateien mit File Explorer
Schritt 1: Finden Sie den Ordner, den Sie komprimieren möchten, im Datei-Explorer.
Schritt 2: Wechseln Sie in der Symbolleiste zur Registerkarte Freigeben.
Schritt 3: Wählen Sie Zip, um den Ordner zu komprimieren.
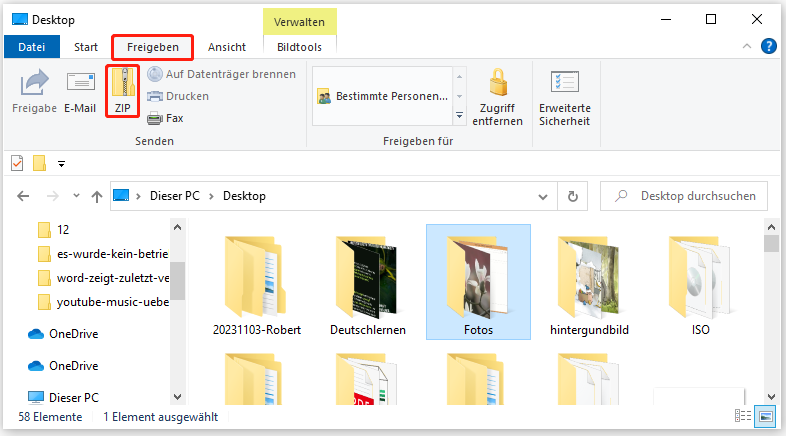
Sie können den Namen des erstellten Zip-Ordners direkt ändern.
Wie man Dateien entpackt
Wenn Sie Dateien aus einem Zip-Ordner extrahieren möchten, können Sie dazu auch die Eingabeaufforderung verwenden.
Schritt 1: Drücken Sie Win + S und geben Sie Eingabeaufforderung in die Suchleiste ein.
Schritt 2: Wählen Sie Als Administrator ausführen im rechten Fenster.
Schritt 3: Geben Sie cd Ort ein und drücken Sie die Eingabetaste.
Bitte ersetzen Sie Ort durch den genauen Pfad der Datei.
Schritt 4: Geben Sie tar -xf Name.zip ein und drücken Sie die Eingabetaste. Ersetzen Sie Name durch den Namen des Zip-Ordners.
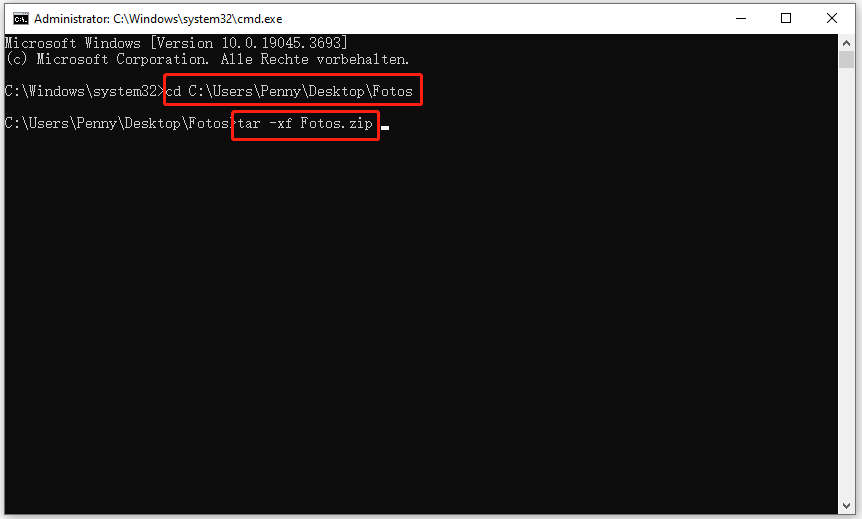
Anschließend finden Sie die entpackten Dateien in demselben Ordner.
Fazit
Es gibt verschiedene Situationen, in denen Sie Dateien zippen müssen. Sie können versuchen, Zip-Dateien über die Eingabeaufforderung zu erstellen, wenn Sie keine Drittanbieter-Tools installieren möchten.
Wenn Sie beim Komprimieren von Dateien versehentlich Dateien löschen, können Sie diese mit MiniTool Power Data Recovery wiederherstellen.
MiniTool Power Data Recovery FreeKlicken zum Download100%Sauber & Sicher
Mit diesem kostenlosen Datenwiederherstellungsprogramm können Sie verschiedene Dateitypen wie Fotos, Videos, Archive, Dokumente usw. wiederherstellen. Sie können auch Dateien von externen Festplatten, SD-Karten, Speicherkarten und so weiter wiederherstellen. Mit der kostenlosen Version können Sie bis zu 1 GB an Dateien wiederherstellen. Bei Bedarf können Sie die Vollversion erwerben, um eine unbegrenzte Datenrettungskapazität zu erhalten.