Viele Zoom-Benutzer fragen sich, wie sie Zoom-Aufnahmen sichern können, und zwar aus folgenden Gründen:
- Um zu vermeiden, dass etwas mit der Originaldatei passiert.
- Um auf die Aufnahmen zugreifen zu können, wenn die Zoom-Server ausgefallen sind oder es ein Problem mit Ihrem Konto gibt.
- Freigabe von Aufzeichnungen für Personen, die nicht an der Besprechung teilnehmen können.
- Verhinderung von Datenverlusten aufgrund von unzureichendem Speicherplatz in der Zoom Cloud.
Bevor Sie erfahren, wie Sie Zoom-Aufzeichnungen sichern können, müssen Sie den Speicherort der Zoom-Aufzeichnungsdatei kennen. Zoom bietet zwei Arten von Aufnahmen an: Cloud-Aufnahmen und lokale Aufnahmen.
Hier sind die Standard-Aufnahmeorte für die lokalen Aufnahmen:
- Windows – C:\Benutzer/[Benutzername]\Dokumente\Zoom
- Mac – /Benutzer/[Benutzername]/Dokumente/Zoom
- Linux – home/[Benutzername]/Dokumente/Zoom
Hier ist der Speicherort der Aufnahme in der Cloud:
Zoom bietet zwei Optionen für die Speicherung von Aufnahmen in der Cloud: Basic und Pro. Um Ihre Cloud-Aufnahmen zu finden, loggen Sie sich auf der offiziellen Zoom-Website ein und klicken Sie auf Meine Aufnahmen. Sie sehen dann eine Liste aller Cloud-Aufnahmen, zusammen mit dem Datum und der Uhrzeit der Aufnahme.
Sichern von lokalen Zoom-Aufnahmen
Für die Sicherung lokaler Zoom-Aufnahmen ist die kostenlose Backup-Software MiniTool ShadowMaker zuständig. Es bietet Datensicherungsdienste und Notfallwiederherstellungslösungen für Windows-PCs, Server und Workstations. Es ist für die Sicherung des Betriebssystems, von Festplatten, Partitionen, Dateien und Ordnern konzipiert. Laden Sie es jetzt herunter!
MiniTool ShadowMaker TrialKlicken zum Download100%Sauber & Sicher
Schritt 1. Starten Sie MiniTool ShadowMaker, um die Hauptschnittstelle zu öffnen.
Schritt 2. Klicken Sie auf die Registerkarte Sichern im linken Bereich. Klicken Sie unter Sichern auf den Teil QUELLE
Schritt 3. Klicken Sie dann im Popup-Fenster auf Ordner und Dateien.
Schritt 4. Gehen Sie zu C:\Benutzer\[Benutzername]\Dokumente\Zoom, um Ihre Zoom-Aufzeichnungen zu finden, und kreuzen Sie sie an. Klicken Sie dann auf OK, um fortzufahren.
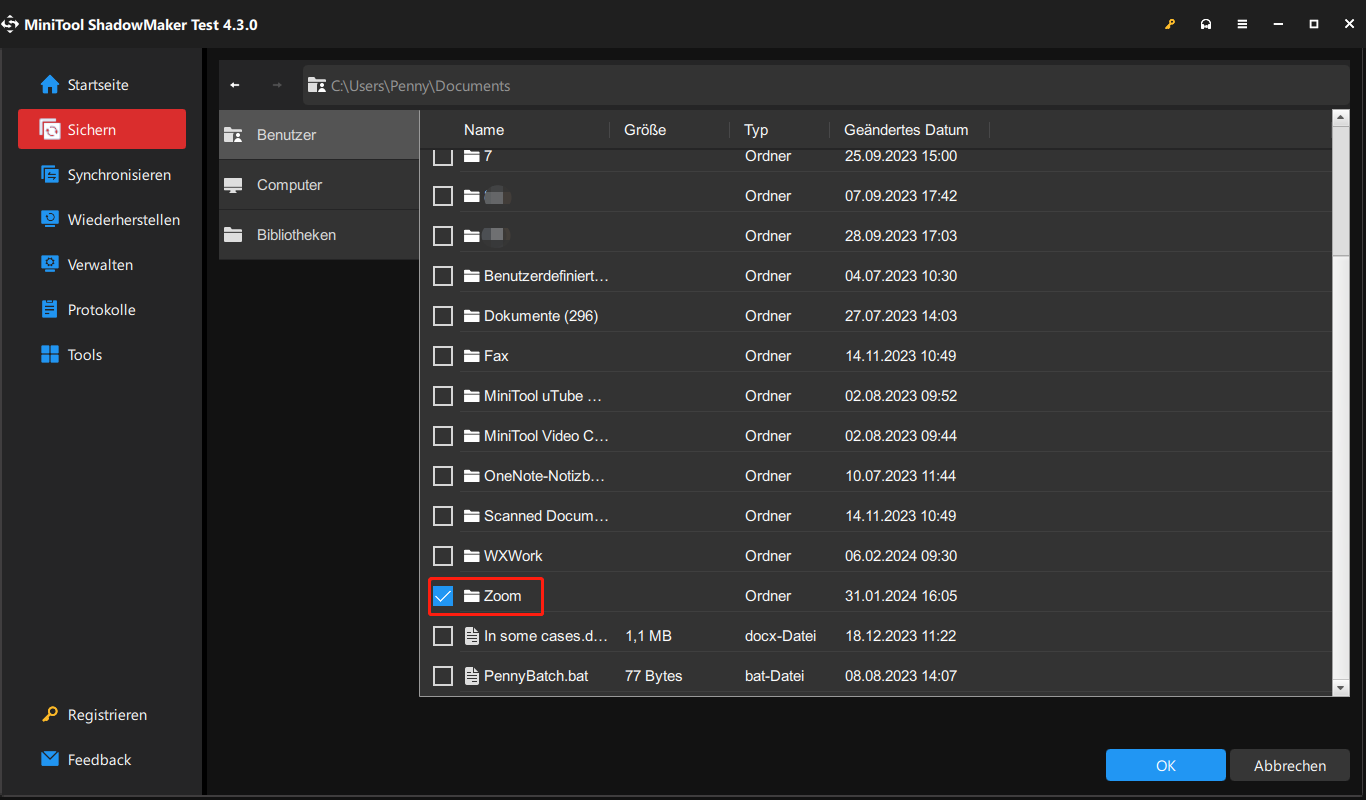
Schritt 5. Klicken Sie dann auf ZIEL, um ein Ziellaufwerk zum Speichern des Sicherungsabbilds auszuwählen. Es sind 4 Pfade verfügbar – Benutzer, Computer, Bibliotheken und Freigegeben.
Schritt 6. Klicken Sie auf Jetzt sichern, um die Aufgabe zu starten.
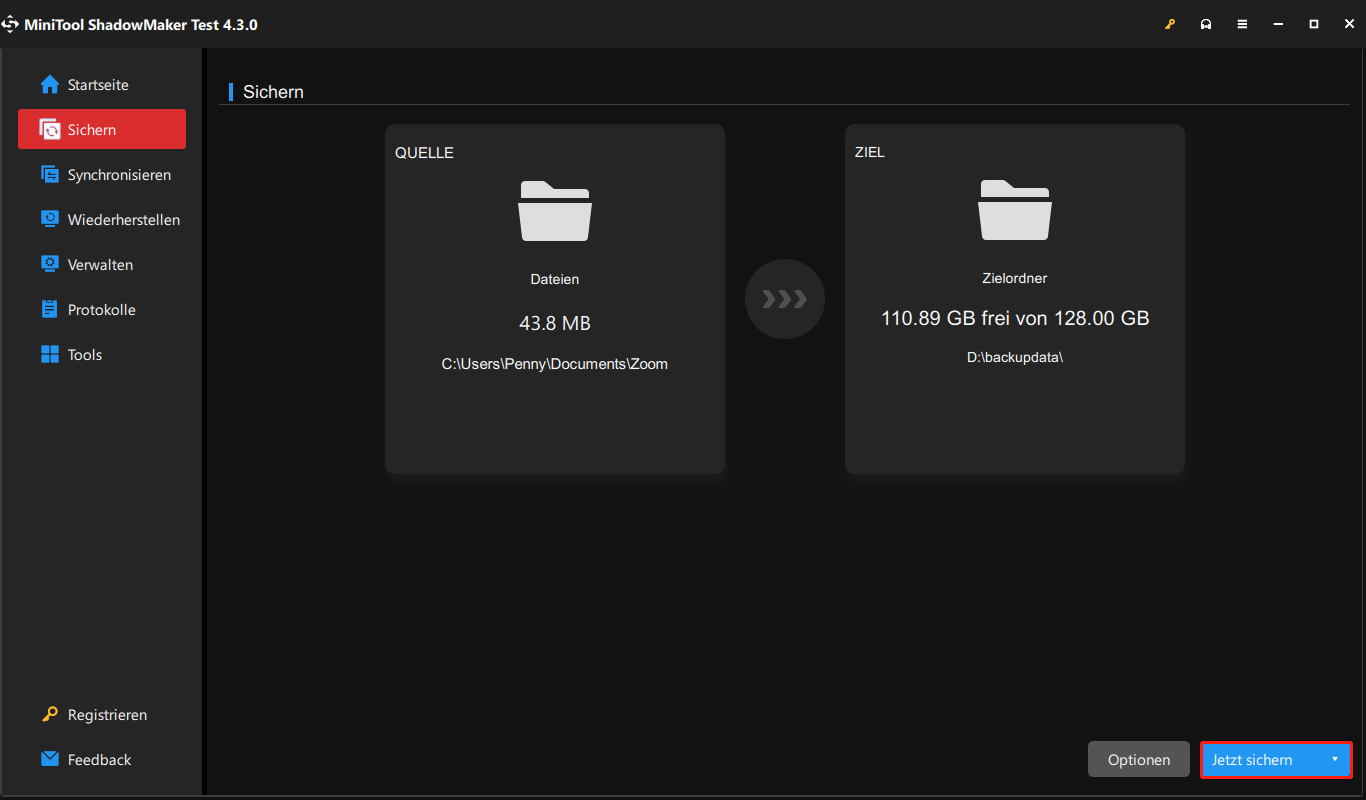
Sichern von Zoom-Aufnahmen in der Cloud
Wie kann man Cloud-Zoom-Aufnahmen sichern? Zuerst müssen Sie sie von der offiziellen Zoom-Website herunterladen:
Schritt 1: Loggen Sie sich in das Zoom Webportal ein und klicken Sie auf Meine Aufnahmen.
Schritt 2. Klicken Sie auf die Registerkarte Cloud-Aufnahmen, suchen Sie die Aufnahme, die Sie herunterladen möchten, und fahren Sie mit der Maus über „Mehr“ auf der rechten Seite.
Schritt 3. Klicken Sie auf die Schaltfläche Herunterladen, die angezeigt wird.
Dann können Sie die Schritte zum Sichern der lokalen Zoom-Aufnahme befolgen.
Sie können die Zoom-Aufnahmen auch in die Cloud sichern. Hier sind einige kostenlose Cloud-Speicherplätze, von denen Sie einen nach Ihren Bedürfnissen auswählen können.
- DropBox – 2 GB kostenloser Cloud-Speicherplatz
- OneDrive – 5 GB kostenloser Cloud-Speicherplatz
- Google Drive – 15 GB kostenloser Cloud-Speicherplatz
Letzte Worte
Wie kann man Zoom-Aufnahmen sichern? In diesem Beitrag erfahren Sie, wie Sie lokale Zoom-Aufnahmen und Cloud-Aufnahmen sichern können. Sie können zum entsprechenden Teil gehen, um Antworten zu finden.
