Was ist ntoskrnl.exe? Wie behebt man den Blauen Bildschirm, der durch ntoskrnl.exe verursacht wird? Dieser Artikel gibt Ihnen Antworten und einige zusätzliche Informationen über ntoskrnl.exe.
Was ist Ntoskrnl.Exe
Ntoskrnl.exe (Abkürzung für ‘Windows NT operating system kernel executable’) ist ein Kernprogramm in Windows 7. Es ist das alte Programm in Windows NT, wahrscheinlich ist das der Grund für diesen Namen – ntoskrnl.exe. Außerdem zeigt Ihnen MiniTool weitere Details zu ntoskrnl.exe.
Ntoskrm.exe wird auch als Kernel-Image bezeichnet, das die Kernel- und die ausführbaren Ebenen des Kernelraums von Microsoft Windows NT bereitstellt. Außerdem ist es für mehrere Systemdienste wie Hardwareabstraktion, Prozess- und Speicherverwaltung zuständig.
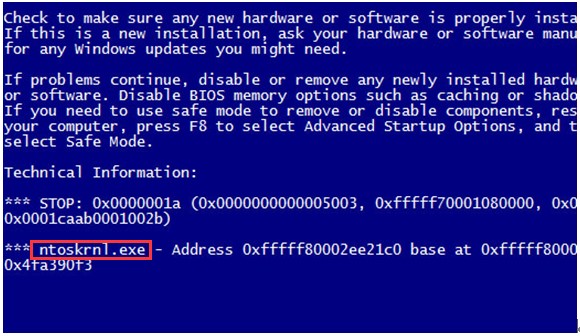
Einfach ausgedrückt, ist ntoskrm.exe die Datei, die den normalen Betrieb von Windows ermöglicht. Wenn mit dieser Datei etwas nicht in Ordnung ist, kann Ihr Computer nicht funktionieren, bis Sie den Fehler behoben haben. Wenn die Datei fehlerhaft oder beschädigt ist, tritt der BSOD-Fehler (Blauer Bildschirm des Todes) auf.
Also, was verursacht den ntoskrm.exe/BSOD Fehler? Bitte fahren Sie mit dem nächsten Teil fort, um die Antwort zu finden.
Was verursacht den Fehler mit der Ntoskrnl.Exe
Es ist enorm wichtig, die Ursachen für den Fehler mit der Datei ntoskrm.exe zu finden. Sie können den Fehler schneller lösen, nachdem Sie die Ursachen gefunden haben. Ein weiterer Vorteil dabei, Sie können verhindern, dass der Fehler erneut auftritt. Hier sind einige Anhaltspunkte für Sie.
- Generell ist die Datei ntoskrm.exe betroffen, wenn der Speicher beschädigt ist.
- Die Gerätetreiber sind nicht mehr aktuell.
- Die Treiber sind getaktet.
- Ihr Computer hat Probleme mit der CPU (Central Processing Unit).
Dies könnte Sie interessieren: Schnelle Lösung Windows Modules Installer Worker Hohe CPU-Auslastung
In Anbetracht dieser Tatsache müssen Sie mehrere Korrekturen versuchen, um den Fehler zu lösen. Schauen wir uns an, wie man den ntoskrm.exe-Fehler beheben kann.
Wie man den Ntoskrnl.Exe Fehler löst
Wie oben erwähnt, gibt es mehrere mögliche Ursachen für den ntoskrm.exe Fehler. Daher gibt es auch mehrere Lösungen, um den Fehler entsprechend zu beheben. Schauen wir uns diese der Reihe nach an.
Lösung 1: Gerätetreiber aktualisieren
Veraltete oder beschädigte Treiber können der Grund für den ntoskrm.exe Fehler sein. Überprüfen Sie daher, ob alle Geräte die richtigen Treiber haben und aktualisieren Sie die veralteten Treiber.
Es gibt zwei Möglichkeiten für die Grafikkarte und den Monitor, den richtigen Treiber zu erhalten: manuell und automatisch. Ich werde sie Ihnen nacheinander erklären.
- Treiber manuell aktualisieren:Sie können nach den neuesten und korrekten Treibern suchen und die Gerätetreiber manuell aktualisieren, indem Sie auf die Webseiten der Hardwaregerätehersteller zugreifen. Stellen Sie sicher, dass der Treiber mit Ihrem Windows 10 kompatibel ist.
- Treiber automatisch aktualisieren:Wenn Sie keine Zeit haben oder nicht geduldig auf die manuelle Aktualisierung von Treibern warten wollen, können Sie ein Drittanbieter-Tool wie Driver Easy verwenden, um Treiber automatisch zu aktualisieren.
Lösung 2: Übertaktungseinstellungen zurücksetzen
Wenn der Fehler mit der ntoskrnl.exe Windows 7 BSOD (Blauer Bildschirm des Todes) auftritt, können Sie versuchen, die Übertaktungseinstellungen zurückzusetzen. Wenn es ein vertrauenswürdiges Programm gibt, das Ihnen helfen kann, die Übertaktung im BIOS zu ändern, verwenden Sie es direkt. Falls nicht, befolgen Sie die folgenden Schritte, um die Übertaktungseinstellungen auf die Werkseinstellungen zurückzusetzen.
Schritt 1: Drücken Sie die Power-Taste für 10 Sekunden oder bis das System vollständig heruntergefahren ist.
Schritt 2: Öffnen Sie die Stromquelle. Drücken Sie die Tasten F1, F2, F10, ESC oder Entf, wenn der erste Logo-Bildschirm angezeigt wird, um das BIOS aufzurufen.
Schritt 3: Navigieren Sie zur Registerkarte Beenden (Exit) und dann zu „Setup-Standardwerte laden„.
Schritt 4: Nach dem Drücken der Taste F10 sehen Sie eine Benachrichtigung. Drücken Sie dann Eingabe, um fortzufahren. Dann wird Ihr Computer neu gestartet.
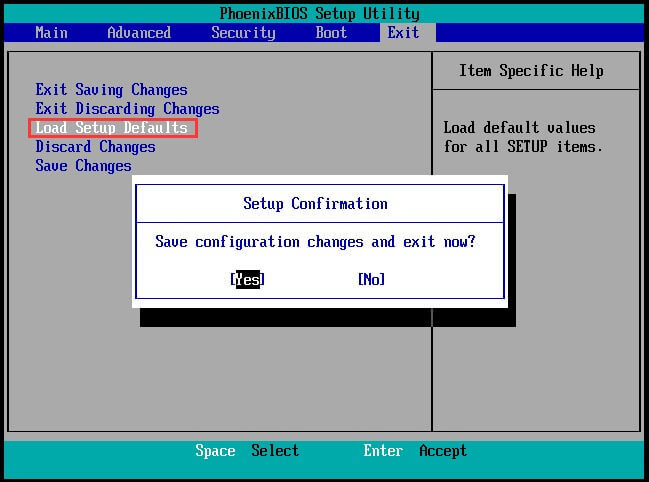
Die Informationen können geringfügig von dem abweichen, was die obigen Schritte zeigen, und Sie sollten die Einstellungen entsprechend den Benachrichtigungen auf Ihrem Bildschirm ändern. Wenn Sie sich bei einigen Schritten nicht sicher sind, gehen Sie bitte auf die Seite des technischen Supports des Geräteherstellers.
Lösung 3: Führen Sie einen Speichertest durch
Der Speicher kann auch zum Blue Screen Fehler mit der Ntoskrnl.Exe führen. Um den Fehler zu beheben, können Sie einen Speichertest durchführen, um den Speicher Ihres Computers zu überprüfen und den fehlerhaften Treiber zu finden.
Schritt 1: Klicken Sie auf die Schaltfläche Start und geben Sie Windows Speicherdiagnose ein. Wählen Sie Windows Speicherdiagnose aus den Suchergebnissen aus.
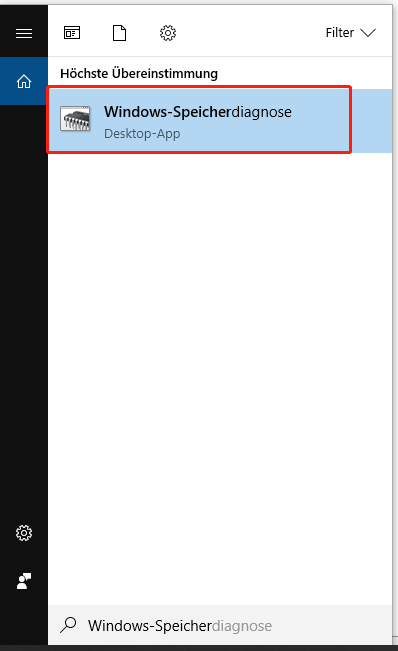
Schritt 2: Klicken Sie auf Jetzt neu starten und nach Problemen suchen (empfohlen), um fortzufahren.
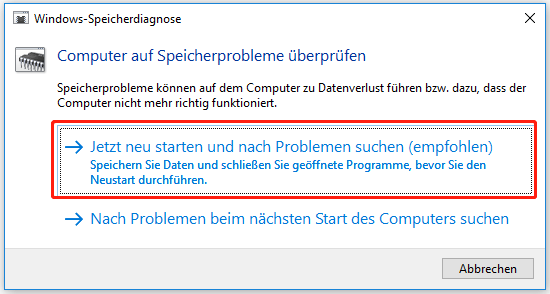
Schritt 3: Danach wird automatisch das Windows Speicherdiagnosetool ausgeführt. Der Vorgang wird einige Zeit in Anspruch nehmen, bitte warten Sie geduldig. Danach werden Sie die Ergebnisse sehen, wenn Sie sich anmelden.
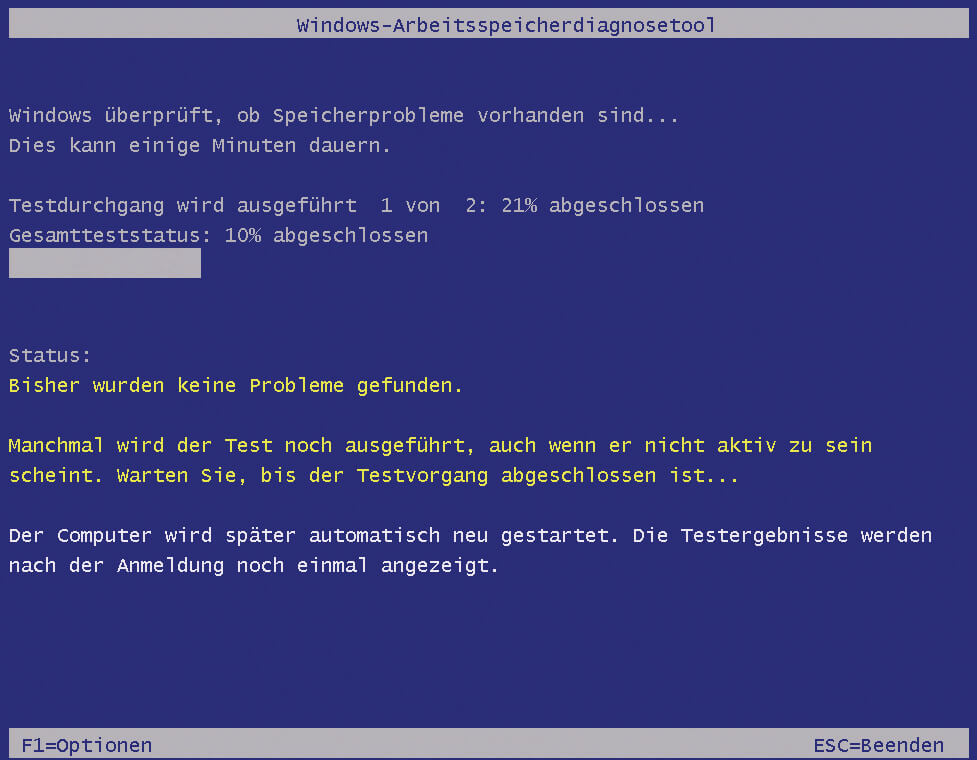
Dann können Sie entsprechende Methoden zur Behebung des Fehlers mit dem Blauen Bildschirm bei der ntoskrnl.exe gemäß der Benachrichtigung übernehmen.