Einführung in Speicheroptimierung
Wenn Sie ständig Inhalte auf Ihren Computer herunterladen und die temporären Dateien auf Ihrem Computer nicht bereinigen, wird bald kein Speicherplatz auf Ihrem Computer sein.
Früher mussten Sie Junk-Dateien auf Ihrem Computer manuell bereinigen, um mehr Speicherplatz zu erhalten. 2018 hat Microsoft jedoch mit Speicheroptimierung eine neue Funktion in Windows 10 integriert, mit der temporäre Dateien und so weiter automatisch gelöscht werden können.
Einige Anleitungen zum Löschen des Cache unter Windows 10/8/7
Speicheroptimierung Windows 10 ist als stiller Assistent konzipiert, der in Ihrem Namen arbeitet, ohne dass Sie ihn konfigurieren müssen. Bevor Microsoft jedoch Änderungen an Ihrem Speicher vornimmt, bittet es Sie um Ihre Zustimmung.
Wie funktioniert Speicheroptimierung?
Als Ersatz für die Datenträgerbereinigung überwacht Speicheroptimierung alte und ungenutzte Dateien in Ihrem System und löscht dann in regelmäßigen Abständen Daten an drei verschiedenen Orten: temporäre Dateien, die nicht mehr verwendet werden, Dateien im Papierkorb und heruntergeladene Dateien im Ordner Downloads, um Platz auf Ihrem Computer freizugeben.
Und es gibt eine Sache, die Sie beachten müssen – Die Schonfrist der Option zum Löschen von Dateien aus dem Papierkorb und zum Aufräumen des Ordners Downloads beträgt 30 Tage. Das bedeutet, dass Windows 10 bei aktiviertem Speichersinn nur Dateien löscht, die älter als 30 Tage sind.
Außerdem schaltet sich Speicheroptimierung selbst ein, wenn Ihr Computer keinen Speicherplatz mehr hat. Und Speicheroptimierung sucht nach den folgenden Dateitypen und löscht sie:
- Temporäre Installationsdateien.
- Alte indizierte Inhalte.
- System-Cache-Dateien.
- Internet-Cache-Dateien.
- Gerätetreiber-Pakete.
- Vom System heruntergeladene Programmdateien.
- Datierte Systemprotokolldateien.
- Systemfehler Speicherabbilddateien.
- Systemfehler Minidumpdateien.
- Temporäre Systemdateien.
- Datierte temporäre Windows-Update-Dateien.
- Weitere.
Wo finden Sie Speicheroptimierung? Drücken Sie einfach die Win-Taste und die I-Taste gleichzeitig, um die App Einstellungen zu öffnen. Navigieren Sie dann zu System > Speicher, und Sie finden Speicheroptimierung in der rechten Leiste.
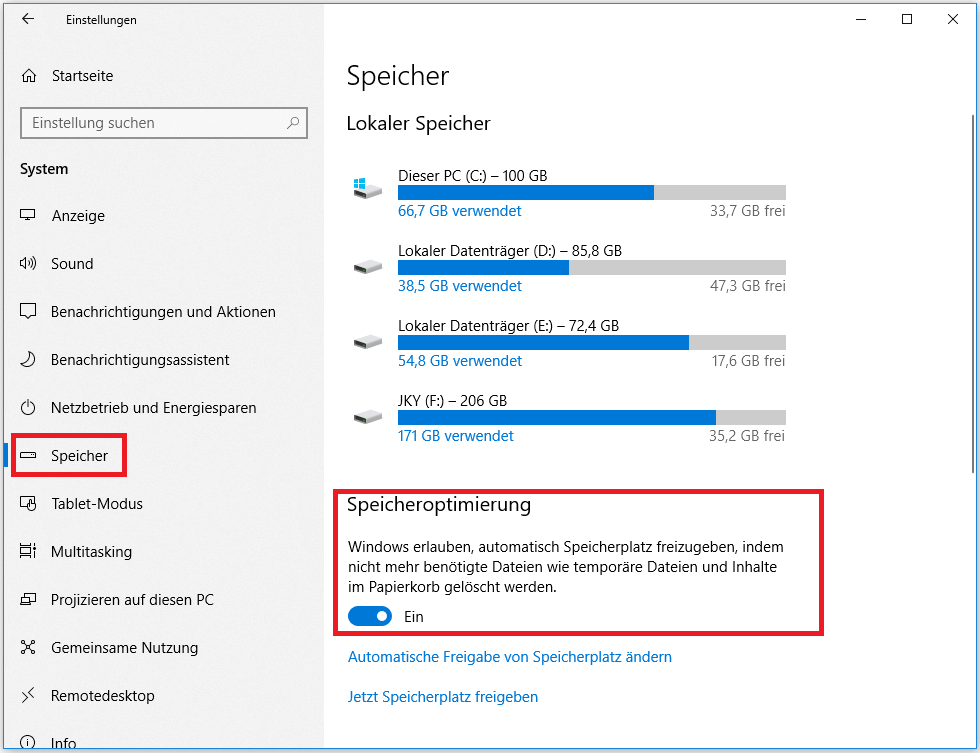
Und wie Sie sehen können, zeigt Windows 10 alle Festplatten und Speichergeräte, die mit Ihrem Computer verbunden sind, auf dem Bildschirm an, ebenso wie den verwendeten und verfügbaren Speicherplatz (in Gigabyte).
Kurz gesagt, Microsoft hat die alte Funktion zur Datenträgerbereinigung und die Funktion zum Löschen temporärer Dateien intelligent zusammengeführt, so dass Sie ganz einfach mehr freien Speicherplatz auf Ihrem Computer erhalten können.
Wie kann Speicheroptimierung angepasst werden?
Wie kann Speicheroptimierung dann angepasst werden? Lesen Sie weiter, um detaillierte Anweisungen zu erhalten.
Erstens: Wie aktivieren Sie die Funktion? Suchen Sie einfach den Ort, an dem sich Speicheroptimierung befindet, und schalten Sie den Schalter ein, um die Funktion zu aktivieren.
Wenn Sie die Funktion vor der Aktivierung konfigurieren möchten, klicken Sie auf Ändern, wie wir automatisch Speicherplatz freigeben.
Im Fenster Automatisches Freigeben von Speicherplatz ändern stehen Ihnen vier Optionen zur Verfügung, mit denen Sie festlegen können, wann Speicheroptimierung ausgeführt werden soll: Jeden Tag, Jede Woche, Jeden Monat und Wenn Windows entscheidet.
Darüber hinaus können Sie feststellen, dass die Zeit für Dateien im Ordner Downloads löschen, wenn sie dort länger liegen, standardmäßig auf Nie eingestellt ist, und die Zeit für Temporäre Dateien löschen, die von meinen Anwendungen nicht verwendet werden, und Dateien im Papierkorb löschen, wenn sie dort länger liegen, auf 30 Tage eingestellt ist.
Wenn Sie die Einstellungen jedoch ändern möchten, klicken Sie einfach auf das Dropdown-Menü, um die Zeit zu wählen: Nie, 1 Tag, 14 Tage, 30 Tage und 60 Tage.
Und wenn der Speicherplatz auf Ihrem Computer bereits erschöpft ist, können Sie unter dem Abschnitt Speicherplatz jetzt freigeben auf Speicherplatz jetzt bereinigen klicken.
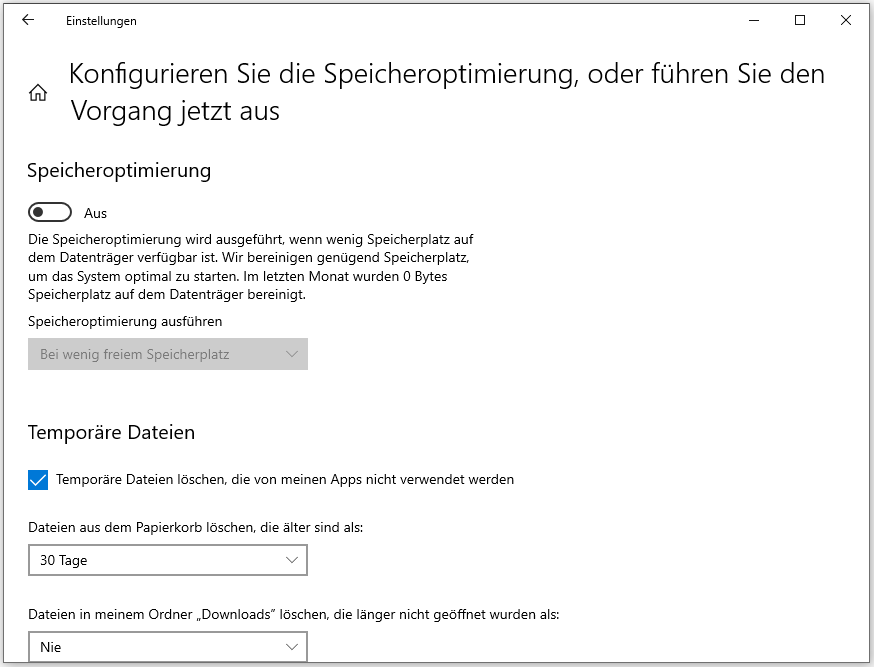
Schlussworte
Was ist Speicheroptimierung? Nachdem Sie diesen Artikel gelesen haben, sollten Sie wissen, dass es sich um eine neue Funktion in Windows 10 handelt, die dazu dient, Ihre alten und temporären Dateien automatisch zu verwalten. Daher müssen Sie Ihren Speicherplatz nicht mehr manuell freigeben.