Fehler „Es ist nicht genügend freier Speicherplatz auf Laufwerk (C:) vorhanden“ tritt auf? Wir zeigen Ihnen Methoden, um Speicherplatz freizugeben, sowie die Verwendung des kostenlosen Partition Wizard zum Upgraden der Festplatte in Windows 11/10.
Was nimmt Speicherplatz auf meiner Festplatte ein?
Bei der alltäglichen Nutzung des Computers verschwindet möglicherweise der Festplattenspeicher und Sie fragen sich, was den Speicherplatz auf meiner Festplatte belegt. In der Tat ist es schwierig zu erkennen, was Speicherplatz beansprucht, wenn Sie sich die installierten Apps und gespeicherten Dateien im Windows Explorer ansehen. Glücklicherweise hilft Ihnen Windows dabei, es herauszufinden.
Gehen Sie zu Einstellungen -> System -> Speicher. Dort werden alle Laufwerke aufgelistet. Sie können ein Laufwerk auswählen, um zu sehen, was Speicherplatz beansprucht.
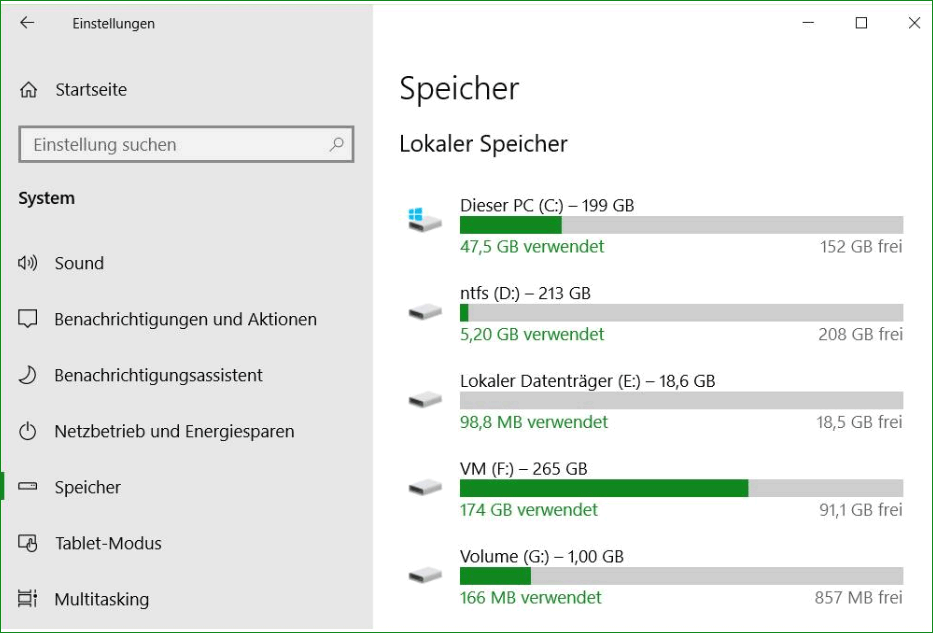
Außerdem können Sie sogar auf jedes Element klicken, um tiefer zu gehen. Sie können beispielsweise sehen, wie viel Speicherplatz eine App/ein Spiel benötigt.
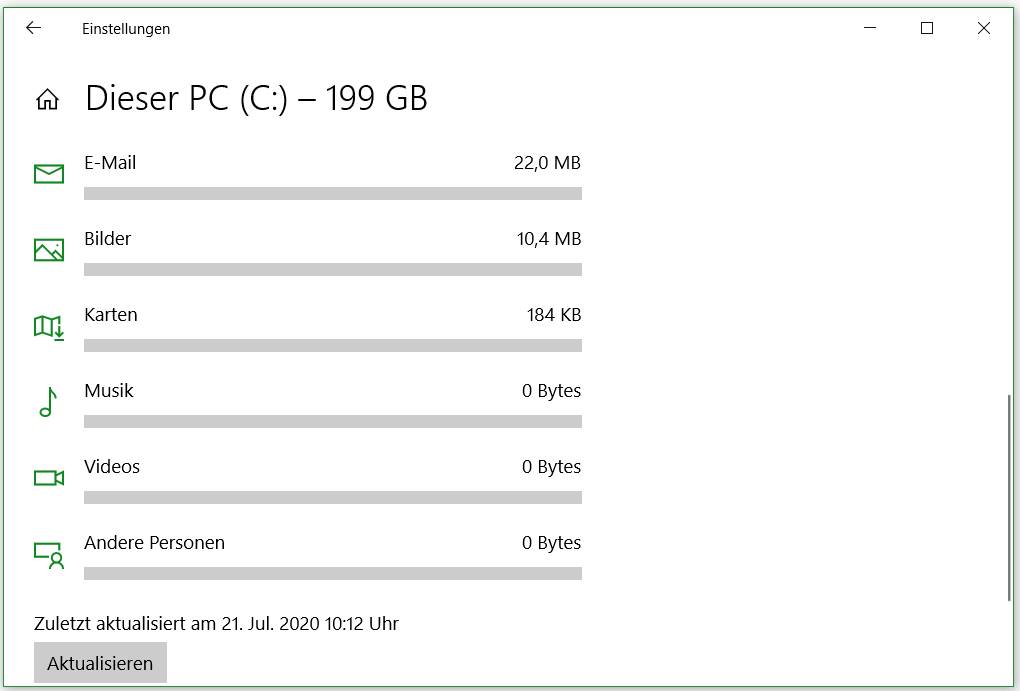
Im Moment zeigen wir Ihnen, wie Sie die Festplatte mit mehreren Lösungen reinigen.
Lösung #1: Löschen Sie unnötige Dateien
Hier sind zwei Ansätze, um dies zu tun. Der erste besteht darin, einige Dateien auszuwählen und zu löschen, die Sie nicht mehr verwenden. Der zweite besteht darin, Speicheroptimierung zu verwenden. Speicheroptimierung wurde in Windows 10 Version 1703 eingeführt, um temporäre Dateien und Inhalte in Ihrem Papierkorb zu entfernen. Wenn Sie Speicheroptimierung in den Einstellungen aktiviert haben, kann Windows automatisch Speicherplatz freigeben.
Wenn Ihr Speicheroptimierung noch ausgeschaltet ist, können Sie ihn jetzt zum Laufen bringen.
Schritt 1. Gehen Sie zum Startmenü -> Einstellungen -> System -> Speicher. Schalten Sie die Option für Speicheroptimierung ein und klicken Sie auf die Option Automatische Freigabe von Speicherplatz ändern.
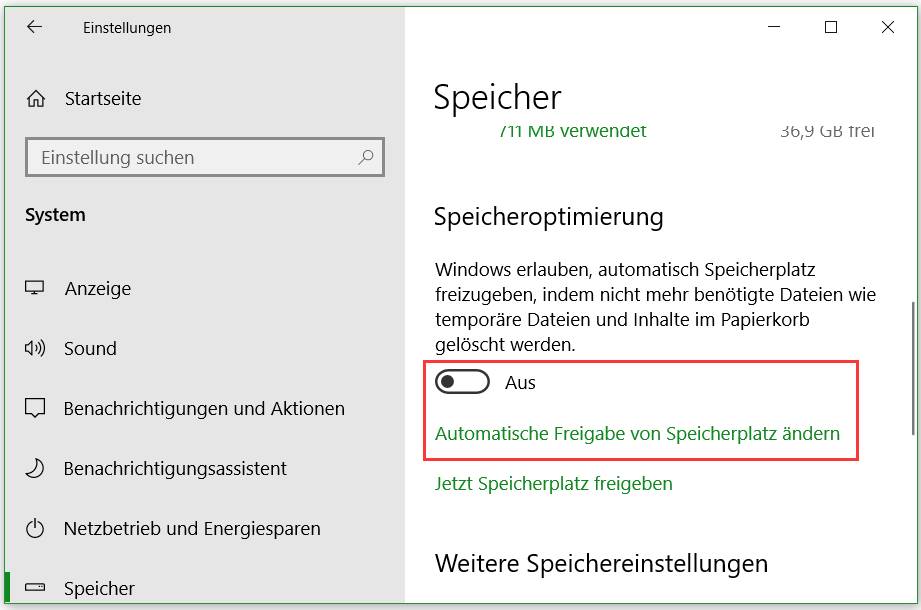
Schritt 2. Überprüfen Sie im nächsten Fenster, welche Art von temporären Dateien gelöscht werden sollen. Sie können auch auf Jetzt bereinigen klicken, um Speicherplatz für Windows 10 sofort freizugeben.
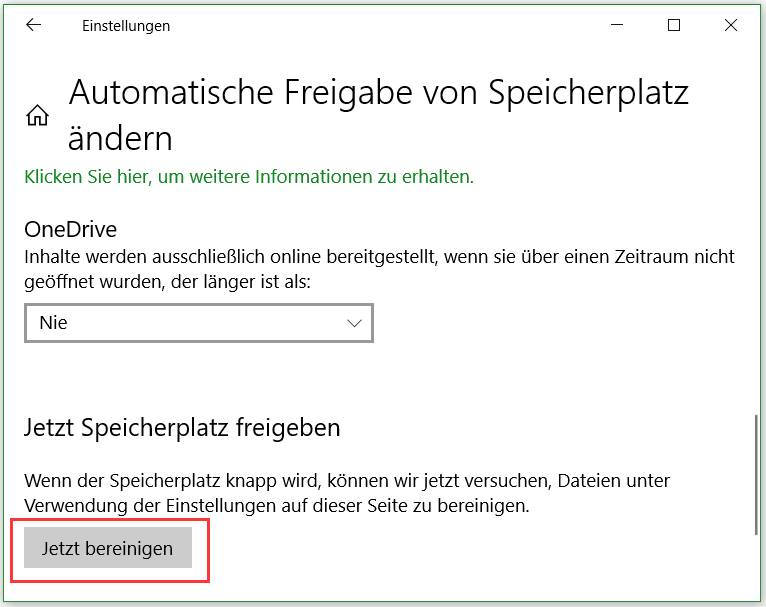
Lösung #2: Deinstallieren Sie Apps, die Sie nicht mehr benötigen
Wenn Sie einige Programme zur Problemlösung installiert haben und diese jetzt nicht mehr benötigen, können Sie sie deinstallieren, um Speicherplatz freizugeben. Klicken Sie dazu mit der rechten Maustaste auf das Windows-Startmenü und klicken Sie auf Programme und Features. Klicken Sie dann mit der rechten Maustaste auf das Programm, das Sie nicht mehr benötigen, und wählen Sie Deinstallieren. Wiederholen Sie diesen Vorgang, um den Rest unnötiger Apps zu entfernen.
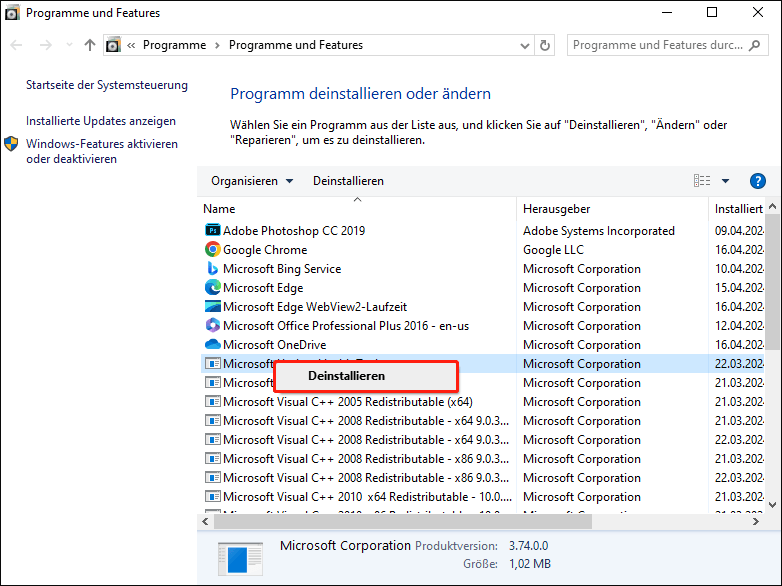
Lösung #3: Führen Sie die Datenträgerbereinigung aus
Die Datenträgerbereinigung ist ein integriertes Tool, mit dem temporäre und unwichtige Dateien gelöscht werden können. Wenn Ihre Festplatte wie das Laufwerk C immer voll ist, können Sie die Datenträgerbereinigung verwenden, um Speicherplatz freizugeben. Eine einfache Anleitung ist unten dargestellt:
Schritt 1. Gehen Sie zum Explorer und navigieren Sie zu Dieser PC. Klicken Sie dann mit der rechten Maustaste auf das Laufwerk, das Sie bereinigen möchten, und wählen Sie Bereinigen aus der besten Übereinstimmung.
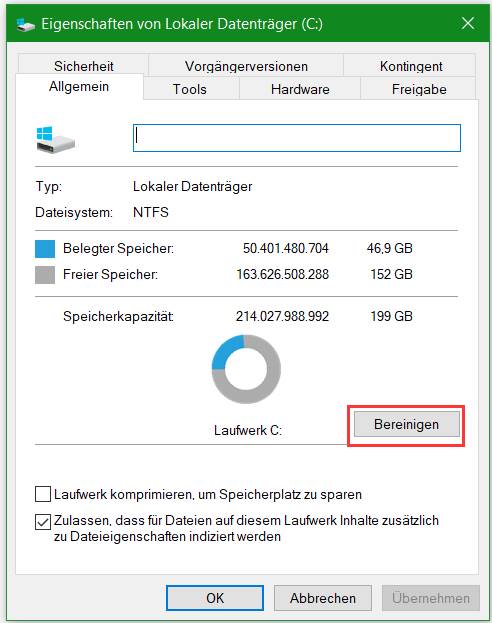
Schritt 2. Nach einigen Minuten Berechnung erhalten Sie eine neue Benutzeroberfläche, in der die insgesamt zu loeschende Dateien sowie die von jedem Dateityp verwendete Dateigröße aufgelistet sind. Überprüfen Sie zu diesem Zeitpunkt diejenigen, die Sie nicht benötigen, und klicken Sie auf OK.
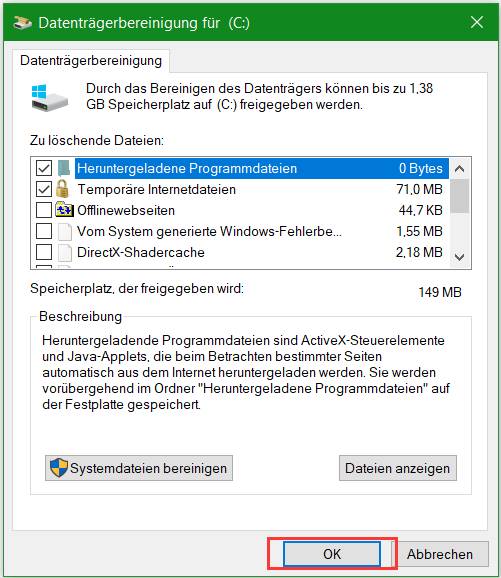
Lösung #4: Deaktivieren Sie den Ruhezustand
Im Ruhezustand beim Rechnen wird ein Computer ausgeschaltet, während sein Status beibehalten wird. Wenn Sie den Ruhezustand in Windows aktiviert haben, indem Sie die Ordner– und Suchoptionen auf Versteckte Dateien, Ordner und Laufwerke anzeigen ändern und Geschützte Systemdateien ausblenden (empfohlen) deaktivieren, finden Sie eine Datei mit dem Namen hiberfil.sys in das Laufwerk C, das mehrere Gigabyte Speicherplatz beansprucht.
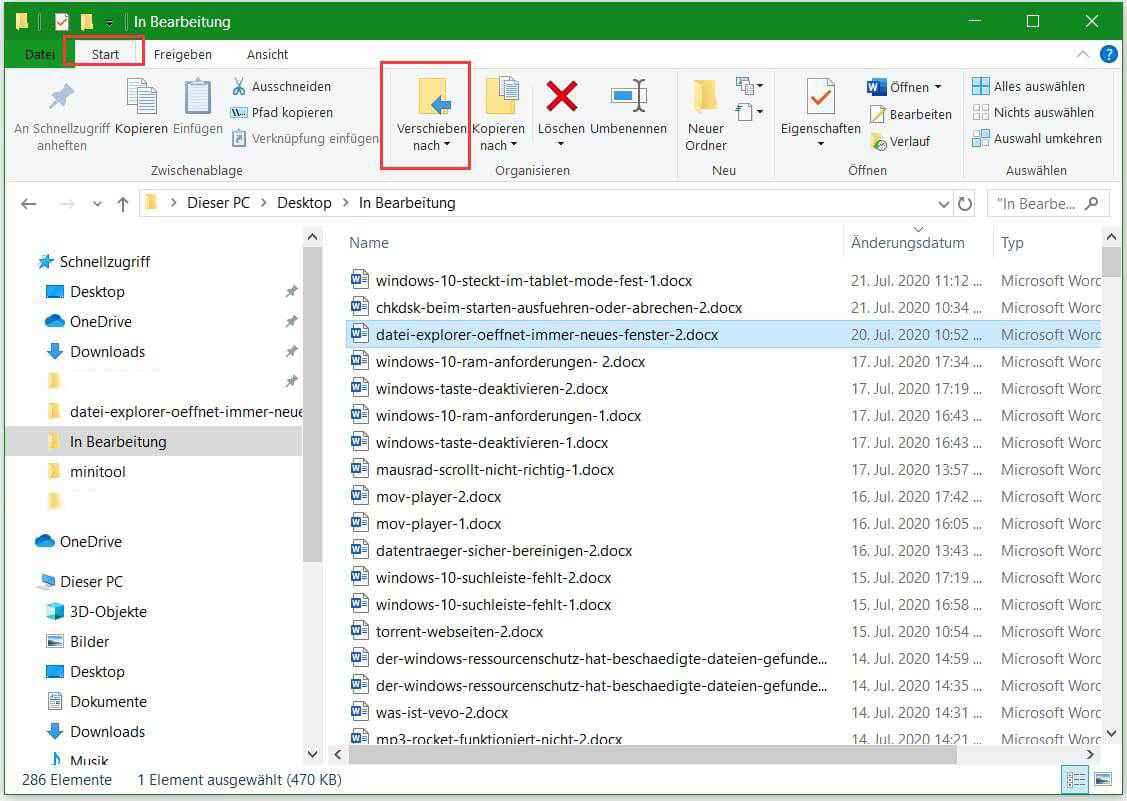
Um Speicherplatz für diese Datei freizugeben, können Sie CMD öffnen und den folgenden Befehl ausführen:
Powercfg /hibernate off
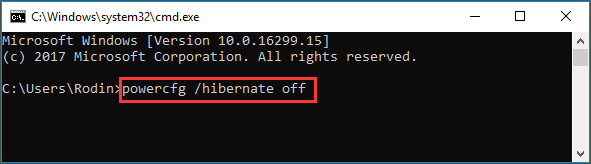
Auf diese Weise wird die hiberfil.sys vollständig gelöscht.
Lösung #5: Kompaktes Betriebssystem aktivieren
Das kompakte Betriebssystem wird mit Windows 10 eingeführt. Durch die Kombination von Komprimierungs- und Softwaretricks wird die Größe des Betriebssystems verringert. Es reduziert auch den Platzbedarf von Windows-Apps, um Speicherplatz freizugeben, was bei der Windows-Datenträgerbereinigung sinnvoll ist.
Das Aktivieren von Compact OS ist einfach. Da Sie jedoch mit dem Betriebssystem arbeiten, ist es wichtig, ein Systemabbild zu erstellen, bevor Sie fortfahren.
Schritt 1. Suchen Sie nach der Eingabeaufforderung und führen Sie sie als Administrator aus.
Schritt 2. Geben Sie den folgenden Befehl ein, um Windows 10 und Anwendungen zu komprimieren, und drücken Sie die Eingabetaste:
Compact.exe /CompactOS:always
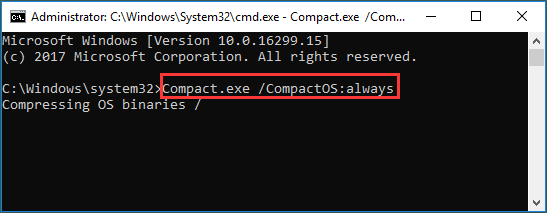
Schritt 3. Dieser Vorgang dauert ca. 20 Minuten. Wenn es fertig ist, erhalten Sie ca. 2 GB Speicherplatz.
Lösung #6: Reduzieren Sie die Größe des WinSxS-Ordners
Wenn Ihr C-Laufwerk weiterhin voll ist, können Sie unter C:Windows einen Ordner mit dem Namen WinSxS suchen. Wenn Sie sich die Eigenschaften ansehen, werden Sie feststellen, dass viel Speicherplatz benötigt wird (Bild im Anhang).
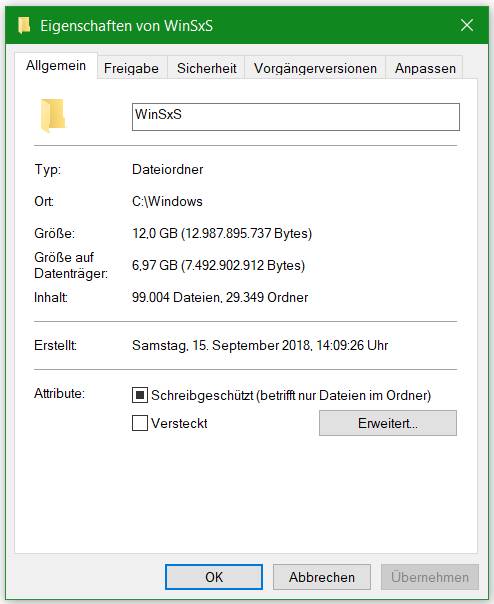
Der WinSXS-Ordner enthält alle Windows-Systemkomponenten und wächst mit der Installation von Windows weiter. Außerdem werden im Laufe der Zeit unnötige Dateien wie alte Versionen von Systemkomponenten erstellt.
Jetzt können Sie fragen:
„Können wir den WinSxS-Ordner bei der Windows-Datenträgerbereinigung entfernen?“
Beachten Sie, dass Sie nicht den gesamten WinSxS-Ordner löschen sollten, da dies Ihr System schwer beschädigen und einen Neustart oder ein Update Ihres PCs unmöglich machen kann. Sie können jedoch die folgenden Schritte ausführen, um die nicht benötigten Dateien zu entfernen.
Schritt 1. Gehen Sie zur Systemsteuerung.
Schritt 2. Stellen Sie die Ansicht nach Kategorie ein und wählen Sie System und Sicherheit.
Schritt 3. Wählen Sie unter Verwaltung die Option Aufgaben planen.
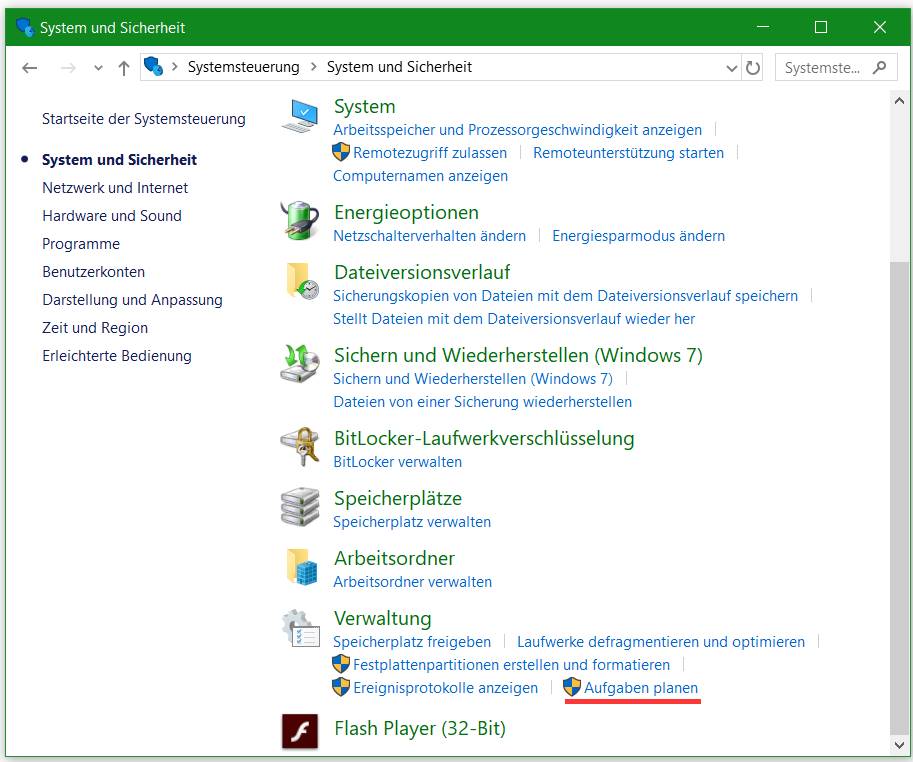
Schritt 4. Wählen Sie im linken Bereich Aufgabenplanungbibliothek -> Microsoft -> Windows -> Servicing.
Schritt 5. Klicken Sie im mittleren Bereich auf StartComponentCleanup und wählen Sie im rechten Bereich Ausführen.
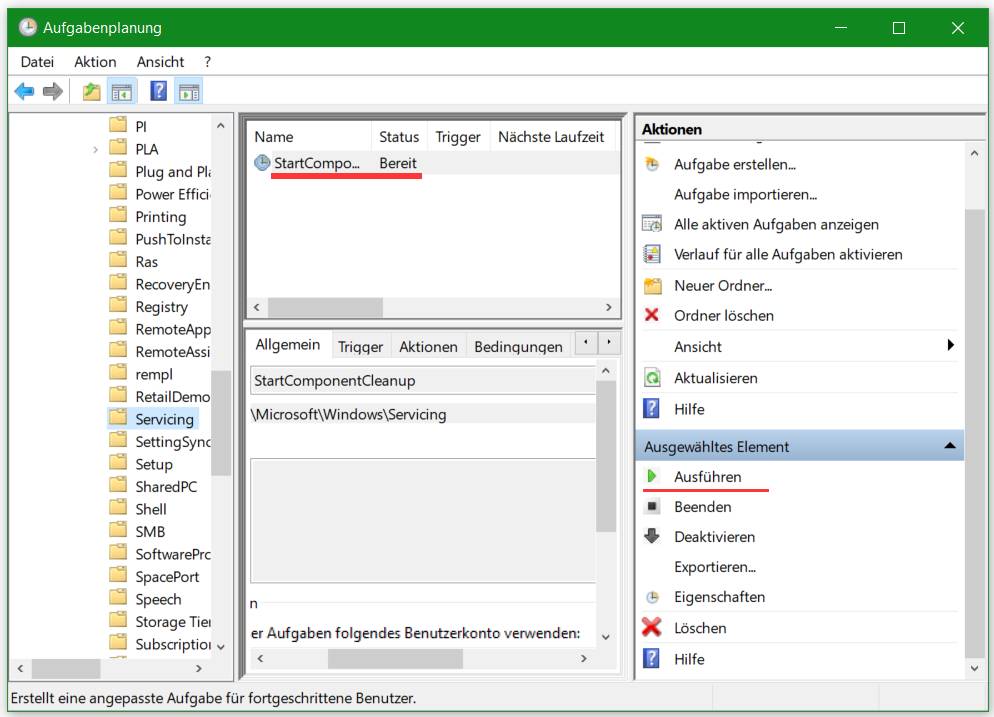
Wenn nach dem obigen Versuch Ihr Festplattenspeicher immer wieder verschwindet, können Sie die restlichen Problemumgehungen in Betracht ziehen.
Lösung #7: Aktivieren Sie OneDrive Dateien bei Bedarf
Wenn auf Ihrem PC Windows 10 Fall Creators Update und eine höhere Version ausgeführt wird, können Sie Speicherplatz freigeben, indem Sie Dateien bei Bedarf aktivieren. Wenn diese Funktion aktiviert ist, können Sie von Ihrem PC aus auf Ihre OneDrive-Dateien zugreifen, ohne sie alle herunterladen zu müssen, wodurch viel Speicherplatz frei wird.
Schritt 1. Klicken Sie in der Taskleiste auf das OneDrive-Symbol und melden Sie sich bei Ihrem Konto an.
Schritt 2. Klicken Sie mit der rechten Maustaste auf das OneDrive-Symbol und wählen Sie Hilfe und Einstellungen.
Schritt 3. Navigieren Sie zur Registerkarte Einstellungen und stellen Sie sicher, dass die Option Sparen Sie Platz, und laden Sie Dateien herunter, wenn Sie sie verwenden aktiviert ist.
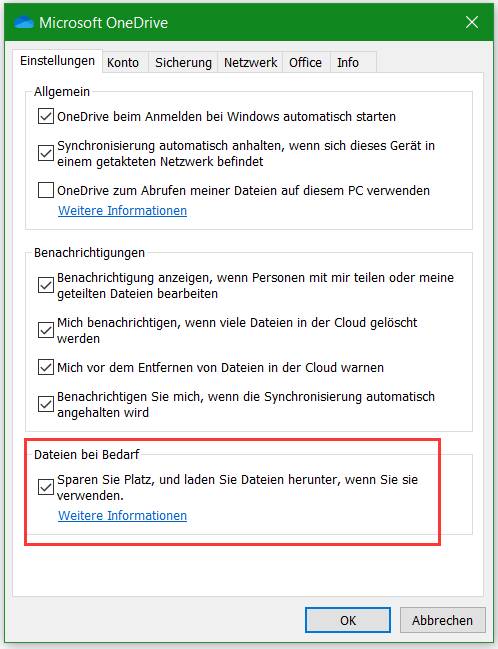
Schritt 4. Öffnen Sie Ihren OneDrive-Ordner, wählen Sie alle Dateien und Ordner aus, rufen Sie das Kontextmenü auf und wählen Sie Speicherplatz freigeben. Auf diese Weise werden alle Dateien in der Cloud gespeichert, wodurch Speicherplatz für Windows frei wird.
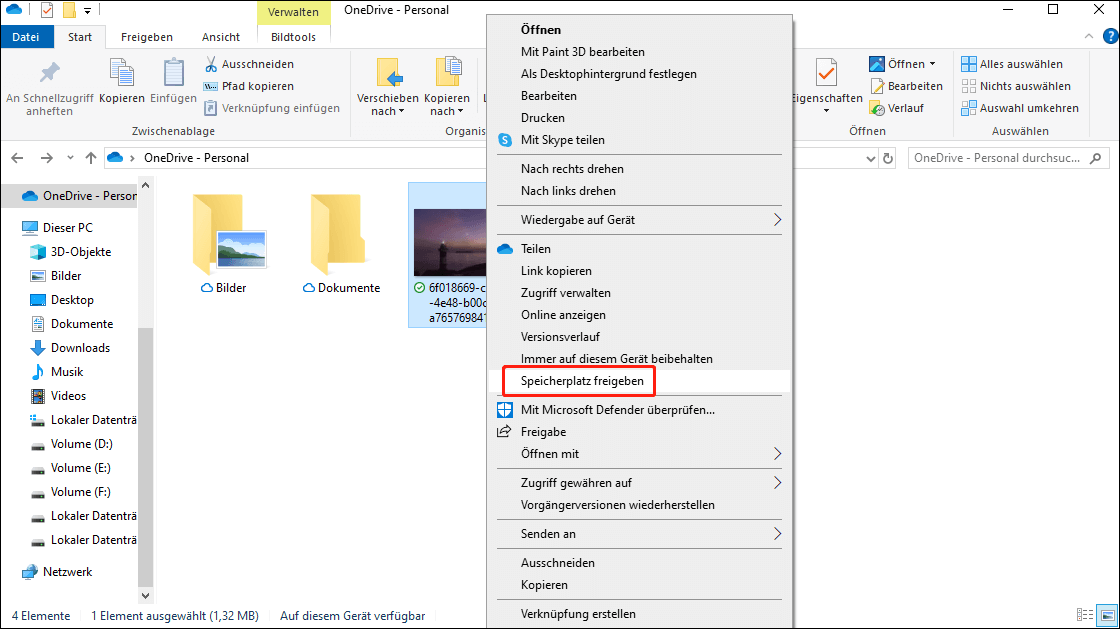
Lösung #8: Dateien an einen anderen Speicherort verschieben
Wenn auf dem Laufwerk eine Reihe von Bildern, Audios, Videos und anderen großen Dateien gespeichert sind, sollten Sie diese an einen anderen Speicherort verschieben, z. B. auf eine externe Festplatte, um Speicherplatz freizugeben.
Schritt 1. Öffnen Sie den Datei-Explorer, wählen Sie den Ordner, den Sie verschieben möchten.
Schritt 2. Wechseln Sie anschließend in der Multifunktionsleiste zur Registerkarte Start, wählen Sie Verschieben nach und dann Speicherort auswählen.
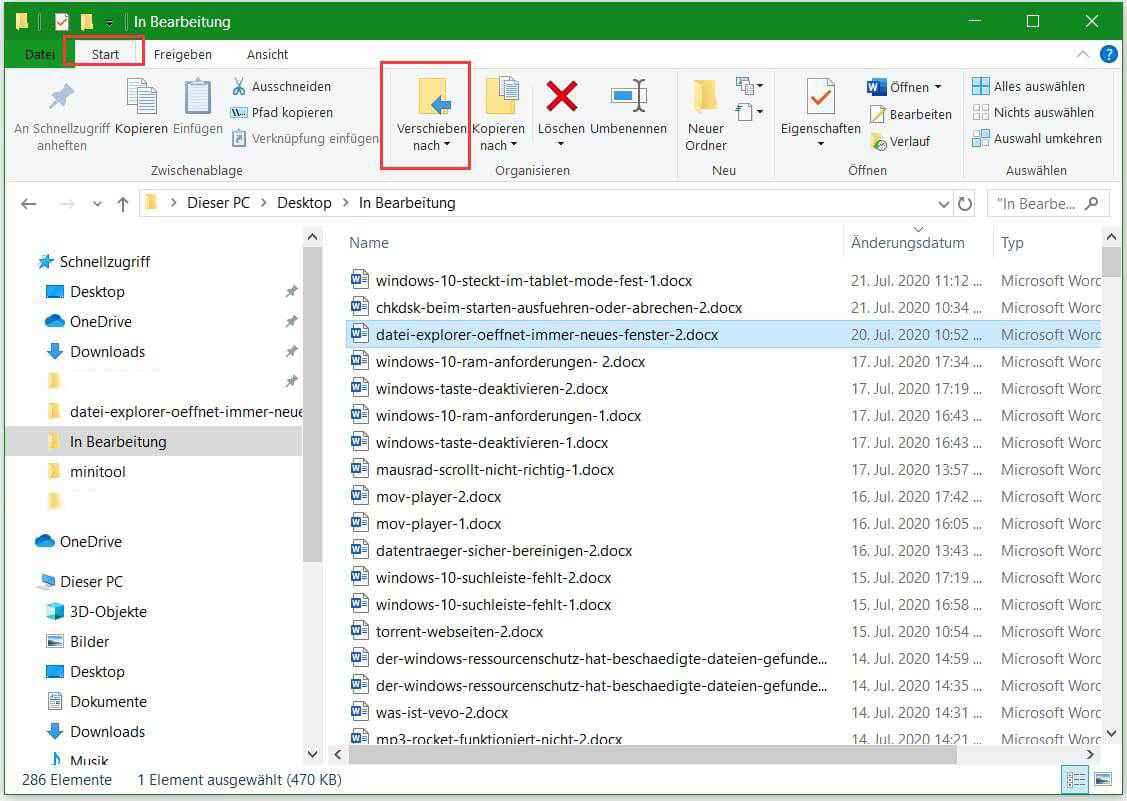
Schritt 3. Wählen Sie Ihre externe Festplatte aus der Standortliste aus und wählen Sie dann Verschieben.
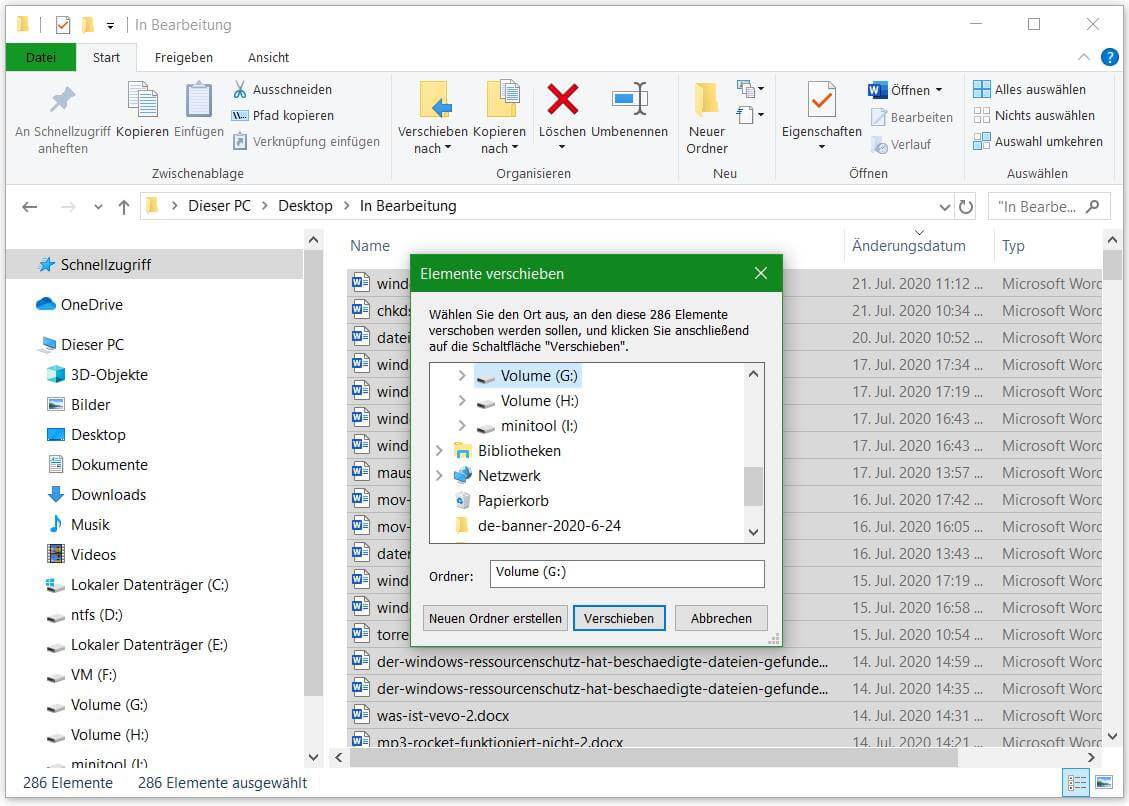
Lösung #9: Speichern Sie neue Dateien an einem anderen Speicherort
Speichern Sie einige Ihrer neuen Dateien nicht am selben Speicherort, sondern auf einem anderen Laufwerk, um Speicherplatz freizugeben.
Schritt 1. Öffnen Sie das Startmenü und wählen Sie Einstellungen -> System -> Speicher.
Schritt 2. Wählen Sie unter Weitere Speichereinstellungen die Option Speicherort für neuen Inhalt ändern.
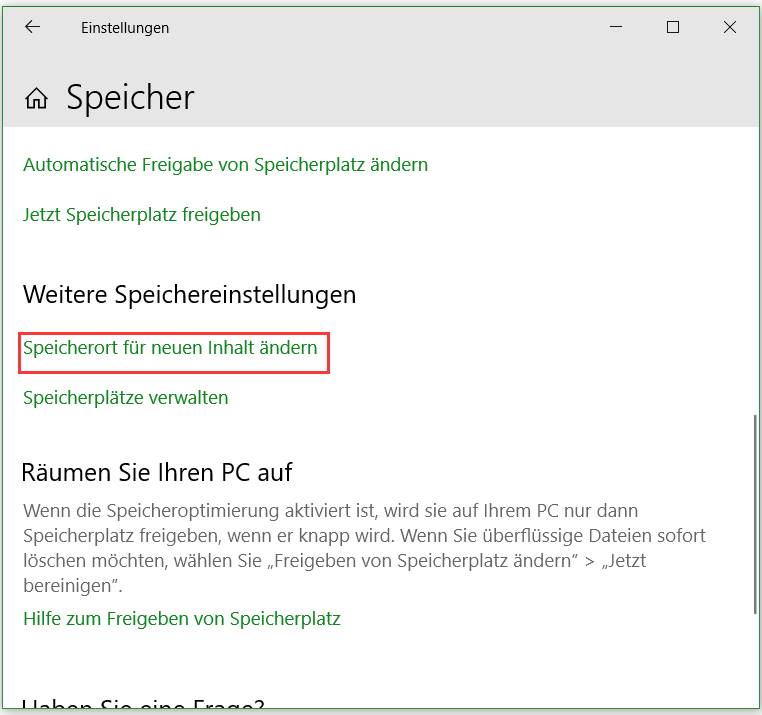
Schritt 3. Wählen Sie für jeden Inhaltstyp ein Laufwerk aus, um neue Dateien aus dem Dropdown-Menü zu speichern.
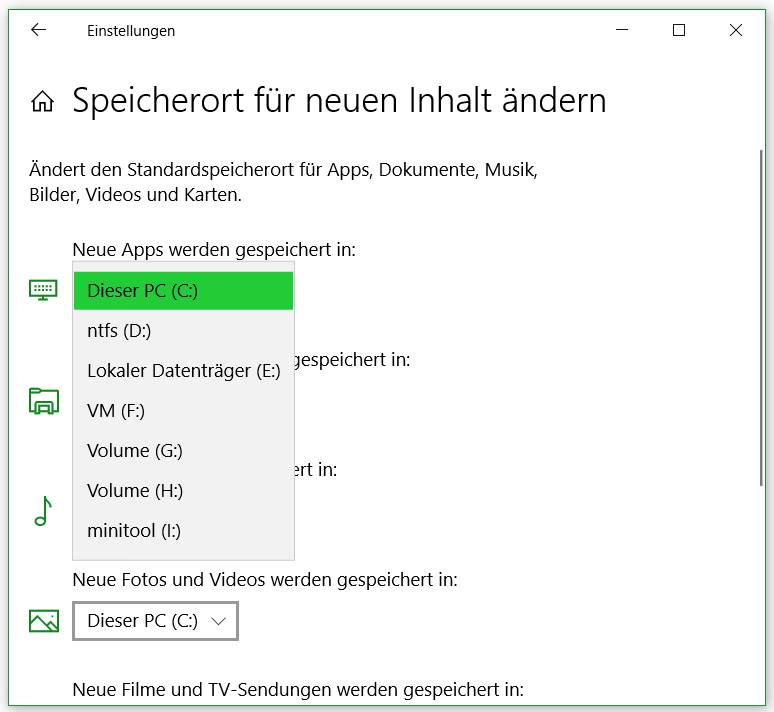
Wenn Sie hier lesen, hoffen wir, dass Sie die Windows-Datenträgerbereinigung erfolgreich geschafft haben. Aber wenn die Partitionsleiste von Zeit zu Zeit rot wird, haben Sie immer noch die letzte Wahl…
Lösung #10: Holen Sie sich eine größere Festplatte
Ein Festplatten-Upgrade ist der effektivste Weg, um die Warnung vor zu wenig Speicherplatz zu entfernen. Wenn Sie über das Budget verfügen, um eine größere Festplatte zu erwerben, können Sie eine der folgenden Methoden auswählen. Glücklicherweise kann MiniTool Partition Wizard Ihnen dabei immer helfen.
Laden Sie diesen kostenlosen Partition Wizard herunter und installieren Sie ihn auf dem Computer, bevor Sie beginnen.
MiniTool Partition Wizard FreeKlicken zum Download100%Sauber & Sicher
Option A: Datenträger klonen
Auf diese Weise wird die Quellfestplatte vollständig auf die größere kopiert, sodass Sie die Partitionsgröße gleichzeitig erweitern können.
Schritt 1. Wählen Sie den zu kopierenden Datenträger aus und wählen Sie im Aktionsbereich Datenträger kopieren.
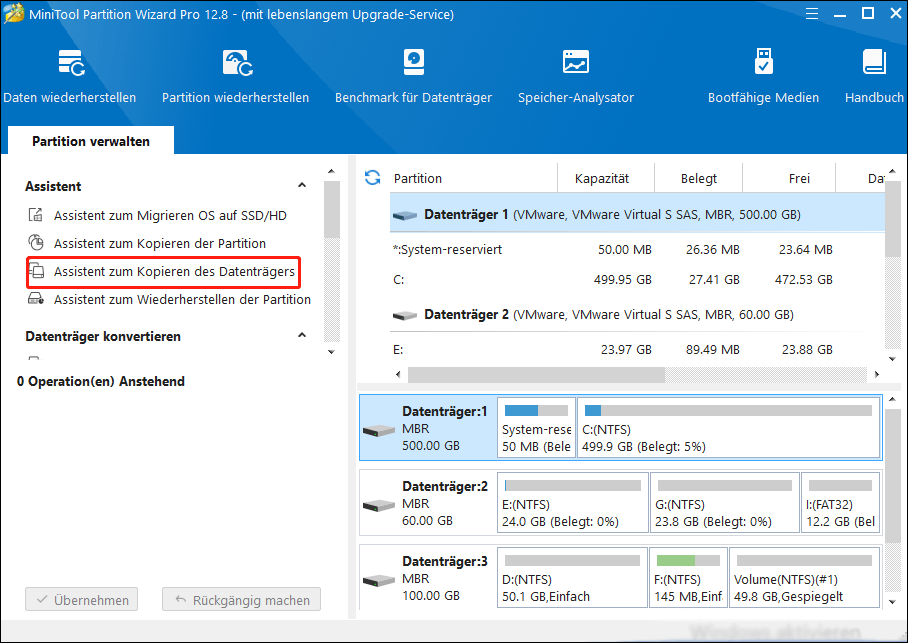
Schritt 2. Wählen Sie auf der nächsten Schnittstelle das größere Laufwerk als Zielfestplatte aus. Beachten Sie, dass alle Daten auf der Zieldiskette bereinigt werden. Klicken Sie auf Weiter, um fortzufahren.
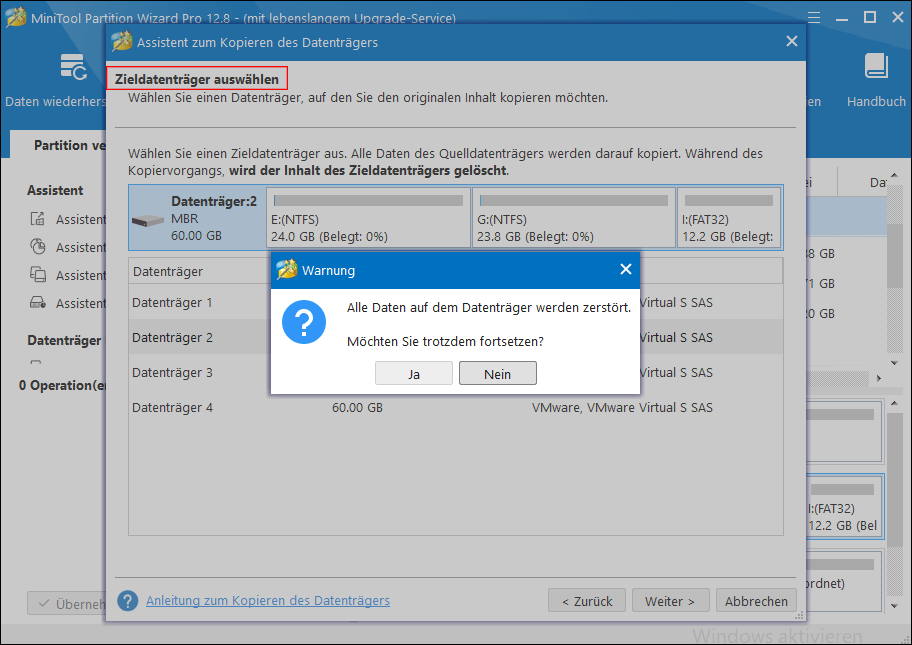
Schritt 3. Wählen Sie die Kopieroptionen abhängig von Ihrer Präferenz. Es ist erwähnenswert, dass Sie unabhängig davon, ob Sie die Partitionen in den ganzen Datenträger einzupassen oder Partitionen ohne Größenänderung kopieren, die Größe jeder Partition ändern können, indem Sie auf dem unteren Teil den Schieberegler nach rechts bewegen.
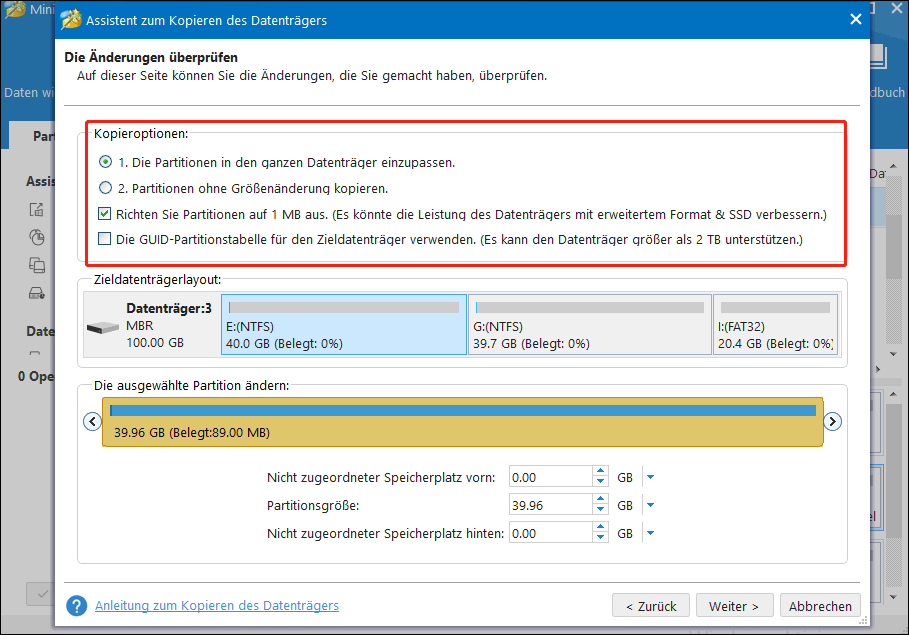
Schritt 4. Hier wird Ihnen mitgeteilt, wie Sie den Rechner von der Zieldiskette booten. Bitte beachten Sie diese Informationen und klicken Sie auf Abschließen.
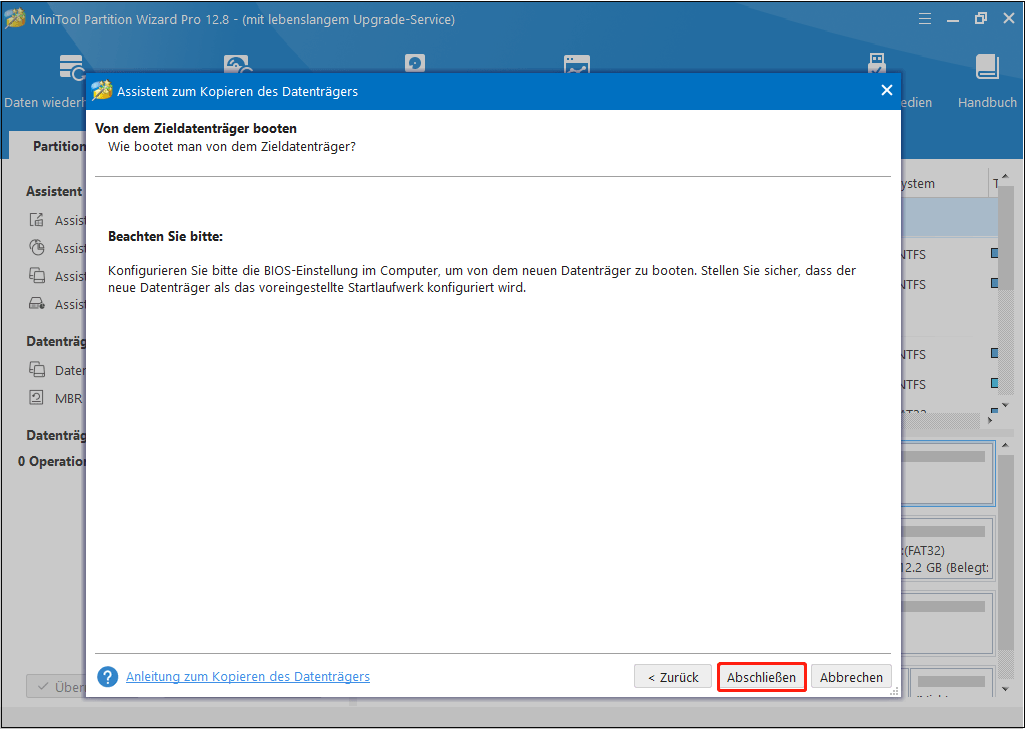
Schritt 5. Klicken Sie abschließend unten links auf Übernehmen, um die Änderungen zu speichern.
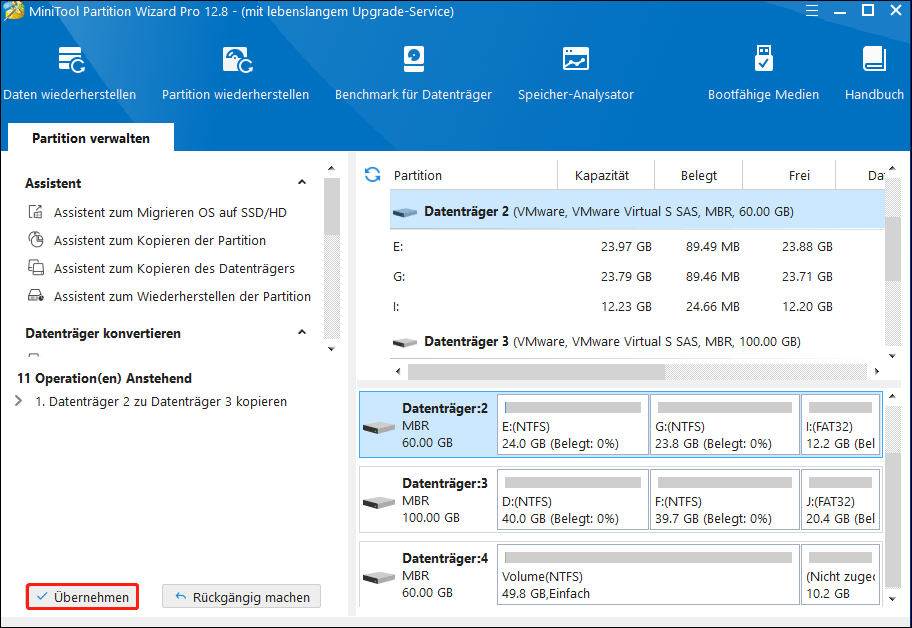
Schritt 6. Trennen Sie die ursprüngliche Systemfestplatte und starten Sie von der größeren Festplatte.
Option B: Nur Betriebssystem migrieren
Wenn Sie das Betriebssystem nur auf ein zweites Laufwerk verschieben möchten, können Sie Assistent zum Migrieren OS auf HDD/SSD auswählen. Diese Funktion kann die Betriebssystem-bezogenen Partitionen wie System reservierte Partition, EFI System Partition, System Partition und Recovery Partition klonen.
Schritt 1. Schließen Sie die Festplatte an Ihren PC an und führen Sie den MiniTool Partition Wizard aus, um die Hauptschnittstelle zu erhalten. Wählen Sie im Aktionsbereich die Option Assistent zum Migrieren OS auf SSD/HD.
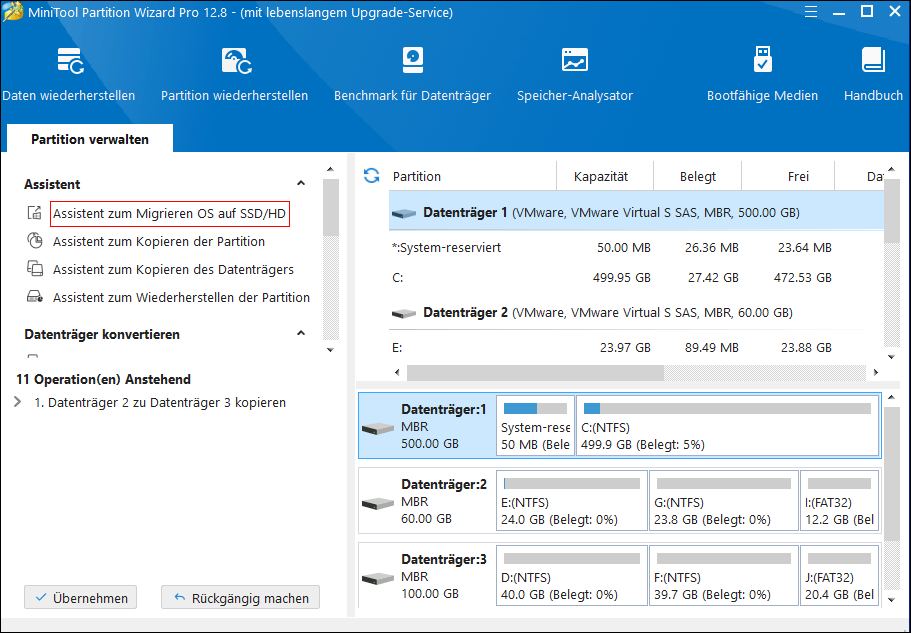
Schritt 2. Wählen Sie im Popup-Fenster Option B, d.h. Ich möchte mein Betiebssystem auf eine andere Festplatte kopieren. Die ursprüngliche Festplatte soll aber in meinem computer bleiben.
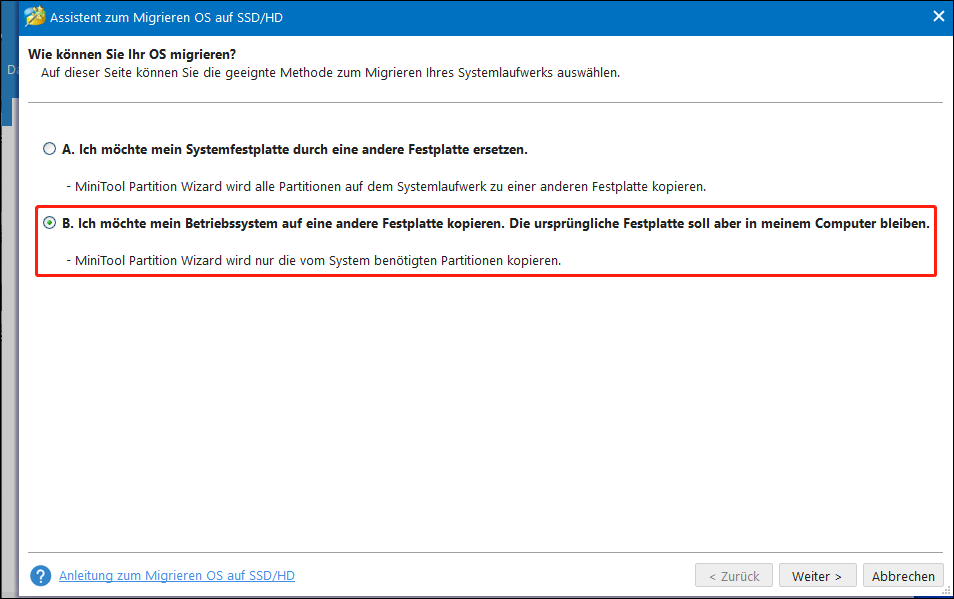
Schritt 3. Wählen Sie die Zieldiskette aus. Alle Daten auf der Zieldiskette werden entfernt.
Schritt 4. Wählen Sie die Kopieroptionen aus und passen Sie die Partitionsgröße an.
Schritt 5. Lesen Sie die Notizen sorgfältig durch und klicken Sie zum Abschluss auf Übernehmen.
Schritt 6. Wenn das Betriebssystem migriert ist, starten Sie Ihren PC von der größeren Festplatte und löschen Sie das Betriebssystem auf der ursprünglichen Festplatte.
Für die Details lesen Sie bitte: So können Sie Windows 10 ohne Neuinstallation auf SSD migrieren.
Option C: Einige Partitionen kopieren
Sie können auch einige Datenpartitionen auf eine andere Festplatte verschieben, wodurch der Speicherplatz weitgehend frei wird.
Schritt 1. Wählen Sie die Partition aus, die Sie kopieren möchten, und wählen Sie im linken Aktionsbereich Partition kopieren.
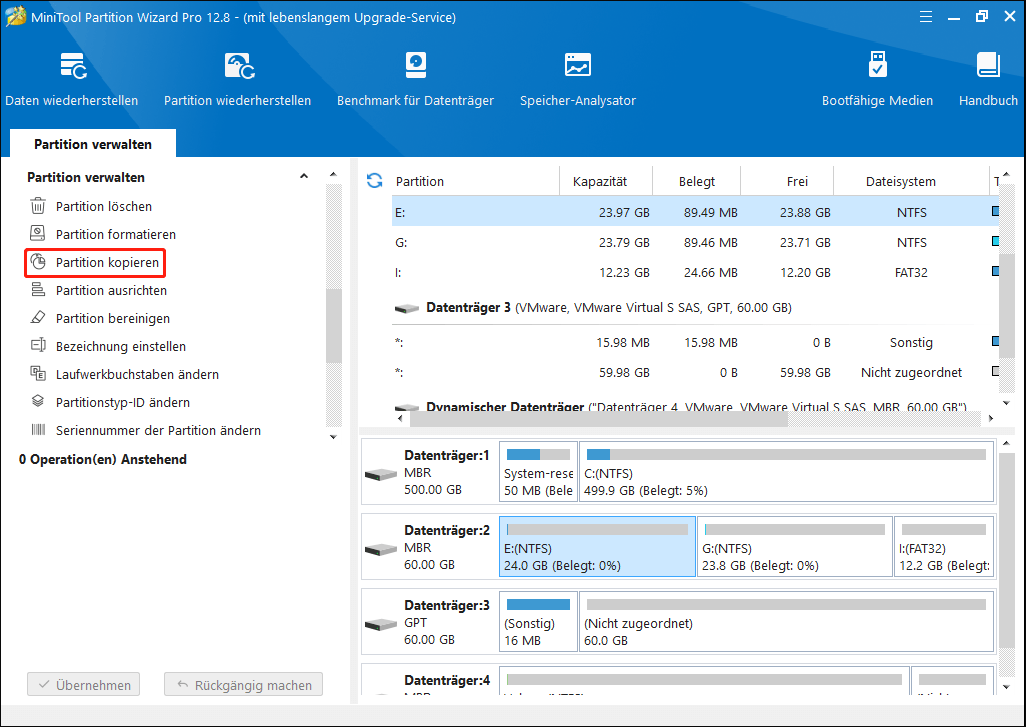
Schritt 2. Wählen Sie einen Speicherort aus, um die Kopie der Zielpartition zu erstellen. Bitte beachten Sie, dass nur nicht zugewiesener Speicherplatz ausgewählt werden kann. Klicken Sie auf Weiter, um fortzufahren.
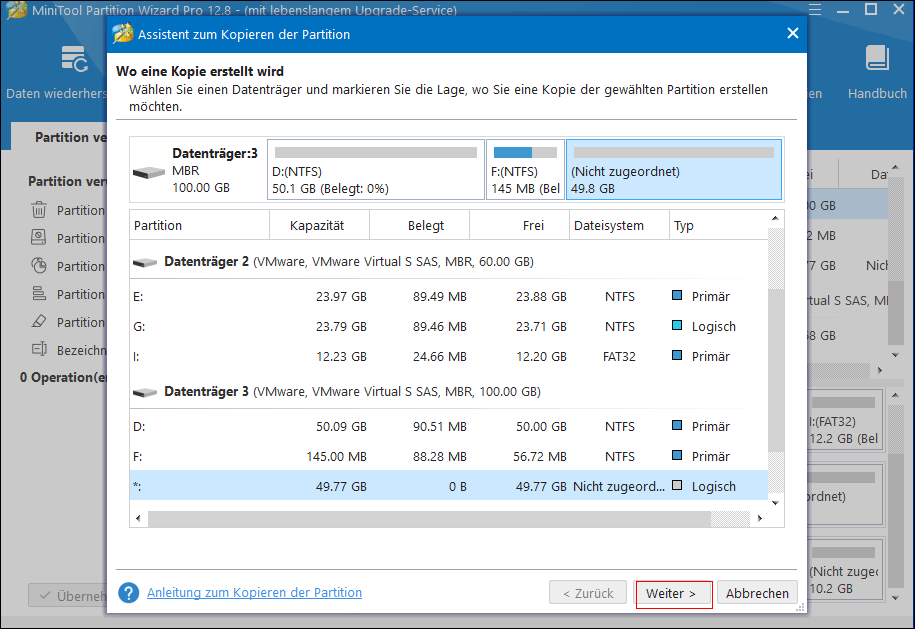
Schritt 3. Bestimmen Sie die Partitionsgröße und den Speicherort. Um die Größe der Partition zu ändern, ziehen Sie den Schieberegler, um ihn zu verkleinern oder zu erweitern. Ziehen Sie die Partition nach links oder rechts, um den Speicherort zu verschieben. Klicken Sie dann auf Abschließen.
Schritt 4. Klicken Sie auf Übernehmen, um die Kopie der Partitionen zu erstellen.
Jetzt sind Sie dran
In diesem Beitrag zeigen wir Ihnen 10 Möglichkeiten, um Speicherplatz freizugeben, und hoffen, dass Sie sich nicht in der letzten schlimmen Situation befinden. Wenn Sie auf andere Lösungen gestoßen sind, listen Sie die Schritte zur Fehlerbehebung im Kommentarbereich unten auf. Wenn Sie Fragen zur Verwendung der MiniTool-Software haben, können Sie uns über [email protected] kontaktieren