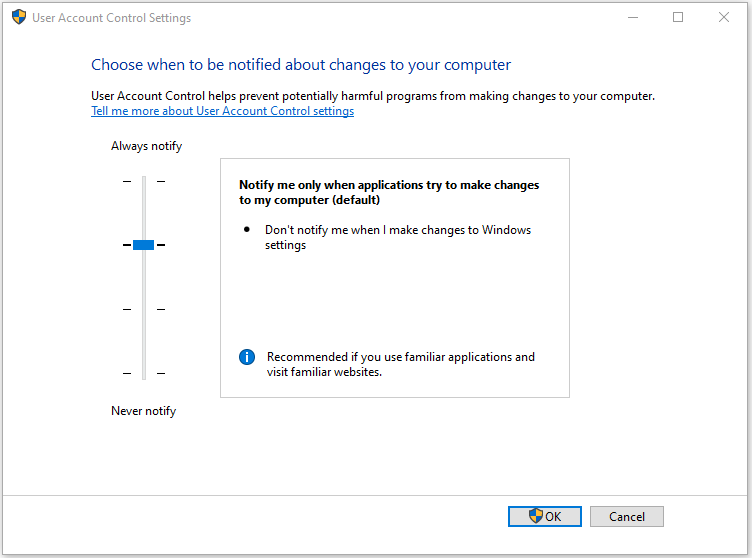Was ist die UAC-Virtualisierung?
Was ist die UAC-Virtualisierung? Im Jahr 2007 führte Microsoft Windows Vista eine neue Sicherheitsfunktion namens Anwenderkontensteuerung (UAC) ein. Die UAC-Virtualisierung ist ein Bereich der Softwareverwaltung, der Kernkomponenten eines Betriebssystems von potenziell störenden Änderungen isoliert. Sie bezieht sich auf die Zugriffsebene, die bei Unix-ähnlichen Systemen als „root“ und bei Windows-Systemen als Administratorrechte bezeichnet wird.
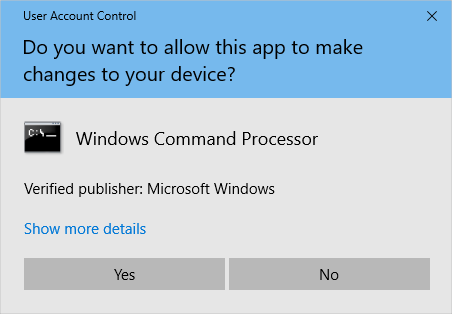
Die UAC-Regeln von Windows dienen dazu, installierte Programmdateien und Registrierungseinstellungen vor Änderungen oder Beschädigungen durch Anwender oder Programme zu schützen, auf die nicht zugegriffen werden sollte; die Dateien und Einstellungen eines jeden Anwenders werden von denen anderer Anwender getrennt.
Standardmäßig können nur Anwender mit Administratorrechten auf die wichtigsten Einstellungen des Computers zugreifen. Microsoft setzt diese Regeln durch, indem es die Standardberechtigungen für Ordner in der Ordnerstruktur „Programme“, „Programmdaten“, „Windows“ und „Benutzer“ sorgfältig einschränkt. Außerdem werden die Berechtigungen für Registrierungsschlüssel sorgfältig eingeschränkt, damit Standardanwender keine Einstellungen ändern können, die andere Anwender betreffen könnten.
Beschränkungen der UAC-Virtualisierung
Um sicherzustellen, dass die UAC-Virtualisierung ordnungsgemäß funktioniert, gibt es einige Einschränkungen der UAC-Virtualisierung:
• Nur für 32-Bit-Anwendungen. AMD64-kompatible Anwendungen wurden alle nach diesen grundlegenden Designentscheidungen erstellt und können naturgemäß nicht so geschrieben werden, dass sie Systemdateien auf die „alte Art“ ansprechen, für die die UAC-Virtualisierung entwickelt wurde. (IA64-Anwendungen haben ihre eigenen speziellen Probleme.)
• Der Anwender muss Schreibzugriff auf die Datei im ursprünglichen Dateipfad haben. Der Versuch, in eine Datei mit nur Leseberechtigung zu schreiben, führt zum Absturz der gesamten Kartenbibliothek (d.h. die Anwendung stürzt mit einem Fehlercode ab).
• Die UAC-Virtualisierung kann nicht auf Anwendungen angewendet werden, die als Administrator oder mit erhöhten Rechten ausgeführt werden – sie muss im Kontext eines normalen Anwenders ausgeführt werden.
• Die UAC-Virtualisierung ist standardmäßig deaktiviert – sie muss explizit aktiviert werden.
Sie können die UAC-Virtualisierung im Task-Manager deaktivieren, aber das ist nicht empfehlenswert. Wenn Sie die UAC-Virtualisierung deaktivieren, funktionieren einige Anwendungen möglicherweise nicht für Standardbenutzer. Wenn die Anwendung versucht, in das Verzeichnis zu schreiben, der Anwender aber keine Berechtigung zum Schreiben in das Verzeichnis hat, wird der Pfad geändert.
So aktivieren Sie die UAC-Virtualisierung in Windows 10
Zunächst müssen Sie überprüfen, ob Sie die UAC-Virtualisierung in Windows 10 aktiviert haben. Wenn nicht, können Sie sie aktivieren.
• Drücken Sie die Tasten Windows + R gleichzeitig, um das Dialogfeld Ausführen zu öffnen und geben Sie secpol.msc ein. Daraufhin wird das Fenster Lokale Sicherheitsrichtlinie geöffnet.
• Erweitern Sie Lokale Richtlinien im linken Fensterbereich und klicken Sie auf Sicherheitsoptionen.
• Navigieren Sie zu Anwenderkontensteuerung: Virtualisierung von Datei- und Registrierungsschreibfehlern an Anwenderspezifischen Speicherorten im mittleren Bereich.
Wenn diese Option aktiviert ist, ist die UAC-Virtualisierung auf Ihrem Gerät eingerichtet. Ist dies nicht der Fall, können Sie die folgenden 3 Schritte ausführen, um die UAC-Virtualisierung zu aktivieren:
• Doppelklicken Sie auf Anwenderkontensteuerung: Virtualisierung von Dateien und Registrierungsfehlern an Anwenderspezifischen Speicherorten. Daraufhin öffnet sich ein Popup-Fenster
• Wählen Sie das Optionsfeld Aktiviert
• Klicken Sie auf OK, um das Dialog-Fenster zu schließen. Damit ist die UAC-Virtualisierung auf Ihrem Gerät aktiviert.
Nachdem Sie die UAC-Virtualisierung eingerichtet haben, können Sie auch ihr Verhalten verwalten und sie an Ihre Wünsche anpassen.
1. Immer benachrichtigen
Dies ist die strengste Einstellung. Sie müssen Ihre ausdrückliche Zustimmung geben, wenn Sie oder die Software versuchen, Windows-Einstellungen zu installieren, zu aktualisieren oder zu ändern. Alle anderen Aufgaben auf dem System werden eingefroren, bis Sie mit einem Benachrichtigungs-Popup reagieren. Diese Einstellung ist ideal für Geräte, die häufig Software zu Testzwecken installieren.
2. Mich nur benachrichtigen, wenn Programme versuchen, Änderungen an meinem Computer vorzunehmen
Dies ist die zweitstärkste Option. Sie ist auch die Standardeinstellung der UAC. Hier werden Sie benachrichtigt, wenn Programme versuchen, Windows-Einstellungen zu installieren oder zu ändern. Wie bei der vorherigen Option werden alle Aufgaben angehalten, bis Sie darauf reagieren. Diese Option erzeugt jedoch keine Benachrichtigung, wenn Sie Einstellungen manuell ändern.
3. Nur benachrichtigen, wenn Programme versuchen, Änderungen an meinem Computer vorzunehmen (den Desktop nicht verdunkeln)
Wie der Name schon sagt, ist diese Option nicht aufdringlich und hält andere Aufgaben nicht auf. Sie benachrichtigt Sie auch, wenn Sie manuell Änderungen an Ihrem Windows-System vornehmen. Es versteht sich von selbst, dass diese Option im Vergleich zu den ersten beiden eine geringere Sicherheit bietet. Wählen Sie diese Option idealerweise nur, wenn Sie der einzige Anwender sind und der Benachrichtigungsprozess so langsam ist, dass er Ihre Produktivität beeinträchtigt.
4. Nie benachrichtigen
Diese Option deaktiviert die UAC-Virtualisierung, die ein ernsthaftes Sicherheitsrisiko für Ihr Gerät darstellt. Wir empfehlen, diese Option nicht zu verwenden, auch wenn sie bequem erscheint. Alle diese Optionen beziehen sich auf die Installation und Änderung von Software für Windows-Systeme, insbesondere auf eingeschränkte Verzeichnisse.