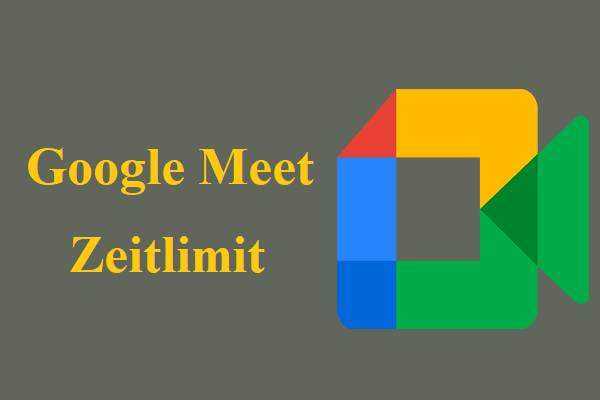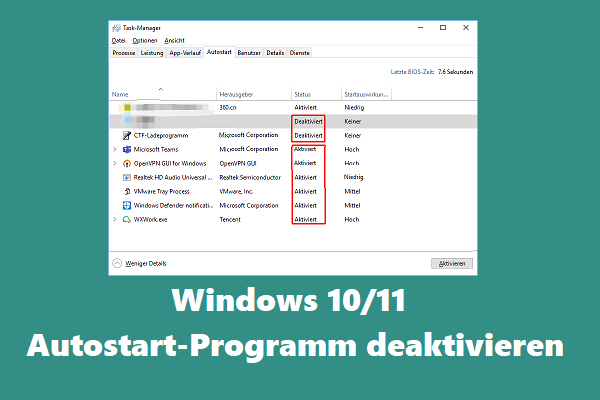Wenn Sie der Meinung sind, dass die Steuerung des Windows -Benutzerkontos ärgerlich ist, können Sie es auf dem Windows 11 -Computer deaktivieren. In diesem Artikel zeigt Ihnen die Minitol-Software, wie Sie die Benutzerkontensteuerung (UAC) in Windows 11/10 verbieten und UACs in bestimmten Anwendungen in Windows 11/10 deaktivieren.
Über die Benutzerkontensteuerung in Windows
User Account Control (UAC) ist eine Windows-grundlegende Komponente der gesamten Sicherheitsvision von Microsoft. Standardmäßig ist es auf Ihrem Computer aktiviert. Jedes Mal, wenn Sie Ihren Computer ändern möchten, wird die Benutzeroberfläche angezeigt, um Sie daran zu erinnern, die Auswirkungen von Malware zu mildern. Angesichts der Tatsache, dass es zu häufig erscheint, möchten einige von Ihnen es ausschalten.
Allerdings, wenn Sie UAC Windows 10 deaktiviert haben, wird festgestellt, dass es erneut auf Windows 11 aktualisiert wird. Wie kann man die Benutzerkontensteuerung in Windows 11 steuern? Kann es das UAC eines Programms in Windows 11/10 deaktivieren?
In den folgenden Teilen zeigen wir Ihnen hauptsächlich diese Leitfäden:
- Wie deaktivieren Sie UAC Windows 11/10?
- Wie deaktivieren Sie UAC für ein Programm in Windows 10/11?
Wie deaktivieren/aktivieren Sie UAC Windows 11/10?
Hier zeigen wir Ihnen den einfachsten Weg, UAC in Windows 11 auszuschalten. Diese Methode ist auch in Windows 10 verfügbar.
- Öffnen Sie das Systemsteuerung in Windows 11 (Sie können die Suche nach der Systemsteuerung durchsuchen und öffnen).
- Wählen Sie die Ansicht eines großen Symbols oder eines kleinen Symbols. Klicken Sie dann auf das Benutzerkonto.
- Klicken Sie auf den Link Benutzerkonto-Steuereinstellungen ändern.
- Bewegen Sie den Schieberegler, um niemals zu informieren.
- Klicken Sie dann auf OK.
- Klicken Sie auf Ja auf die Popup-UAC-Schnittstelle, um den Vorgang zu bestätigen.
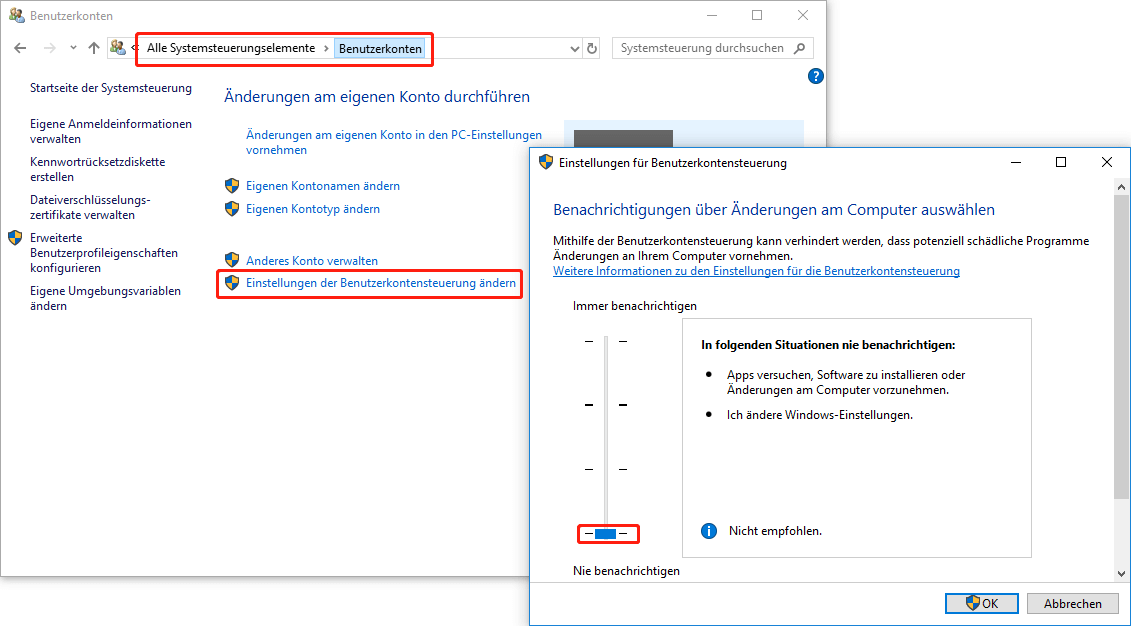
Nach diesen Schritten werden die Benutzerkonto -Steuerung auf dem Windows 11 -Computer nicht mehr erneut angezeigt.
Wenn Sie UAC in Windows 11 erneut aktivieren möchten, müssen Sie den Schieberegler an einen der anderen drei Standorte verschieben.
Darüber hinaus können Sie die Eingabeaufforderung, den Registrierungseditor oder den lokalen Gruppenstrategie-Editor verwenden, um Windows 11 UAC deaktivieren zu lassen. Diese Methoden sind die gleichen wie Windows 10. Wir haben einen Artikel über das Verbot von UAC Windows 10. Sie können die Methode in diesem Beitrag verwenden, um UAC in Windows 11 zu deaktivieren. Hier ist: 4 einfache Lösungen für das Deaktivieren der Benutzerkontensteuerung.
Wie deaktivieren Sie ich UAC für ein Programm in Windows 11/10?
Es gibt eine andere Situation: Sie möchten nur Drohnen in Windows 11/10 deaktivieren. Das können Sie tun:
1. Verwenden Sie die Windows-Suche, um nach Aufgaben planen zu suchen, und wählen Sie das erste Ergebnis zum Öffnen von Aufgabenplanung.
2. Klicken Sie mit der rechten Maustaste Aufgabenplanungsbibliothek und wählen Sie Neuer Ordner aus. Dann Name. Hier habe ich es UAC Blacklist genannt.
3. Erweitern Sie die Aufgabenplanungsbibliothek.
4. Klicken Sie nach rechts den neu erstellten Ordner und wählen Sie Aufgabe erstellen.
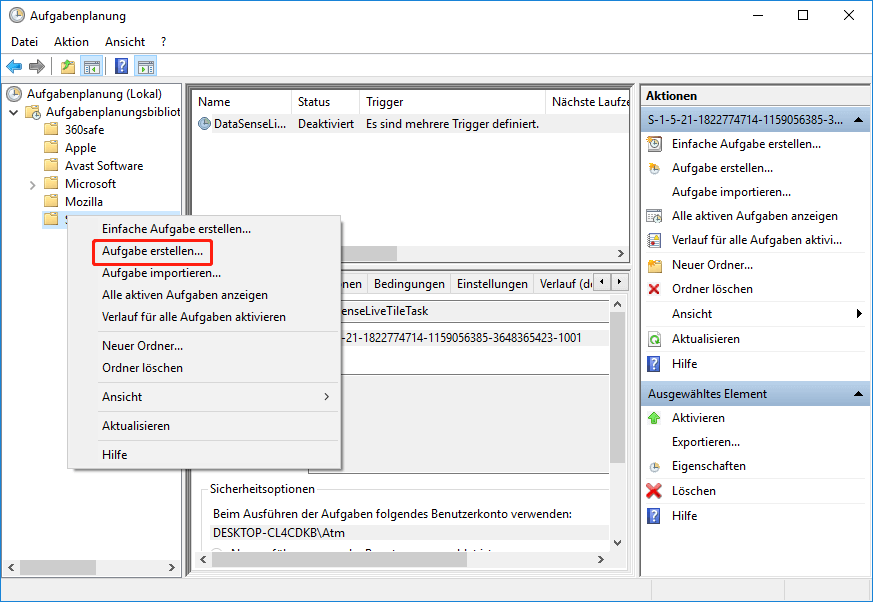
5. Nennen Sie die Aufgabe als beschreibend. Hier habe ich es einen Programmnamen genannt, um UAC zu deaktivieren.
6. Wählen Sie den Mit höchsten Priviegien ausführen im Abschnitt Sicherheitsoptionen aus.
7. Erweitern Sie die Konfiguration und wählen Sie das von Ihnen verwendete Windows-Betriebssystem aus. Wenn ich Windows 11 Insider Preview Build verwende, gibt es kein Windows 11. Wenn Sie Windows 10 ausführen, wählen Sie Windows 10 aus, um fortzufahren.
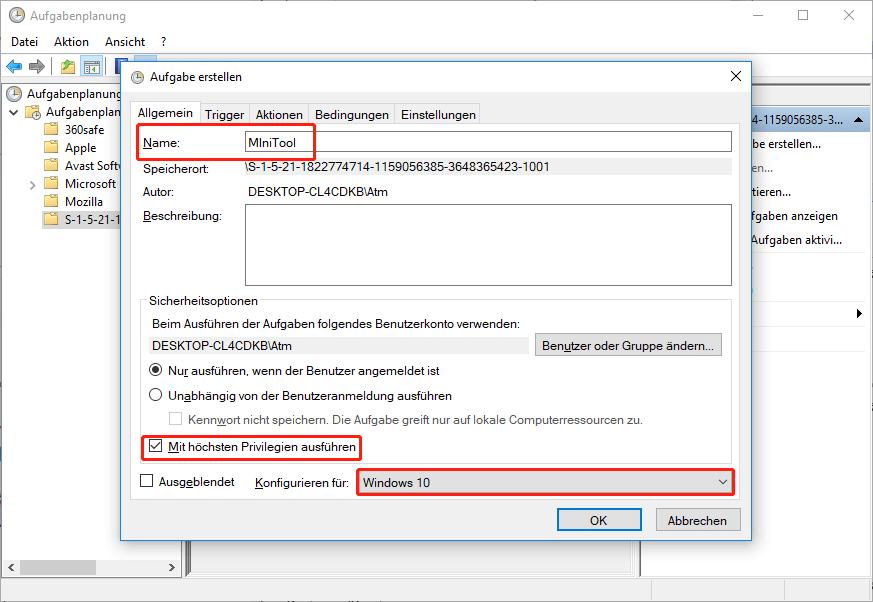
8. Klicken Sie auf OK.
9. Klicken Sie in den kleinen Popup-Fenstern auf OK, um zur nächsten Seite zu gelangen.
10. Klicken Sie unter Aktionen auf Neu. Stellen Sie auf der neuen Schnittstelle sicher, dass ein Programm ausgewählt wird. Klicken Sie dann auf Durchsuchen…, um die .exe -Datei der Ziel -App aus Ihrem Computer auszuwählen. Wenn Sie den Standort nicht kennen, können Sie mit der rechten Maustaste auf die Verknüpfung dieser App klicken und die Dateispeicherort öffnen, um anzuzeigen, wo sie sich befindet.
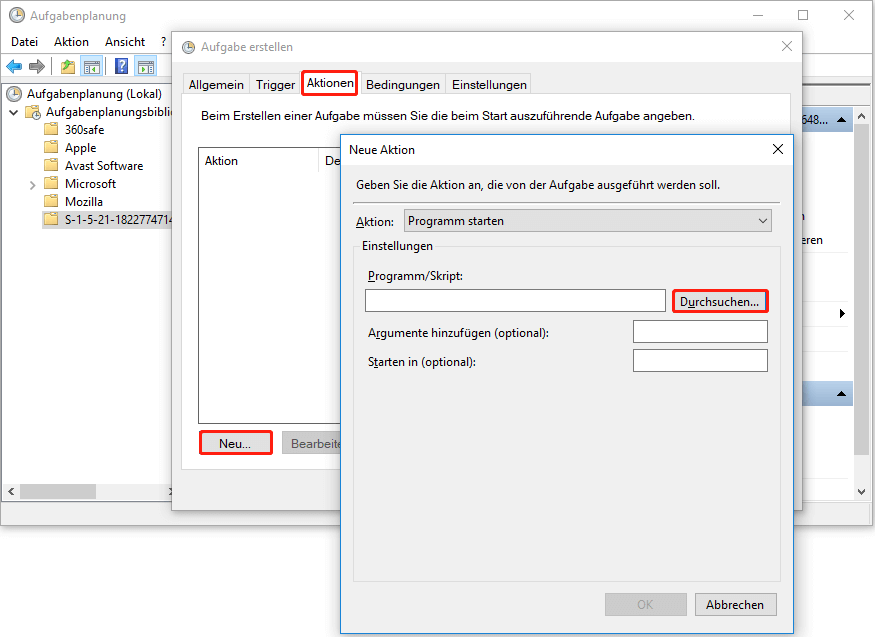
11. Wenn Sie einen Laptop verwenden, müssen Sie auf die Bedingungsbezeichnung übertragen und die Aufgabe nur dann starten, wenn der Computer die Wechselstromversorgung verwendet.
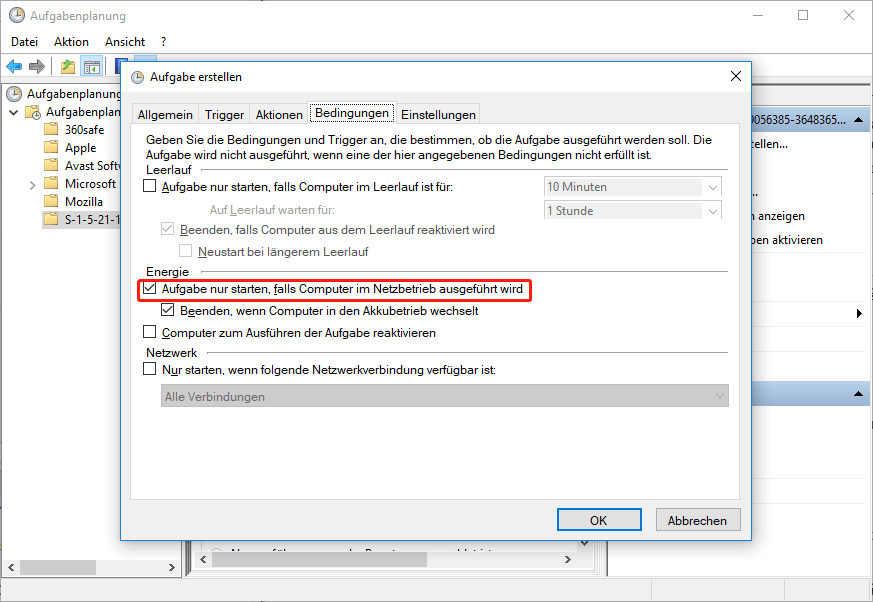
12. Zeigen Sie den Desktop auf dem Computer an und erstellen Sie dann eine Verknüpfung für die App.
Nachdem Sie diese Schritte ausgeschlossen haben, können Sie auf die neu erstellte Verknüpfung klicken, um das Programm zu öffnen, ohne die UAC -Schnittstelle zu sehen.
Fazit
Jetzt sollten Sie wissen, wie Sie UACs in Windows 11 deaktivieren können. Wenn Sie die UAC bestimmter spezieller Programme deaktivieren müssen, können Sie Ihnen auch einen Leitfaden zur Verfügung stellen. Wenn Sie andere Probleme haben, die gelöst werden müssen, können Sie uns in den Kommentaren mitteilen.