Virtueller Speicher ermöglicht es Computern, Engpässe im physischen Speicher zu kompensieren, indem sie vorübergehend Datenseiten aus dem RAM in den Festplattenspeicher verschieben.
Virtueller Speicher ist eine Speicherverwaltungstechnik, die sowohl durch Hardware als auch durch Software implementiert wird. Sie lässt die Anwendung glauben, dass sie über einen zusammenhängenden und verfügbaren Speicherplatz oder Adressraum verfügt. Tatsächlich ist der virtuelle Speicher jedoch in der Regel in mehrere Speicherfragmente unterteilt, von denen einige auf dem externen Plattenspeicher abgelegt sind, der bei Bedarf zum Austausch von Daten verwendet werden kann. Derzeit verwenden die meisten Betriebssysteme virtuellen Speicher, wie der „virtuelle Speicher“ der Windows-Familie oder der „Swap Space“ (Auslagerungspeicher) von Linux.
Wenn Sie feststellen, dass das Windows 8/8.1-Betriebssystem beim Starten in der Windows-Logo-Seite stecken bleibt und Sie das System nicht betreten können, müssen Sie das Herunterfahren erzwingen und dann neu starten. Danach können Sie den virtuellen Speicher anpassen, um dieses Problem zu beheben.
Empfehlung: Möchten Sie mehr Informationen über das Betriebssystem, das im Windows-Logo stecken bleibt, erfahren? Hier, ich denke, Sie könnten an diesem Artikel interessiert sein: Wie man das Problem „Windows 10 bleibt beim Ladebildschirm hängen“ behebt.
Einführung
Computer benötigen Speicher (das ist ein temporärer Speicherbereich, der die Daten und Anweisungen enthält, die die CPU benötigt), um alle Programme auszuführen. Je mehr Programme im Speicher gespeichert werden, desto weniger freier Speicherplatz steht zur Verfügung. Daher verwenden Windows-Betriebssysteme gerne die Technologie des virtuellen Speichers, um die Speicherkapazität des Computers zu erhöhen.
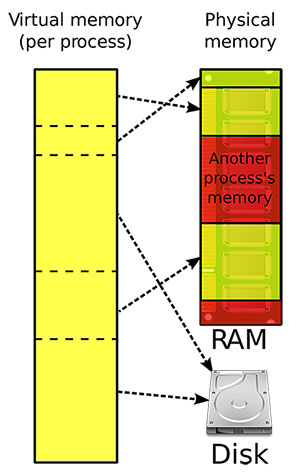
Diese Technologie überlässt einen Teil des Festplattenplatzes, um als Speicher zu fungieren. Wenn das System nur über wenig Speicher verfügt, wird der virtuelle Speicher seine volle Rolle spielen. Der virtuelle Speicher kombiniert den Arbeitsspeicher Ihres Computers mit temporärem Speicherplatz auf Ihrer Festplatte. Wenn der RAM-Speicher knapp wird, hilft der virtuelle Speicher dabei, Daten aus dem RAM in einen Bereich zu verschieben, der Auslagerungsdatei genannt wird. Das Verschieben von Daten in eine Auslagerungsdatei kann RAM freigeben, so dass der Computer seine Arbeit erledigen kann.
Im Allgemeinen gilt: Je mehr RAM Ihr Computer hat, desto schneller laufen die Programme. Wenn der Computer sehr langsam läuft, weil wenig freier Speicherplatz im RAM vorhanden ist, können Sie den virtuellen Speicher vergrößern , um das Problem zu beheben. Allerdings kann Ihr Computer Daten aus dem RAM viel schneller lesen als von einer Festplatte. Daher ist die Erhöhung der Kapazität des RAM eine bessere Lösung.
Der virtuelle Speicher ist in Wirklichkeit eine riesige Datei namens PageFile.Sys, die in den meisten Fällen unsichtbar ist. Um die Datei zu sehen, müssen Sie den Explorer öffnen und dann den Dateischutz des Systems schließen. Daher wird der virtuelle Speicher manchmal auch als „Auslagerungsdatei“ bezeichnet.
Empfohlen: Sie sollten die Auslagerungsdateien nicht löschen. Lesen Sie diesen Artikel: Lösungen zum Löschen von Laufwerk C, EFI System Volume, Recovery/OEM Volume usw., um weitere Details zu erfahren.
Der Arbeitsspeicher spielt eine große Rolle beim Betrieb des Computers, weil der Computer ihn für die Ausführung aller Programme benötigt. Daher möchte Windows den virtuellen Speicher verwenden, um den Speicher des Computers zu verbessern. Virtueller Speicher existiert in der Datei PAGEFILE.SYS.
Vernünftige Einstellung
Wie kann die Größe des virtuellen Speichers überprüft werden?
Einsteiger zum virtuellen Speicher
Da Linux komplizierte Befehle gebraucht, nehmen wir Windows 10 als Beispiel, um zu zeigen, wie man virtuellen Speicher einstellt.
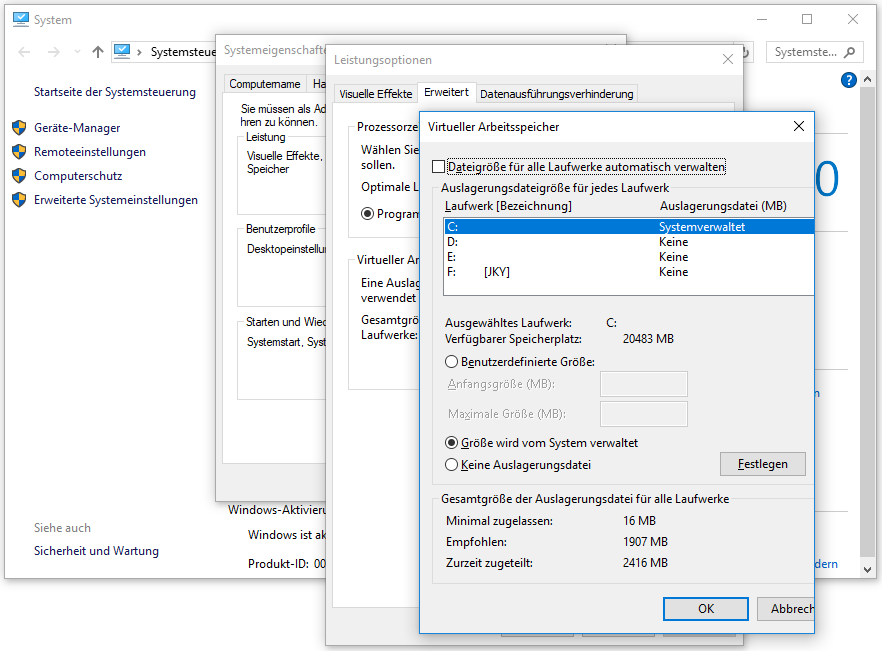
1: Öffnen Sie den „Datei-Explorer“, klicken Sie mit der rechten Maustaste auf „Dieser PC“, und wählen Sie „Eigenschaften“.
2: Wählen Sie im Pop-up-Fenster „Erweiterte Systemeinstellungen“.
3: Klicken Sie im Fenster „Systemeigenschaften“ auf die Registerkarte „Erweitert“ und dann auf „Einstellungen“ unter „Leistung“.
4: Klicken Sie im Fenster „Leistungsoptionen“ auf die Registerkarte „Erweitert“ und dann unter „Virtueller Speicher“ auf „Ändern“.
5: Deaktivieren Sie im Fenster „Virtueller Speicher“ das Kontrollkästchen „Größe der Auslagerungsdatei für alle Laufwerke automatisch verwalten“ und wählen Sie dann einen relativ freien Speicherplatz für die Datei „Pagefile.sys“.
6: Aktivieren Sie „Benutzerdefinierte Größe“ und geben Sie dann eine neue Größe in Megabyte in das Feld „Anfangsgröße (MB)“ oder „Maximale Größe (MB)“ ein. Die empfohlene Größe entspricht dabei dem 1,5- bis 3-fachen des Arbeitsspeichers auf Ihrem System.
7: Klicken Sie auf „Einstellen“ und dann auf „OK“.
Veteran zum virtuellen Speicher
Tatsächlich ist es keine Wissenschaft, die Größe des virtuellen Speichers strikt nach dem 1,5- bis 3-fachen Verhältnis einzustellen. Wir sollten sie besser nach den tatsächlichen Bedürfnissen einstellen. Bei der Einstellung der Größe des virtuellen Speichers können Sie auf den in Windows integrierten Leistungsmonitor zurückgreifen (am Beispiel von Windows 10).
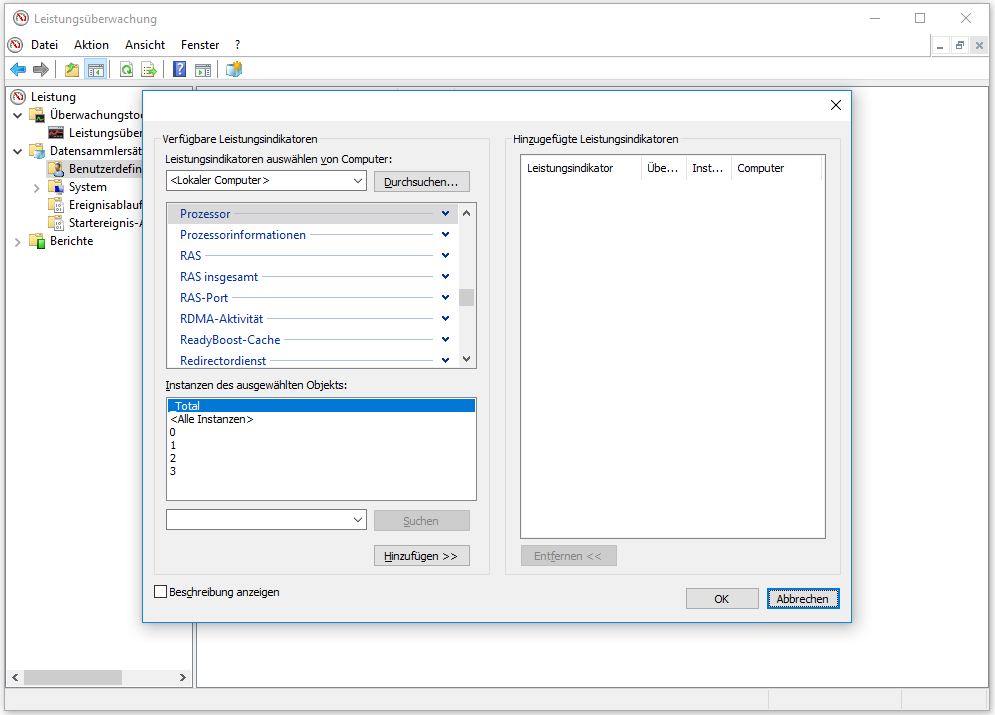
1: Drücken Sie die Tasten „Windows + R“, um das Feld „Ausführen“ aufzurufen, geben Sie „perfmon.msc“ ein und drücken Sie „Eingabe“.
2: Erweitern Sie im Fenster „Leistungsmonitor“ „Datensammlersätze“, klicken Sie mit der rechten Maustaste auf „Benutzerdefiniert“ und wählen Sie „Neu“ > „Datensammlersatz“.
3: Geben Sie im neuen Fenster einen Namen ein („Auslagerungsdatei“ als ein Beispiel), aktivieren Sie „Manuell erstellen (Erweitert)“ und klicken Sie auf „Weiter“.
4: Markieren Sie „Leistungszähler“ im Abschnitt „Datenprotokolle erstellen“ und klicken Sie auf „Weiter“.
5: Klicken Sie auf die Schaltfläche „Hinzufügen“, um Zähler hinzuzufügen. Suchen und erweitern Sie im oberen linken Feld „Auslagerungsdatei“. Markieren Sie die Elemente darunter, markieren Sie „Total“ im unteren linken Feld, und klicken Sie dann auf die Schaltfläche „Hinzufügen>> (Add>>)“, um die beiden Zähler nacheinander in das rechte Feld einzufügen. Klicken Sie dann auf die Schaltfläche „OK“.
6: Bitte ändern Sie das „Probenintervall“ auf eine geeignete Zahl, je nach Ihren Bedürfnissen. Klicken Sie dann auf „Weiter“.
7: Wählen Sie, wo die Daten gespeichert werden sollen. Klicken Sie dann auf „Weiter“.
8: Vergewissern Sie sich, dass die Option „Speichern und schließen“ aktiviert ist, und klicken Sie dann auf „Fertig stellen“.
9: Erweitern Sie „Benutzerdefiniert“ unter „Datensammlersätze“ und Sie finden den neuen Datensammlersatz, den Sie soeben erstellt haben. Klicken Sie es mit der rechten Maustaste an und wählen Sie „Starten“.
10: Führen Sie Ihre tägliche Arbeit am Computer durch und starten Sie alle verschiedenen Anwendungen und Spiele, die Sie häufig verwenden. Nach einigen Stunden Nutzung kann das neue Datensammler-Set eine grundlegende und vollständige Bewertung Ihrer Nutzung vornehmen.
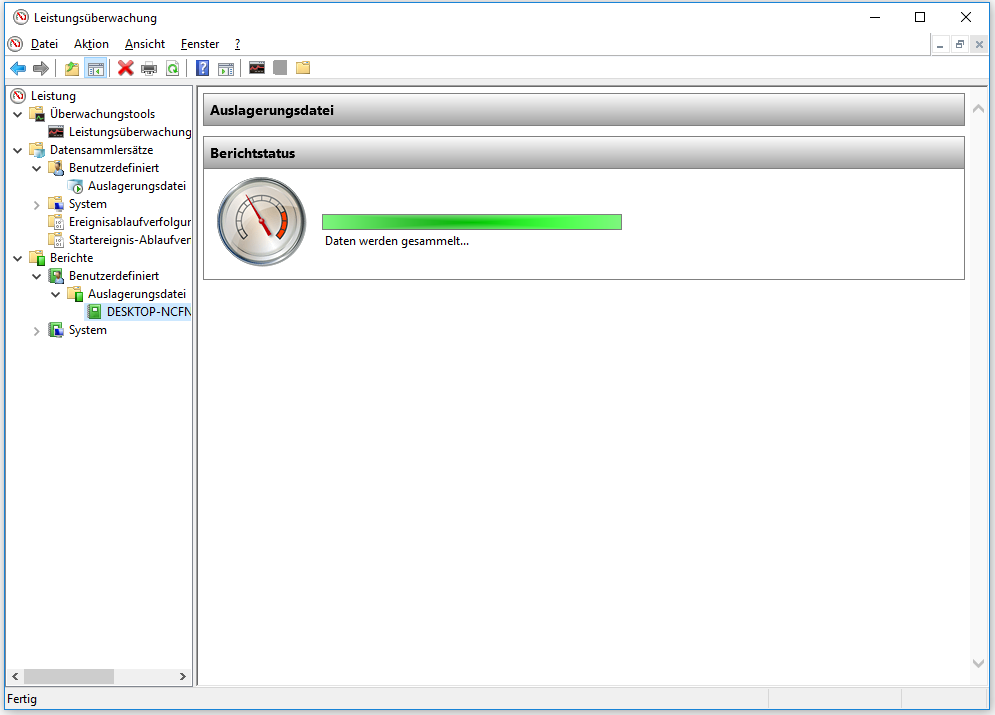
11: Klicken Sie zu diesem Zeitpunkt mit der rechten Maustaste auf das Auslagerungsdatei-Datensammler-Set und wählen Sie „Stop“. Gehen Sie dann zu „Berichte“ > „Benutzerdefiniert“ > „Auslagerungsdatei“. Unter „Auslagerungsdatei“ befindet sich ein Bericht über die Nutzung des virtuellen Speichers. Klicken Sie auf diesen Bericht, um ihn einzusehen.
12: Beachten Sie hier, dass sich der Wert im Bericht auf den Prozentsatz der genutzten Auslagerungsdatei bezieht. Das heißt, laut Bericht werden Sie feststellen, dass, obwohl das System 2 GB Auslagerungsdatei hinterlässt, nur 25 % der Auslagerungsdatei verwendet werden. Daher wird die maximale Größe der Auslagerungsdatei auf 512 MB gesetzt, um freien Speicherplatz zu sparen.
Verwandte Informationen
Der Ort des virtuellen Speichers
Es ist auch wichtig zu beachten, dass Sie die Auslagerungsdatei besser auf einem Laufwerk ablegen sollten, das weder Betriebssystem noch Software oder Apps, wenn Sie mehr als eine Festplatte haben. Wenn Sie Anwendungen und Auslagerungsdateien auf verschiedenen Festplatten ablegen, kann dies nicht nur die Auslastung der Festplatte minimieren, sondern auch die Effizienz der Festplatte verbessern. Wenn Sie jedoch nur eine Festplatte haben und die Auslagerungsdateien auf einem anderen Volume auf derselben Festplatte ablegen, wird die Effizienz der Festplatte nicht verbessert.
Auslagerungsdatei im virtuellen Speicher und Festplattenfragmentierung
Der virtuelle Speicher kombiniert den Arbeitsspeicher Ihres Computers mit temporärem Speicherplatz auf Ihrer Festplatte. Die Festplatte kann Festplattenfragmentierung enthalten, da ihre Dateien nicht sequentiell geschrieben werden. Wenn daher die Auslagerungsdatei oder die Partition des virtuellen Speichers lückenhaft ist, kann sich die Suchzeit auf der Festplatte erhöhen, aber die Festplattenleistung kann sich verringern.
Manche Leute denken, dass es zu Festplattenfragmenten kommt, wenn Windows häufig die Datei pagefile.sys liest. Tatsächlich ist das nicht der Fall. Sobald die Datei pagefile.sys erstellt wurde, ist ihr Verteilungstyp in der Partition festgelegt. Das Lesen und Schreiben der Datei hat keinen Einfluss auf die Größe der Datei pagefile.sys. Allerdings wird das System temppf.sys erstellen, nachdem die pagefile.sys aufgebraucht ist, was zu einer Fragmentierung der Festplatte führt. Wenn Sie im Betriebssystem von Linux eine separate Partition als Speicher aufteilen, können Sie die Auswirkungen der Festplattenfragmentierung im Grunde eliminieren.
Verschiedene Wege zur Behebung von „Zu wenig Virtueller Speicher“
Im Allgemeinen verwendet Windows XP standardmäßig den freien Speicherplatz des Laufwerks C, um als virtueller Speicher zu fungieren. Je größer der freie Speicherplatz auf dem Laufwerk C ist, desto schneller läuft das System. Der virtuelle Speicher ändert sich dynamisch, wenn Sie das Laufwerk C verwenden. Daher ist das C-Laufwerk leicht in der Lage, eine Festplattenfragmentierung zu erzeugen, die die Systembetriebsgeschwindigkeit beeinträchtigt. Sie sollten also besser ein anderes Volume wie D: als virtuellen Speicher festlegen.
Schritte zum Überprüfen des Speicherorts des virtuellen Speichers
Hier nehmen wir Windows XP als Beispiel. Klicken Sie mit der rechten Maustaste auf das Symbol „Arbeitsplatz“ und wählen Sie unten „Eigenschaften“ aus. Klicken Sie im Feld „System“ auf „Erweiterte Systemeinstellungen“, dann auf die Registerkarte „Erweitert“ und unter „Leistung“ auf „Einstellungen“. Wählen Sie im Feld „Leistungsoptionen“ die Registerkarte „Erweitert“ und klicken Sie unter „Virtueller Speicher“ auf die Schaltfläche „Ändern“. Danach können Sie das Dialogfeld „Virtueller Speicher“ sehen.
Tatsächlich sollten Sie einen festen Wert für den virtuellen Speicher einstellen, um eine Fragmentierung der Festplatte zu vermeiden. Und die spezifischen Werte hängen von Ihrer physischen Speichergröße ab. Er beträgt das 1,5- bis 3-fache der Größe des physischen Speichers. Wenn Sie z. B. 512 MB Arbeitsspeicher haben, können Sie 256 bis 768 MB virtuellen Speicher einstellen (die Gesamtgröße von RAM und virtuellem Speicher liegt im Allgemeinen über 256 MB). Wenn Ihre Speichergröße über 2GB liegt, brauchen Sie keinen virtuellen Speicher.
Aber in einigen speziellen Situationen brauchen Sie auch virtuellen Speicher. Wenn Ihr System z. B. beim Spielen von großen 3D-Spielen und beim Erstellen von großen Bildern wenig Speicherplatz hat, können Sie die Einstellung des virtuellen Speichers in Betracht ziehen. Die Methode zum Einstellen desselben ist wie folgt:
Nehmen wir an, Sie haben 256M Speicher und möchten das Laufwerk D als virtuellen Speicher einstellen. Dazu sollten Sie zunächst den standardmäßigen virtuellen Speicher (Laufwerk C) entfernen und das Laufwerk C ausgewählt lassen. Wählen Sie dann die Option „Keine Auslagerungsdateien (N)“ und klicken Sie auf die Schaltfläche „Einstellen“, um den virtuellen Speicher des Laufwerks C zu entfernen. Wählen Sie danach das Laufwerk D und klicken Sie auf „Individuelle Größe“. Geben Sie dann 512 in die folgenden Felder „Anfangsgröße“ und „Größe maximieren“ ein und klicken Sie auf die Schaltfläche „Einstellen“. Klicken Sie abschließend auf die Schaltfläche „OK“. Nun wird das System neu gestartet, damit diese Änderung wirksam wird.
Einstellungsmethode
Manuelle Einstellung
Hier wird am Beispiel von Windows XP gezeigt, wie Sie den virtuellen Speicher einstellen.
1: Klicken Sie mit der rechten Maustaste auf das Symbol „Arbeitsplatz“ und wählen Sie unten „Eigenschaften“.
2: Klicken Sie im Feld „System“ auf „Erweiterte Systemeinstellungen“, dann auf die Registerkarte „Erweitert“ und unter „Leistung“ auf „Einstellungen“.
3: Wählen Sie im Feld „Leistungsoptionen“ die Registerkarte „Erweitert“, und klicken Sie unter „Virtueller Speicher“ auf die Schaltfläche „Ändern“.
4: Wählen Sie ein geeignetes Laufwerk und markieren Sie die „Individuelle Größe“, und tragen Sie dann die genauen Werte in die Felder „Anfangsgröße“ und „Maximale Größe“ ein. Klicken Sie anschließend auf „Einstellen“ und „OK“. Starten Sie danach den Computer neu. Nach dem Neustart ist alle Arbeit getan.
Anpassen des Ortes der Auslagerung
Die Datei Win386.swp (Auslagerungsdatei) wird im Stammverzeichnis C gespeichert. Tatsächlich kann die Datei Win386.swp auch in einer beliebigen Partition gespeichert werden. Wenn auf dem Systemvolume C nicht genügend freier Platz vorhanden ist, können Sie sie auf einer anderen Partition speichern. Wie aber ist diese Aufgabe zu erledigen? Zunächst sollten Sie die Datei „System.ini“ (unter C: Windows) über den Notepad öffnen. Ändern Sie dann im Abschnitt [386Enh] den Speicherort der Datei „Win386.swp“. Sie können zum Beispiel „Auslagerungslaufwerk= C: WindowsWin386.swp“ in „Auslagerungslaufwerk= D: WindowsWin386.swp“.
Windows 2000/XP-Benutzer können auf „Systemsteuerung-System-Erweiterte Leistung“ und dann auf „Einstellungen-Erweitert-Ändern“ klicken, um das Dialogfeld für den virtuellen Speicher zu öffnen. Wenn Sie zu diesem Zeitpunkt die Datei „Win386.swp“ auf einer anderen Partition speichern möchten, müssen Sie die Auslagerungsdatei von der ursprünglichen Partition entfernen und dann die gewünschte Partition auswählen. (Standardmäßig enthält die Systempartition die Auslagerungsdatei.)
Windows XP benötigt mindestens 256 MB physischen Speicher. Wenn Sie gerne große 3D-Spiele spielen, Ihr Windows XP System aber wenig Arbeitsspeicher hat, brauchen Sie nicht in Panik zu geraten, da das System die Größe des virtuellen Speichers automatisch anpasst.
Paging Executive deaktivieren
Wenn Ihr RAM größer als 1 GB ist, müssen Sie die Auslagerungsdatei nicht verwenden. Und Sie können sie deaktivieren. Schritte: Klicken Sie auf „Start“ und wählen Sie „Ausführen“, und geben Sie dann „Regedit“ ein. Wählen Sie als nächstes „HKEY-LOCAL-MACHINE\SYSTEM\CurrentControlSet\Control\SessionManager\MemoryManagement“. Wählen Sie nun „DisablePagingExecutive“ aus und geben Sie in den Wertdaten eine 1 ein.
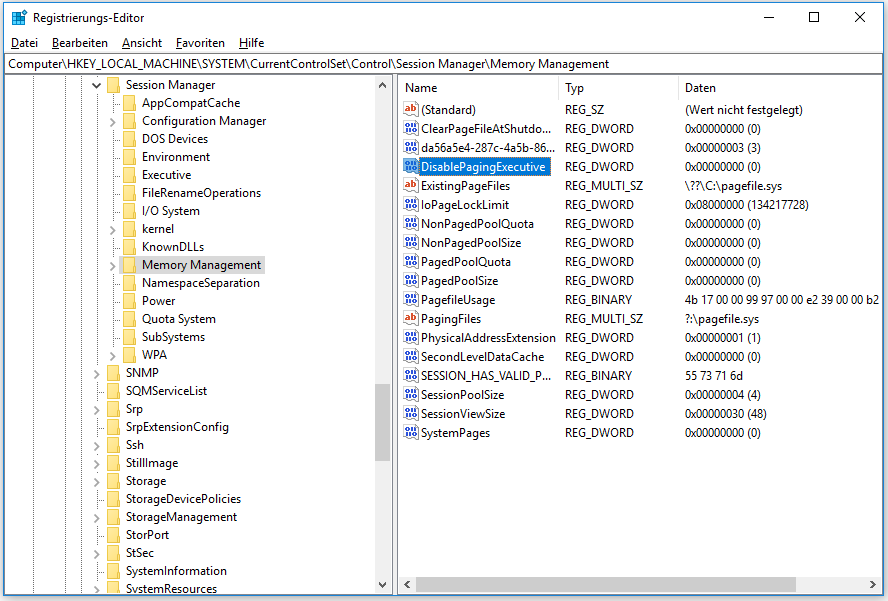
Wenn Ihr RAM größer als 4 GB ist, hat der virtuelle Speicher nur sehr geringe Auswirkungen. Wenn Sie im täglichen Gebrauch nicht die Warnung über unzureichenden Speicher erhalten, können Sie beruhigt sein.
Auslagerungsdatei aufräumen
An der gleichen Stelle sehen Sie eine Auswahl „ClearPageFileAtShutdown“. Hier bezieht sich das „Clear“ auf „aufräumen“ und ordnet die Datei pagefile.sys an, anstatt sie komplett zu entfernen. Microsoft weist darauf hin, dass dies eine sichere Option ist und keinen Einfluss auf die Performance hat.
Fortgeschrittene Themen: Windows 2000/XP/2003-Benutzer können sich an SweepRAM (ein Speicheroptimierungsprogramm) wenden, um ungenutzten Arbeitsspeicher freizugeben, da diese kostenlose Anwendung darauf abzielt, alle Arbeitsgruppen der Prozesse zu aufzuräumen. Working Set (Arbeitsset) ist ein Konzept in der Informatik, das die Menge an Speicher definiert, die ein Prozess in einem bestimmten Zeitintervall benötigt. Wenn ein Prozess ausgeführt wird, passt Windows das Working Set automatisch an.
Genauer gesagt, wird die häufig besuchte Seite im Speicher belassen, und andere Seiten können aus dem Arbeitsset entfernt und vorübergehend in der „Umstellungsliste“ des Speichers gespeichert werden, da kein freier Platz mehr vorhanden ist. Wenn die Anwendung erneut auf eine Seite zugreift, fügt das Betriebssystem diese entfernten Seiten automatisch in den Arbeitsspeicher ein.
SweepRAM ist eine kleine Freeware, die sehr schnell ungenutzten Arbeitsspeicher freimacht, was zu einer Verbesserung der Systemleistung beitragen kann.
Ein Herunterfahren hilft, die Auslagerungsdatei des virtuellen Speichers zu leeren
1: Klicken Sie auf „Start“ und wählen Sie „Ausführen“, und geben Sie dann „gpedit.msc“ ein.
2: Wählen Sie im Editor für lokale Gruppenrichtlinien „Computerkonfiguration – Windows-Einstellungen – Sicherheitseinstellungen – Lokale Richtlinien – Sicherheitsoptionen – Herunterfahren: Auslagerungsdatei des virtuellen Speichers löschen“.
3: Klicken Sie mit der rechten Maustaste auf „Eigenschaften“ und klicken Sie auf „Aktiviert“ und dann auf „OK“.
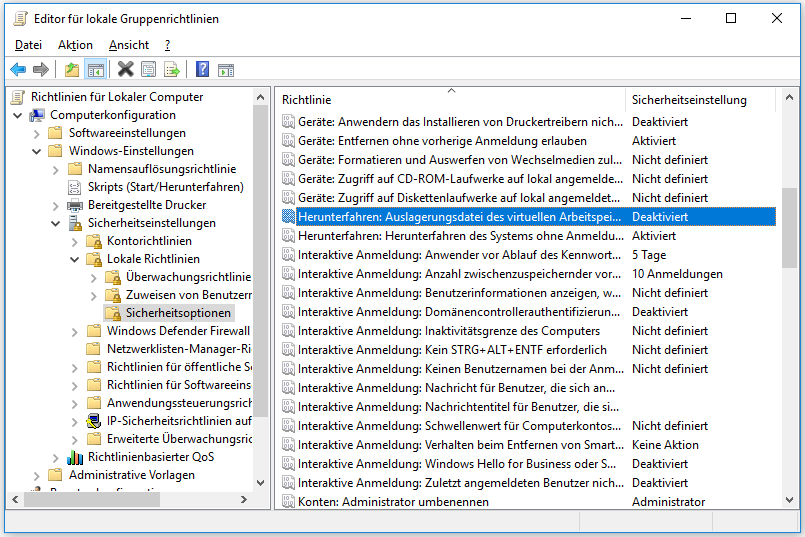
Wenn es keinen lokalen Gruppenrichtlinien-Editor gibt, können Sie einen anderen Ansatz probieren. Wie folgt:
1: Klicken Sie auf Win & R und geben Sie dann „regedit“ ein, um den Registrierungseditor zu öffnen.
2: Wählen Sie „HKEY-LOCAL-MACHINE\SYSTEM\CurrentControlSet\Control\SessionManager\MemoryManagement“. Und dann doppelklicken Sie auf „ClearPageFileAtShutdown“.
3: Geben Sie im Dialogfeld „DWORD-Wert bearbeiten“ eine 1 in die Wertdaten ein und klicken Sie dann auf die Schaltfläche „OK“.
4: Starten Sie den Computer neu, damit diese Änderung wirksam wird.