Bei Datenträgerverwaltung finden Sie vielleicht, dass Sie eine Partition, wie zum Beispiel EFI-Systempartition, Wiederherstellungspartition/ OEM-Partition, Partition auf Wechselmedium und Partition mit Absturzabbilddateien und Auslagerungsdateien sowie Ruhezustandsdateien nicht löschen. Lösungen dazu finden Sie hier.
Bei vielen Fällen müssen wir eine vorhandene Partition (auch als Volume oder Laufwerk genannt) löschen, den Speicherplatz freizugeben, oder wir müssen alle Partitionen löschen, den Datenträger von dynamischem in Basisdatenträger oder von MBR in GPT zu konvertieren.
Die Methode, Partition/Volume zu löschen, ist sehr einfach: Rufen Sie Datenträgerverwaltung auf, klicken Sie mit der rechten Maustaste auf die zu löschende Partition und wählen Sie „Volume löschen“ von dem Pop-Menü. Dann wird alles klappen.
Allerdings könnten Sie in eine Situation geraten, wo die Funktion „Volume löschen“ ausgegraut ist, wenn Sie Laufwerk C in Datenträgerverwaltung löschen, wie folgt gezeigt:
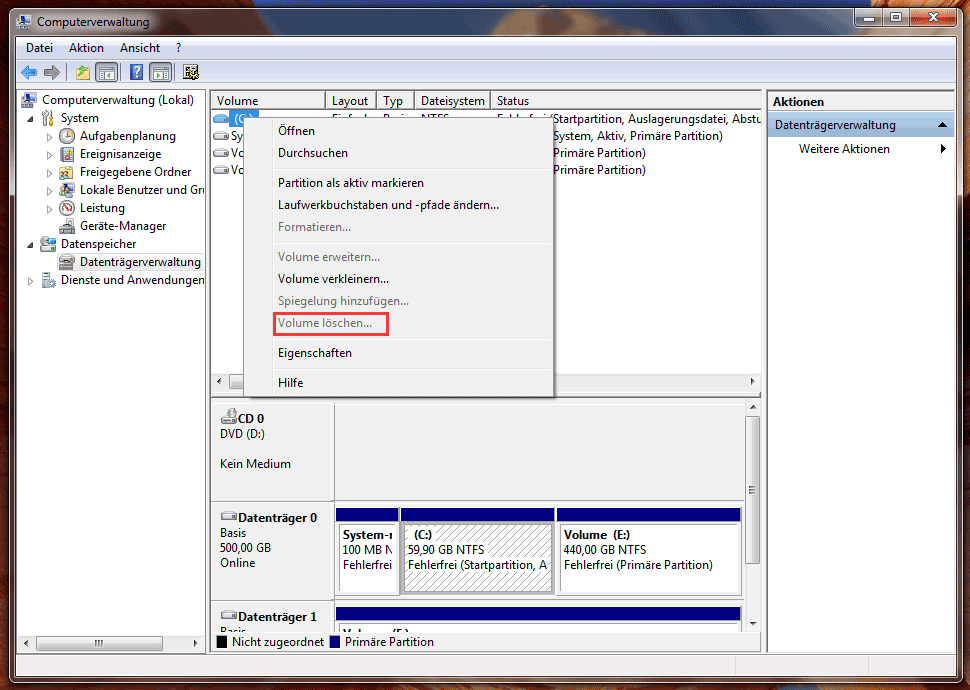
Eigentlich ist Laufwerk C nicht die einzige Partition, das in der Datenträgerverwaltung nicht gelöscht werden kann. Es gehören auch die Bootpartition, die Partition mit Auslagerungsdateien und Absturzabbilddateien sowie Ruhezustandsdateien, die geschützte EFI-Systempartition, Wiederherstellungspartitionen, die OEM-Partition und die Partition auf Wechselmedien zu den Partitionen, die in der Windows Datenträgerverwaltung auch nicht gelöscht werden können. Als Nächstes schauen wir mal die Gründe dafür.
Warum lassen sich einige Partitionen in Datenträgerverwaltung nicht löschen
Warum lässt sich Laufwerk C nicht löschen
Im Allgemeinen wird der Partition, in der Windows Systemdateien gespeichert wird, der Buchstabe C standardgemäß zugewiesen, wenn wir erstmals das Betriebssystem installieren. Wenn das im Laufwerk C gespeicherte Windows OS ausführt, werden wir nicht erlaubt, die Partition zu löschen, weil eine Löschung zu einer Menge Fehlern und Fehlordnungen führt.
Eigentlich hatten wir besser sagen, dass die Partition anstatt Partition C, die Windows OS speichert und gerade ausgeführt wird, sich nicht löschen lässt. Zum Beispiel, wenn wir Dualsysteme nämlich Windows 7 in Laufwerk C und Windows 8 in Laufwerk D haben, sind wir in der Lage, Laufwerk C zu löschen und Laufwerk D nicht, wenn Windows 8 ausgeführt wird.
Warum lässt sich EFI-Systempartition nicht löschen
Nach der erfolgreichen Installation von Windows OS oder Mac OS X auf einem GPT-Datenträger eines PCs wird möglicherweise eine EFI-Systempartition (kurz ESP) erstellt, die im Windows Explorer oder Macintosh Explorer nicht angezeigt wird. Um es zu anzuzeigen, müssen wir Datenträgerverwaltung oder Festplattendienstprogramm aufrufen. Normalerweise können wir diese unter Windows nicht löschen (die Funktion „Volume löschen“ ist ausgegraut):
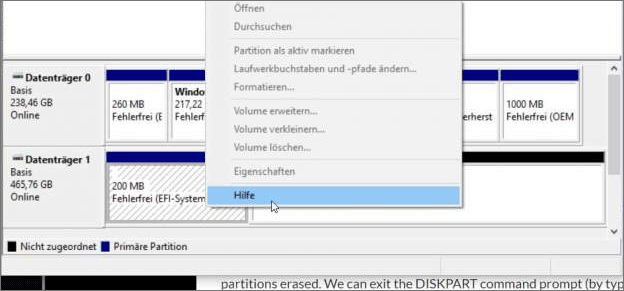
Woran liegt das? Um diese Frage zu beantworten, müssen wir wissen, was in dieser Partition gespeichert wird. Wikipedia(von englischen Webseite übersetzen) zufolge wissen wir:
ESP (EFI System Partition) enthält die Bootloader-Programme für alle installierten Betriebssysteme (die in anderen Partitionen auf demselben oder einem anderen Speichergerät enthalten werden), Gerätetreiberdateien für auf einem Computer vorhandene Geräte, die von der Firmware beim Start verwendet werden, die Systemdienstprogramme , die vor dem Booten eines Betriebssystems ausgeführt werden sollen, sowie Datendateien wie zum Beispiel Fehlerprotokolldatei.
Um alle diese wichtigen Dateien zu schützen, weist Windows diesen Partitionen keinen Laufwerksbuchstaben zu, so dass sie nicht in Windows Explorer angezeigt werden. Außerdem können wir sie nicht löschen, weil das Löschen von solchen Partitionen dazu führt, dass die installierten Systeme nicht mehr bootfähig sind.
In einigen Situationen ist es jedoch sehr wichtig, dass Benutzer diese Partition löschen, weil sie dringend Speicherplatz beanspruchen. Benutzer möchten beispielsweise die EFI-Systempartition nach der Deinstallation von Mac OS X löschen, die auf der Mac Festplatte erstellt wurde. Wie können sie das Systemvolume in Windows zu diesem Zeitpunkt löschen? Die Lösung wird später eingeführt.
Warum lässt sich die Wiederherstellungspartition nicht löschen
Nach der Installation von Windows 7, Windows 8 oder andere Systeme finden wir, dass einige Wiederherstellungspartitionen auf der Systemplatte erstellt werden, die hundert MB oder einige GB Speicherplatz belegen. Nachdem wir mit der rechten Maustaste auf eine Wiederherstellungspartition geklickt haben, finden wir, dass hier nur eine Funktion namens „Hilfe“ verfügbar ist und keine Option zum Löschen dieser Partition vorhanden ist:
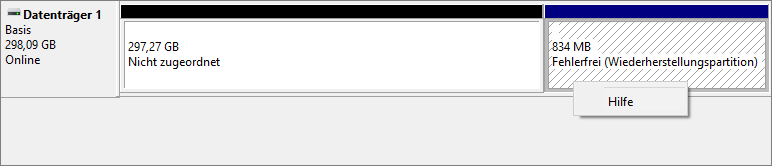
Was liegt diesem Fall zugrunde?
Wiederherstellungspartition wird von PC-Hersteller anstatt von Windows OS erstellt, sodass Windows keine Funktion außer „Hilfe“ für die Bedienung bereitstellt. Es speichert Dateien und Treiberprogramme, die dazu beitragen können, dass sich unser Computer in dem Zustand befindet, in dem Windows zu Beginn der Installation installiert wurde. Daher ist es sehr wichtig, es aufzubewahren. Wenn Sie jedoch eine Windows-Installations-CD besitzen oder eine Sicherungskopie für das System erstellt haben, müssen Sie diese Partition nicht beibehalten, insbesondere nicht auf Festplatten mit geringer Kapazität wie SSD. Immerhin ist viel Platz belegt.
Wenn Sie Wiederherstellungspartition wiederherstellen möchten, interessieren Sie sich vielleicht für den folgenden Artikel.
Warum lässt sich die OEM-Partition nicht löschen
OEM(Original Equipment Manufacturer, übersetzt Originalausrüstungshersteller)-Partition ist auch von PC-Hersteller erstellt, sodass Windows Datenträgerverwaltung keine Funktion bietet, sie zu löschen.

Es sichert die Sicherungskopie für die System-One-Key-Wiederherstellung, und die so genannte One-Key-Wiederherstellung ist in dieser Partition abgeschlossen. Das heißt, ohne diese Partition ist die Systemwiederherstellung unmöglich. Wenn Sie Ihre Partition jedoch gesichert haben, müssen Sie die Partition auch nicht reservieren.
Bemerkung
Auf der Wiederherstellungspartition und der OEM-Partition (sie sind nicht sichtbar) in der Datenträgerverwaltung können wir zwar nichts tun, aber es gibt immer noch eine Möglichkeit zu sehen, was in dieser Partition gespeichert wird.
Geben Sie in DiskPart die folgenden Befehle ein (jeder endet mit Druck der Eingabetaste):
- list disk
- select disk n (n ist die Nummer der Festplatten, auf denen sich die Wiederherstellungspartition oder die OEM-Partition befindet)
- list partition
- select partition n (hier ist n die Nummer der Wiederherstellungspartition oder der OEM-Partition)
- set id=07 override
- exit
Danach können wir die versteckte Partition in Windows Explorer sehen und öffnen.
Warum lässt sich die Partition, die Absturzabbilddateien und Auslagerungsdateien sowie Ruhezustandsdateien beinhalten, nicht löschen
Alles vor allem schauen wir mal, was Auslagerungsdateien, Absturzabbilddatei und Ruhezustandsdateien sind.
1. Absturzabbilddatei(Crash Dump File)
Bei einem Systemabsturz (statt bei einem Anwendungsfehler) werden Informationen zum Status des Betriebssystems erfasst, und diese Art Informationen wird als Absturzabbilddatei bezeichnet. Wenn diese Dateien einmal verloren sind, ist es sehr schwierig, Fehler auf unserem Computer zu erkennen, was der Grund dafür sein kann, dass Windows es uns nicht gestattet, die Partition, die die Absturzabbilddateien speichert, zu löschen. Einstellungen für Sicherungsdateien werden in der Systemsteuerung konfiguriert und standardmäßig auf Laufwerk C gespeichert. Hier nehmen wir Windows 7 als Beispiel:
Schritt 1: Öffnen Sie Systemsteuerung.
Schritt 2: Bei der Ansicht wählen Sie Kleine Symbole und dann wählen Sie System aus.
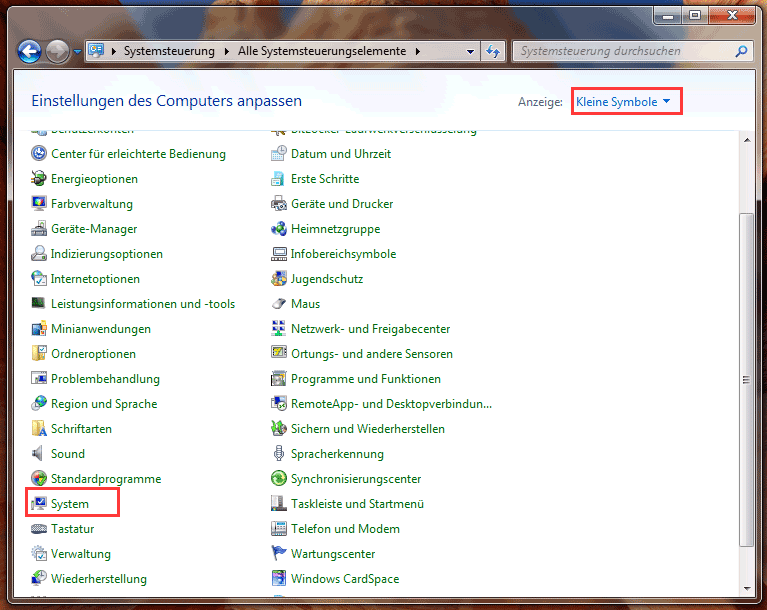
Schritt 3: Dann drücken Sie Erweiterte Systemeinstellungen.
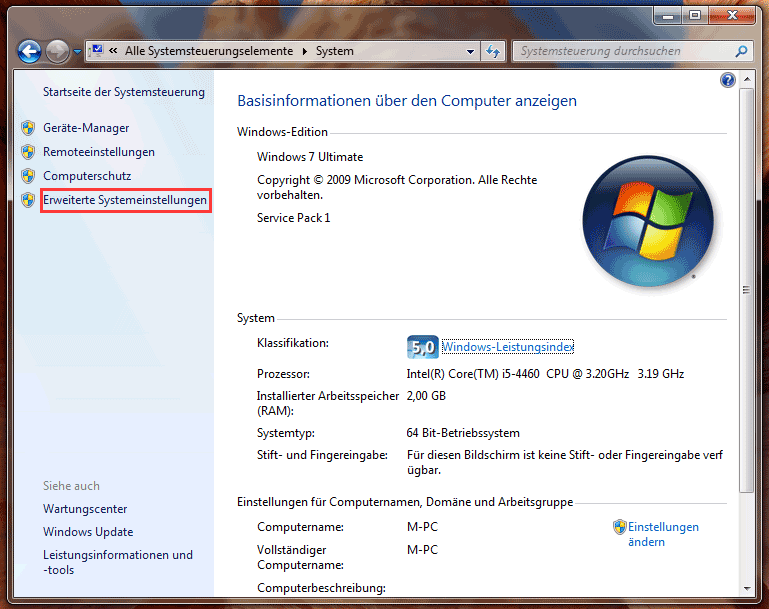
Schritt 4: Unter dem Tab Erweiterte wählen Sie Einstellungen in dem Bereich Starten und Wiederherstellen.
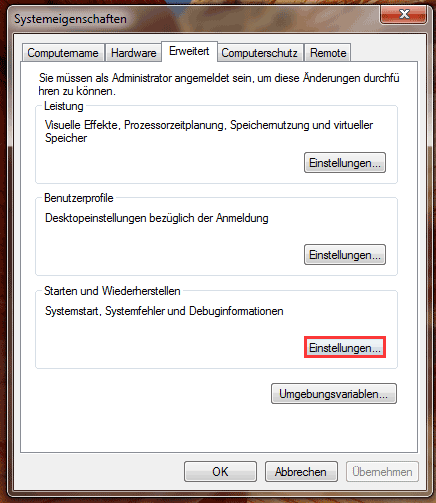
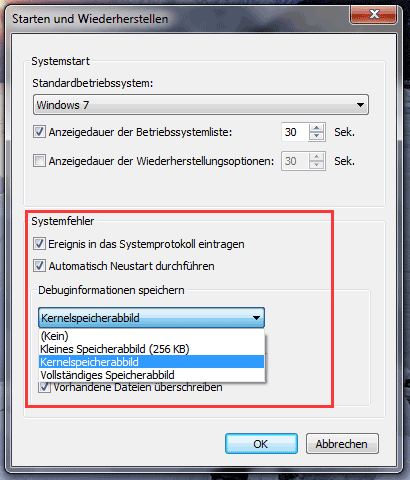
Jetzt können wir Details über die Konfiguration der Absturzabbilddatei sehen.
2. Auslagerungsdatei (Page File)
Auslagerungsdatei ist ein Format von virtuellem Speicher auf unserer Festplatte. Sie befindet sich immer in Laufwerk C. Allerdings kann sie auf ein anderes Laufwerk wie beispielsweise Laufwerk D oder F verschieben werden:
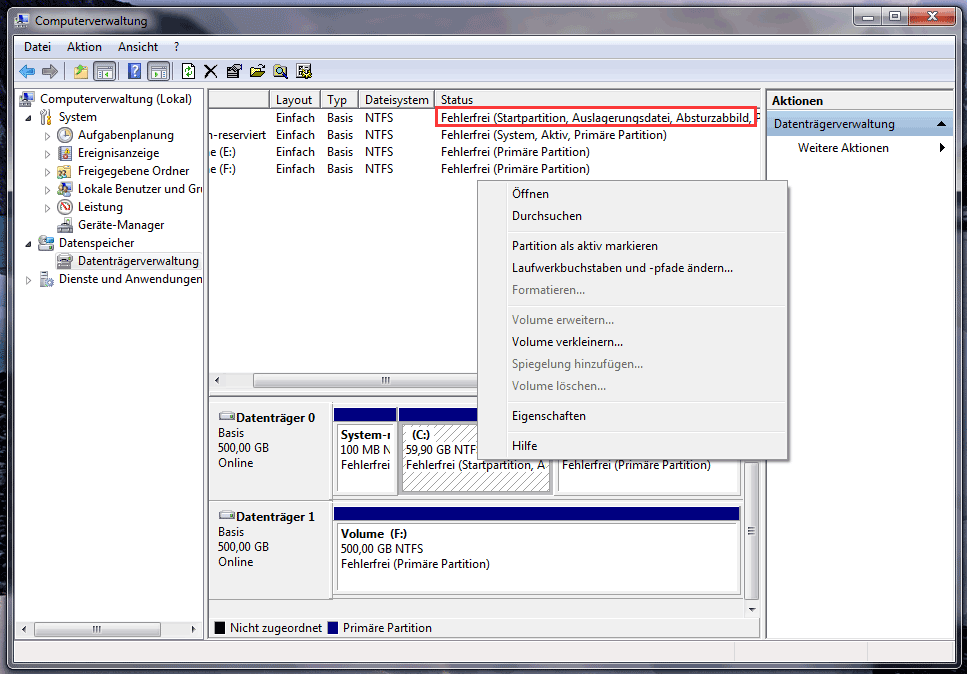
Wir können keine Auslagerungsdatei sehen, es sei denn, wir deaktivieren die Option „Geschützte Systemdateien ausblenden“ bei den Ordneroptionen. Wenn unser Arbeitsspeicher (RAM) voll ist, wird Windows einige Daten vom Arbeitsspeicher zurück auf die Festplatte verschieben und in der Auslagerungsdatei ablegen.
Die Auslagerungsdatei zu deaktivieren, kann zu Fehlern führen. Wenn der gesamte verfügbare Speicher belegt ist, werden die laufenden Programme abstürzen, denn sie können nicht aus dem Arbeitsspeicher in die Auslagerungsdatei ausgelagert werden. Darüber hinaus können Apps, die viel Speicherplatz benötigen, möglicherweise nicht ausgeführt werden, wenn der RAM-Speicher nicht ausreicht. Daher erlaubt Windows uns meiner Meinung nach nicht, die Partition zu löschen, die Auslagerungsdatei speichert.
3. Ruhezustandsdatei
Es gibt zwei Energieverwaltungsmodi: Schlafmodus und Ruhezustandsmodus, und der Ruhezustand verwendet die Datei hiberfil.sys, um den aktuellen Status des PCs zu speichern. Die eigentliche Datei befindet sich im Stammverzeichnis des Volumes, auf dem das Betriebssystem installiert ist. Außerdem reserviert Windows Kernel Power Manager die Datei, wenn wir Windows installieren. Es wird von Windows verwaltet, so dass wir die Partition mit Ruhezustandsdatei nicht auf übliche Weise löschen können.

Warum lässt sich die Partition auf Wechselmedium nicht löschen
Bekanntlich sind USB-Flashlaufwerk, SD-Karte und optische Datenträger Wechselmedien (ob das bestimmte Gerät fest installiert oder vom Gerät abnehmbar ist, wird vom Treiber bestimmt).
Diese Speichermedien erfordern entweder keine Partitionierung, oder sie sollten nur eine Partition enthalten, weil die Verwendung von mehr als einer Partition den Wechseldatenträgerdienst verwirrt. Durch das Löschen der einzigen Partition auf dem Wechseldatenträger wird das gesamte Gerät nicht verfügbar machen. Dies kann der Grund dafür sein, dass Windows das Löschen von Partition auf einem Wechseldatenträger nicht zulässt.
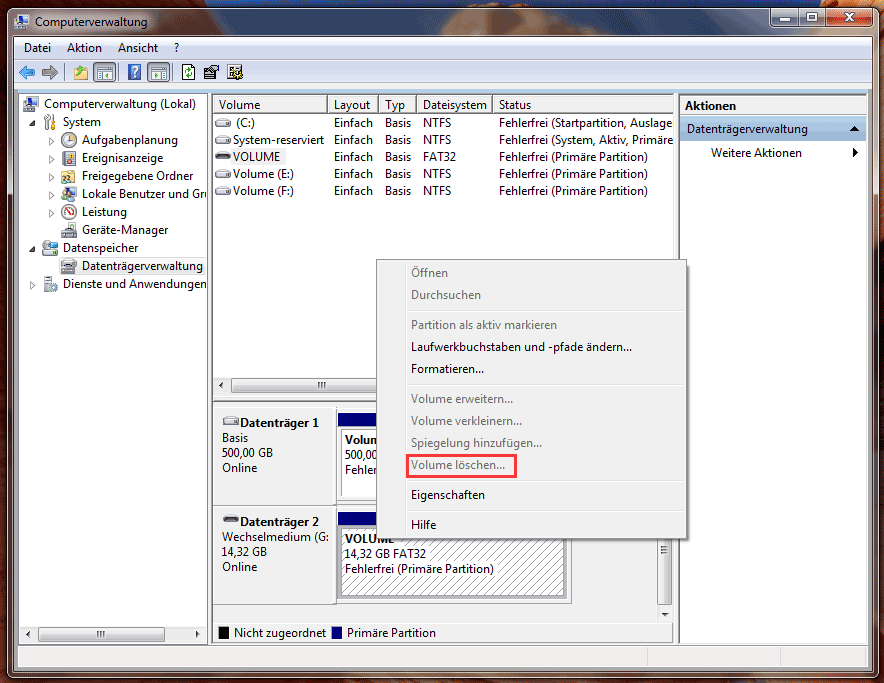
Ob wir nicht in der Lage sind, diese Partitionen in Datenträgerverwaltung zu löschen, gibt es eigentlich noch Lösungen.
Lösungen, bestimmte Partitionen zu löschen
Wie kann man Partition auf Wechselmedium löschen
Um solch eine Löschung zu erledigen, können Sie den Befehl „clean“ in DiskPart ausnutzen. Als Beispiel zeige ich Ihnen die Löschung von der Partition auf einem USB-Stick.
Schritt 1. Führen Sie DiskPart als Administrator aus.
Schritt 2: Geben Sie die folgenden Befehle ein und drücken Sie die Eingabetaste nach jedem Befehl.
- list disk
- seleck disk n (n steht für die Nummer des USB-Sticks)
- clean
Genauer können Sie von dem folgenden Bild sehen:
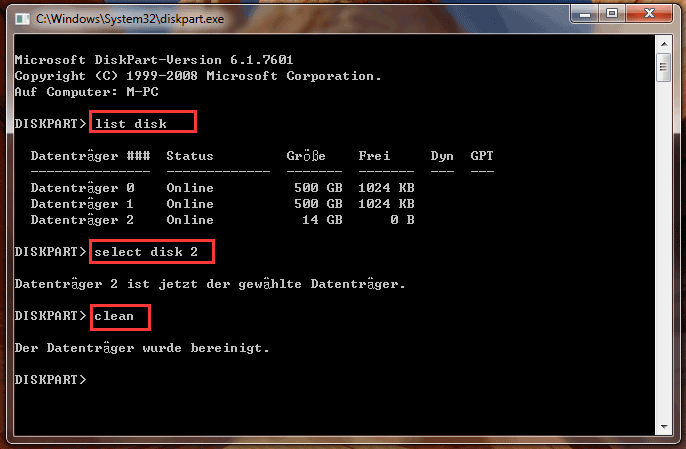
Nachdem DiskPart angezeigt hat, dass die Bereinigung der Datenträger erfolgreich war, wird das ganze Gerät nicht zugeordnet in Datenträgerverwaltung. Zu diesem Zeitpunkt sind wir in der Lage, ein neues Volume zu erstellen, das allen Speicherplatz auf dem Wechselmedium belegt.
Wie kann man Wiederherstellungspartition und OEM-Partition löschen
Solche Löschung kann auch in DiskPart abgeschlossen werden. In DiskPart:
- Geben Sie list disk ein und drücken Sie die Eingabetaste
- Geben Sie select disk n (n bezieht sich auf die Datenträger mit OEM-Partition oder Wiederherstellungspartition) ein und drücken Sie die Eingabetaste
- Geben Sie list partition ein und drücken Sie die Eingabetaste
- Geben Sie select partition n (n steht für die OEM-Partition oder Wiederherstellungspartition) ein und drücken Sie die Eingabetaste
- Geben Sie delete partition override ein und drücken Sie die Eingabetaste.
- Schließlich geben Sie exit ein und drücken Sie die Eingabetaste, DiskPart zu beenden
Wie kann man Systempartition, Startpartition und Partition mit Auslagerungsdatei, Ruhezustandsdatei oder Absturzabbilddatei löschen
Anders als Wechselmedien sind wir nicht in der Lage, Festplatte mit dem Befehl „clean“ zu bereinigen, wenn auf dem Datenträger aktuelle Startpartition, Systempartition usw. vorhanden sind.
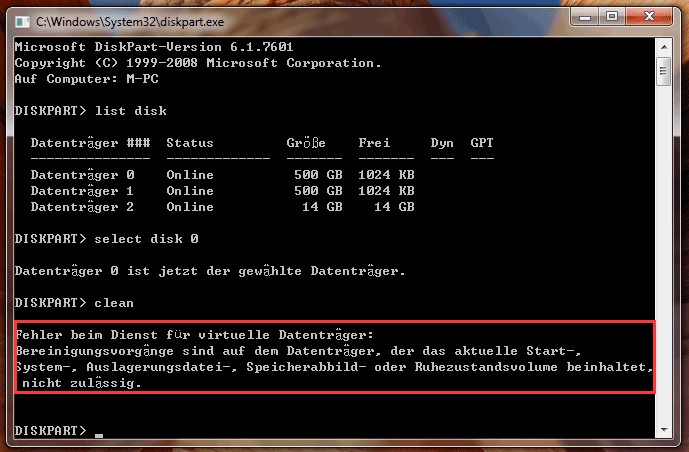
Allerdings gibt es auch einige andere Lösungen dazu.
- Demontieren Sie die Festplatte, die Sie bedienen möchten, und verbinden Sie sie mit einem anderen Computer. Löschen Sie anschließend Partition in der Datenträgerverwaltung jenes Computers.
- Wenn Sie mehr als ein Betriebssystem haben, starten Sie Ihren Computer von dem in der nicht zu löschenden Partition gespeicherten System, und löschen Sie die Zielpartition in der Datenträgerverwaltung.
- Löschen Sie die Partition mithilfe von Partitionierungsprogrammen von Drittanbietern, die für alle in diesem Beitrag genannten Partitionen geeignet sind.
Professionelle Partitionierungsprogramme sind befähigt, eine angegebene Partition zu löschen, ohne dass die in anderen Partitionen gespeicherten Daten beschädigt werden. Hier schlagen wir vor, die kostenlose Software nämlich MiniTool Partition Wizard Kostenlos zu verwenden.
MiniTool Partition Wizard FreeKlicken zum Download100%Sauber & Sicher
Schritte, Partition mit MiniTool Partition Wizard zu löschen
Schritt 1: Führen Sie das Programm auf. Auf seiner Startschnittstelle wählen Sie Anwendung ausführen aus. Dann werden Sie das folgende Fenster erhalten:
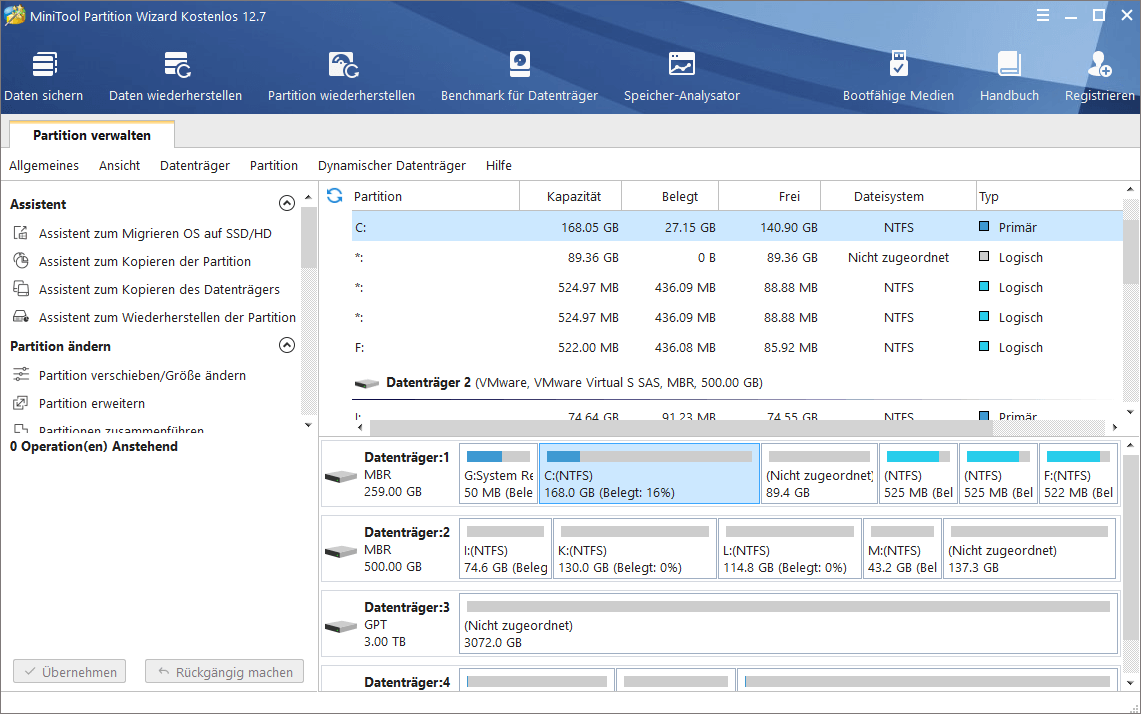
Schritt 2: Wählen Sie die Partition, die gelöscht werden soll, und wählen Sie die Funktion Partition löschen von dem Aktionsbereich links. Hier nehmen wir die Löschung von Laufwerk C als Beispiel.
Da auf Laufwerk C Windows Systemdateien gespeichert werden, wird MiniTool Partition Wizard uns nach Bestätigung fragen, ob wir es wirklich löschen möchten. Hier müssen wir einfach auf Ja klicken.
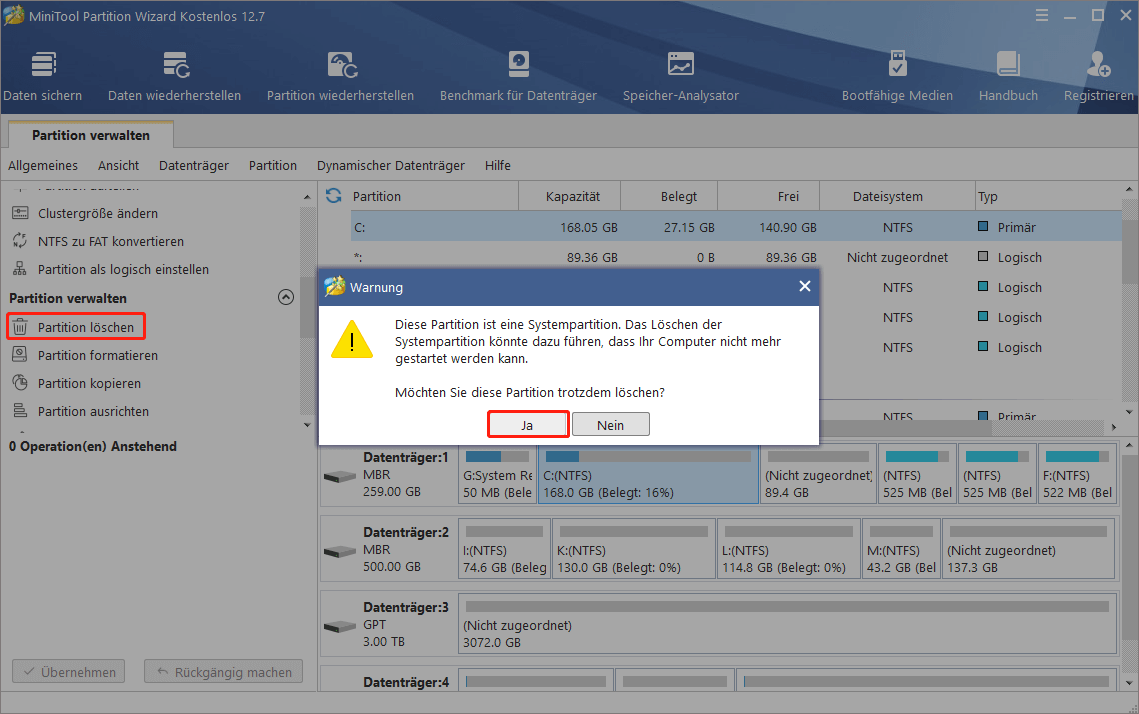
Schritt 3: Jetzt können wir sehen, dass Laufwerk C nicht zugeordnet wird. Zu diesem Zeitpunkt klicken Sie auf Übernehmen, die Änderung vorzunehmen.
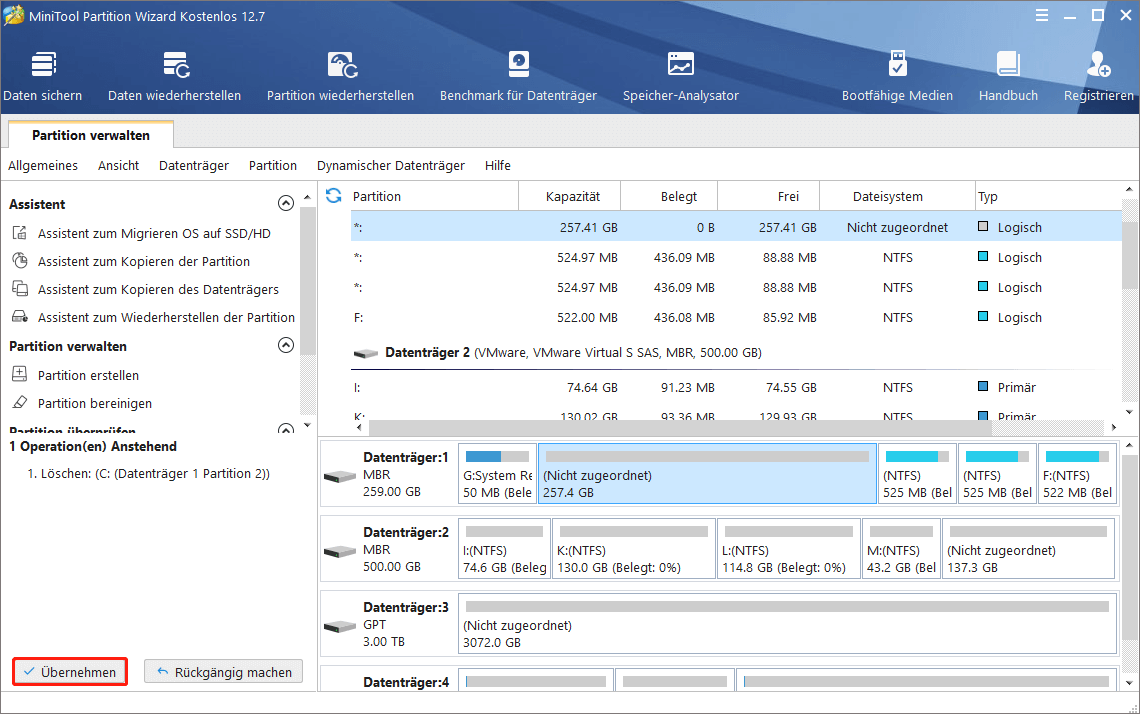
Da Laufwerk C das nun ausführende Windows speichert, wird uns jedoch angefordert, Computer neu zu starten. Machen Sie es einfach wie gesagt. Dann werden alle Änderungen im Bootmodus durchgeführt.
Zusammenfassung
Nun wissen Sie bestimmt, wie Sie die Partitionen, die sich in Datenträgerverwaltung nicht löschen lassen, löschen können. Wenn Sie auch auf solche Probleme stoßen, versuchen Sie bitte eine der in diesem Beitrag vorgestellten Lösungen. Sie können auch das bootfähige Medium von MiniTool Partition Wizard ausnutzen, damit Sie Windows nicht starten müssen.
Wenn Sie Fragen oder Vorschläge zu diesem Thema haben, hinterlassen Sie uns bitte ein Kommentar, oder senden Sie bitte eine E-Mail an [email protected].
