Windows Boot Manager (BOOTMGR), ein kleines Stück Software, wird vom Volume-Bootcode geladen, der ein Teil des Volume-Boot-Records ist. Er ermöglicht es Ihnen, das Betriebssystem Windows 10/8/7 oder Windows Vista zu starten. Außerdem bietet Ihnen das MiniTool weitere Informationen an.
Was ist der Windows-Bootmanager?
Windows Boot Manager (BOOTMGR), ein kleines Stück Software, wird vom Volume-Bootcode geladen, der ein Teil des Volume-Boot-Records ist. Er ermöglicht es Ihnen, das Betriebssystem Windows 10/8/7 oder Windows Vista zu starten. Außerdem bietet Ihnen das MiniTool weitere Informationen an.
Die Konfigurationsdaten, die BOOTMGR benötigt, befinden sich im Boot Configuration Data (BCD)-Speicher, der eine registry-ähnliche Datenbank ist. Die Datenbank ersetzt die Datei boot.ini, die in alten Windows-Versionen wie Windows XP verwendet wurde.
Die BOOTMGR-Datei selbst ist sowohl schreibgeschützt als auch versteckt. Sie befindet sich im Stammverzeichnis der Partition. Sie ist in der Datenträgerverwaltung als „Aktiv“ gekennzeichnet. Bei den meisten Windows-PCs ist diese Partition als „System reserviert“ ohne Laufwerksbuchstaben gekennzeichnet.
Wenn es die „System reserviert“-Partition nicht gibt, befindet sich der BOOTMGR wahrscheinlich auf der primären Festplatte (in den meisten Fällen ist es das Laufwerk C). Der Bootmanager führt winload.exe aus, das ist der Systemlader, der verwendet wird, um den Windows-Bootprozess fortzusetzen.
So aktivieren/deaktivieren Sie den Windows 10 Bootmanager
Basierend auf der obigen Beschreibung, können Sie wissen dass der Windows 10 Bootmanager für Ihren Computer von Vorteil ist. Außerdem können Sie das Zielbetriebssystem auswählen und den Windows Manager beim Booten Ihres Computers aktivieren, wenn Sie mehrere Betriebssysteme haben.
Da er jedoch den Bootvorgang unnötig verlangsamen kann, wenn er darauf wartet, Sie zu fragen, welches Betriebssystem gebootet werden soll, möchten Sie ihn vielleicht deaktivieren.
Eigentlich können Sie den Windows-Bootmanager nicht löschen. Was Sie tun können, ist, die Zeit zu verkürzen, die er auf dem Bildschirm auf Ihre Antwort wartet, welches Betriebssystem Sie starten möchten. Sie können die angegebenen Methoden zum Aktivieren/Deaktivieren des Windows 10-Bootmanagers verwenden.
Methode 1: Verwenden Sie die Eingabeaufforderung
Um BOOTMGR über die Eingabeaufforderung zu aktivieren/deaktivieren, müssen Sie über Administratorrechte verfügen. Wenn Sie diese Berechtigung nicht haben, wird empfohlen, dass Sie Renee PassNow verwenden, um eine zu erstellen, bevor Sie die folgenden Schritte ausführen.
Schritt 1: Geben Sie cmd in das Suchfeld ein. Und klicken Sie dann mit der rechten Maustaste auf Eingabeaufforderung und wählen Sie Als Administrator ausführen.
Schritt 2: Geben Sie die folgenden Befehle in die Eingabeaufforderung ein und drücken Sie die Eingabetaste, nachdem Sie jeden einzelnen Befehl eingegeben haben.
- bcdedit / set {bootmgr} displaybootmenu yes
- bcdedit / set {bootmgr} timeout 30
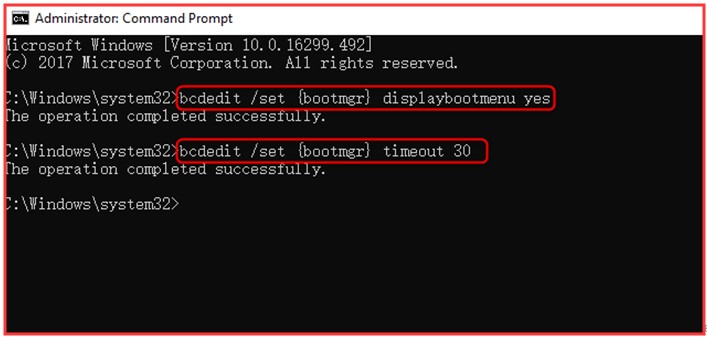
Schritt 3: Wenn Sie den Windows-Bootmanager deaktivieren möchten, müssen Sie bcdedit / set {bootmgr} timeout 0 eingeben und die Eingabetaste drücken.
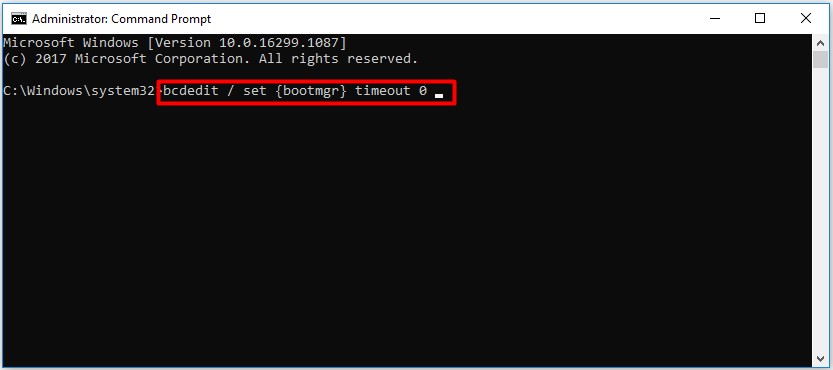
Sie können auch den Befehl bcdedit / set {bootmgr} displaybootmenu no verwenden, um BOOTMGR zu deaktivieren, aber dadurch können Sie die Methode 2 nicht verwenden.
Methode 2: Ändern Sie die Systemeigenschaften
Alternativ können Sie die Systemeigenschaften ändern, um den Windows Bootmanager zu aktivieren oder zu deaktivieren. Hier sind die Schritte für Sie.
Schritt 1: Öffnen Sie das Dialogfenster Ausführen, indem Sie die Tasten Win und R drücken.
Schritt 2: Geben Sie sysdm.cpl ein und klicken Sie auf OK, um fortzufahren.
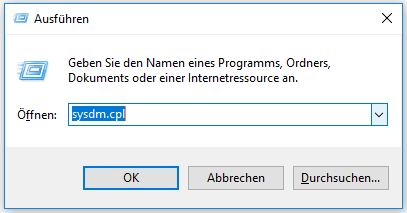
Schritt 3: Wenn sich das Fenster Systemeigenschaften öffnet, wählen Sie die Option Erweitert. Klicken Sie dann auf die Einstellungen unter der Option Starten und Wiederherstellen.
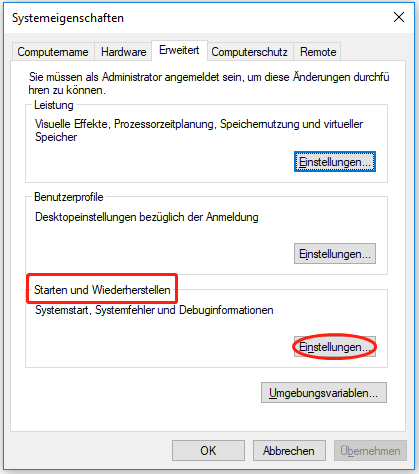
Schritt 4: Wählen Sie im Popup-Fenster das Feld Anzeigedauer der Betriebssystenliste und stellen Sie den Zeitwert ein. Klicken Sie anschließend auf OK, um die Änderungen zu speichern.
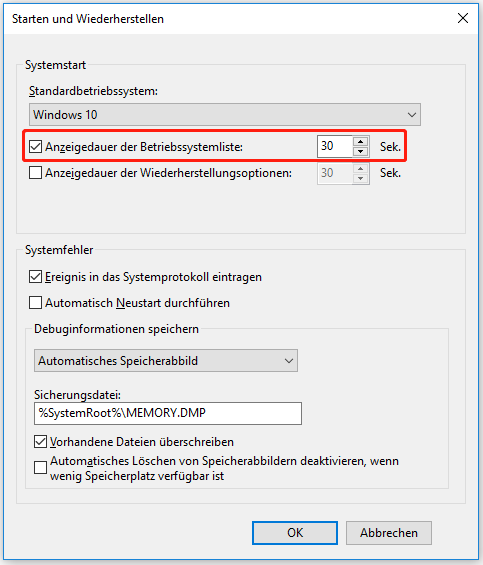
Schritt 5: Wenn Sie BOOTMGR deaktivieren möchten, deaktivieren Sie das Feld Anzeigedauer der Betriebssystemliste oder setzen Sie den Zeitwert auf 0 und klicken Sie auf OK, um den Vorgang abzuschließen.
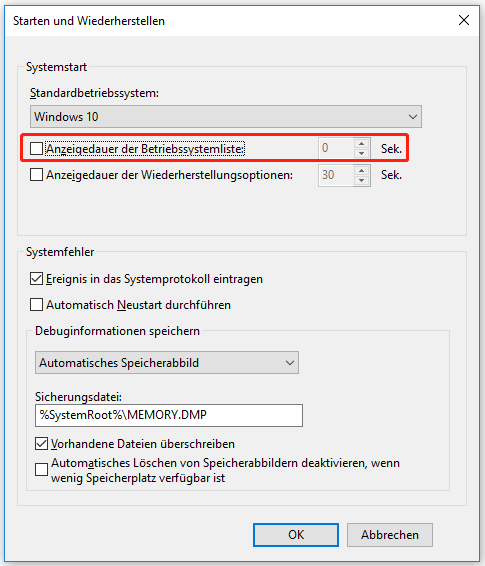
Zusätzliche Informationen über BootMGR
Der häufigste Bootfehler in Windows ist der Fehler BOOTMGR fehlt. Der Boot-Konfigurationsdatenspeicher ist sicherer als die bisherigen Boot-Optionen. Das liegt daran, dass es Benutzern, die in der Administratoren-Gruppe sind, ermöglicht, die BCD-Speicher-Partition zu sperren und anderen Benutzern einige Rechte gibt, zu entscheiden, welche die Boot-Optionen verwalten können.
Nur wenn Sie in der Administratoren-Gruppe sind, können Sie die Boot-Optionen in Windows Vista und fortgeschrittenen Windows-Versionen mit dem Tool BCDEdit.exe bearbeiten, das in diesen Versionen von Windows enthalten ist. Wenn Sie hingegen ältere Windows-Versionen verwenden, benutzen Sie stattdessen die Tools Bootcfg und NvrBoot.