Erhalten Sie einen schwarzen Bildschirm mit „BOOTMGR fehlt. Neustart mit Strg + Alt+ Entf“ beim Starten Ihres Windows 10/8/7? In diesem Beitrag werden Ihnen 11 nützliche Lösungen vorgestellt, um dieses Problem zu behandeln.
Was ist BOOTMGR
BOOTMGR, Abkürzung für Windows Bootmanager, bezieht sich auf eine kleine Software, die von dem Bootcode des Volumes geladen wird. Normalerweise ist die BOOTMGR-Datei schreibgeschützt. Sie befindet sich in dem Bootverzeichnis der Partition, die als „aktiv“ eingestellt wird. Auf den meisten PCs wird diese Partition als System-reserviert bezeichnet und hat keinen Laufwerkbuchstaben. Wenn keine System-reservierte Partition vorhanden ist, befindet sich BOOTMGR wahrscheinlich auf Ihrer primären Partition C. BOOTMGR kann Bootkonfigurationsdaten lesen und Betriebssystemauswahlmenü anzeigen.
Allerdings ist BOOTMGR manchmal wegen einigen Gründen fehlend oder verloren, wie zum Beispiel bei falschem Bootdatenträger, beschädigtem MBR, veraltetem BIOS, lockerem oder beschädigtem Schnittstellenkabel der Festplatte usw.
Fehlermeldung von BOOTMGR
Normalerweise zeigt sich das Problem kurz nach dem Einschalten des Computers, sobald der Selbsttest beim Start (POST, englisch Power On Self Test) abgeschlossen wird. Wenn der BOOTMGR-Fehler auftritt, wird Windows nur gestartet zu laden. Oft haben Sie dabei die Meldung „BOOTMGR fehlt. Neustart mit Strg + Alt + Entf“, wie unten gezeigt:

Zusätzlich gibt es noch zwei Möglichkeiten: „BOOTMGR fehlt. Neustart mit einer beliebigen Taste“ der „CDBOOT: BOOTMGR kann nicht gefunden werden“.
Empfehlung:
BOOTMGR-Problem betrifft nur Windows 7, Windows 8, Windows 10 und Windows Vista. In Windows XP ist ein fehlendes NTLDR-Problem häufig. Also, wenn Sie der Fehler „NTLDR fehlt“ betrifft, finden Sie in diesem Beitrag die Lösungen: Wie wird gelöst – NTLDR fehlt.
Nachdem Sie die Informationen über das fehlende BOOTMGR-Problem gelesen haben, ist es jetzt an der Zeit, die Lösungen zu finden, ein solches Problem zu beheben.
Wie wird „BOOTMGR in Windows 7/8/10“ gelöst
Wenn es um das Problem geht, „Windows kann BOOTMGR nicht finden“ oder „BOOTMGR fehlt“, möchten Sie wahrscheinlich eine Lösung dazu im Internet herausfinden. Normalerweise können Sie dabei viele Artikel oder Foren über dieses Thema finden. Wir haben auch viel dazu gelesen und 11 Lösungen für Sie zusammengefasst. Ich hoffe, dass Sie mit einer dieser Lösungen Ihr Problem in Windows 7/8/10 beheben können.
Lösung 1: Starten Sie Ihren Desktop oder Laptop erneut.
Sobald Windows berichtet, dass Ihr BOOTMGR fehlt, versuchen Sie bitte, Ihren PC durch Druck von Strg + Alt+ Entf oder Druck von einer beliebigen Taste(nach der Anweisung) neu zu starten. Da der BOOTMGR-Fehler ein Zufall sein könnte, können Sie einfach gemäß der Fehlermeldung machen. Allerdings kann ein Neustart in hohem Maße BOOTMGR nicht reparieren. Versuchen Sie bitte die nächsten Lösungen.
Lösung 2: Entfernen Sie alle Wechselmedien
Weil der BOOTMGR-Fehler verursacht werden kann, wenn Ihr Computer von einer nicht bootfähigen Festplatte gestartet wird, sollten Sie überprüfen, ob Ihr Computer so eingestellt ist, von einem USB-Laufwerk, einer Diskette oder anderen nicht bootfähigen Datenträgern zu booten. Wenn ja, entfernen Sie bitte diese und stellen Sie sicher, dass Ihr BIOS nicht von einem dieser Geräte lädt. Sonst wird das „BOOTMGR fehlt“ Problem noch erscheinen.
Lösung 3: Ändern Sie die Startreihenfolge in BIOS
Nachdem Sie ein nicht bootfähiges Medium ausgeworfen haben, erscheint der BOOTMGR-Fehler wieder. In diesem Fall müssen Sie daran denken, die Bootreihenfolgen in BIOS zu überprüfen.
1.Starten Sie Ihren Computer erneut.
2. Drücken Sie dann eine bestimmte Taste, die Hauptschnittstelle von BIOS aufzurufen.
3. Ändern Sie die Bootreihenfolge unter dem „Boot“ Menü, so dass die Festplatte als das erste Bootgerät eingestellt wird.
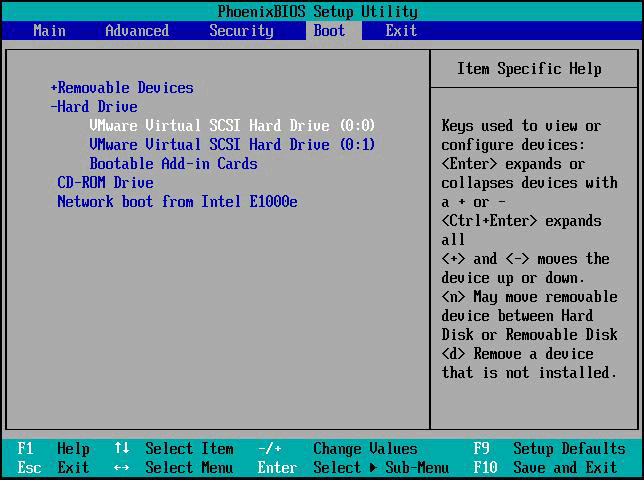
Nachdem der PC neu gestartet wurde, versuchen Sie die nächste Lösung, wenn das Problem noch auftritt.
Lösung 4: Reparieren Sie Master Boot Record
Es ist sehr wahrscheinlich, dass das Problem aufgrund eines beschädigten Master Boot Record (MBR) auftritt, der durch einen Virenangriff, einen unsachgemäßen Betrieb, eine Systembeschädigung oder einen plötzlichen Stromausfall verursacht wird. In diesem Fall ist es notwendig, MBR zu reparieren.
Sie könnten sich fragen: wie kann ich diese Aufgabe erledigen, das Problem „Bootmgr fehlt“ in Windows 7 mit USB-Laufwerk effektiv zu beheben, vor allem wenn das Betriebssystem nicht mehr bootfähig ist? Keine Sorge, hier biete ich Ihnen eine professionelle Partitions- und Datenträgerverwaltungssoftware an – MiniTool Partition Wizard. Dieses Tool besitzt sechs Editionen, darunter Kostenlos, Pro, Pro Ultimate, Server, Unternehmen und Techniker. Darin enthalten die Professionelle Edition und die erweiterten Editionen eine Funktion namens „Bootfähige Medien“, die verfügbar ist, wenn es kein Betriebssystem gibt oder das Betriebssystem nicht gestartet werden kann. In diesem Beitrag versuchen Sie bitte diese Funktion in Windows 7/8/10. Hier unterstützt die Kostenlose Edition eine solche Funktion nicht.
Achtung:
Bevor Sie mit dieser Aufgabe beginnen, bitte erwerben Sie zuerst MiniTool Partition Wizard Professionelle Edition. Dann erstellen Sie einen bootfähigen USB-Stick oder eine solche CD/DVD-Diskette mit ihr. Verbinden Sie dieses Gerät mit Ihrem Computer und booten Sie Ihren Computer von diesem Gerät. Ändern Sie die Bootreihenfolgen in BIOS. Jetzt können Sie „BOOTMGR fehlt“ behandeln, indem Sie mit dem USB-Laufwerk MBR umbauen.
{loadmodule mod_custom,Article Buy Button – PW Pro}
Schritt 1: Nach einigen Sekunden wird sich die Schnittstelle von MiniTool PE-Loader öffnen. Bitte rufen Sie MiniTool Partition Wizard auf.
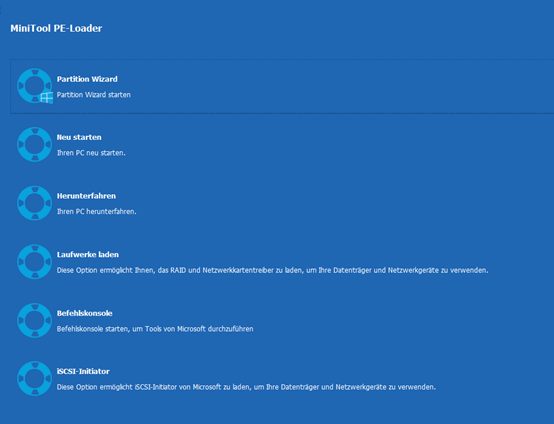
Schritt 2: Dann wählen Sie den Zieldatenträger auf der Hauptschnittstelle von MiniTool Partition Wizard aus. Klicken Sie auf die Funktion „MBR umbauen“ vom „Datenträger überprüfen“ Menü.
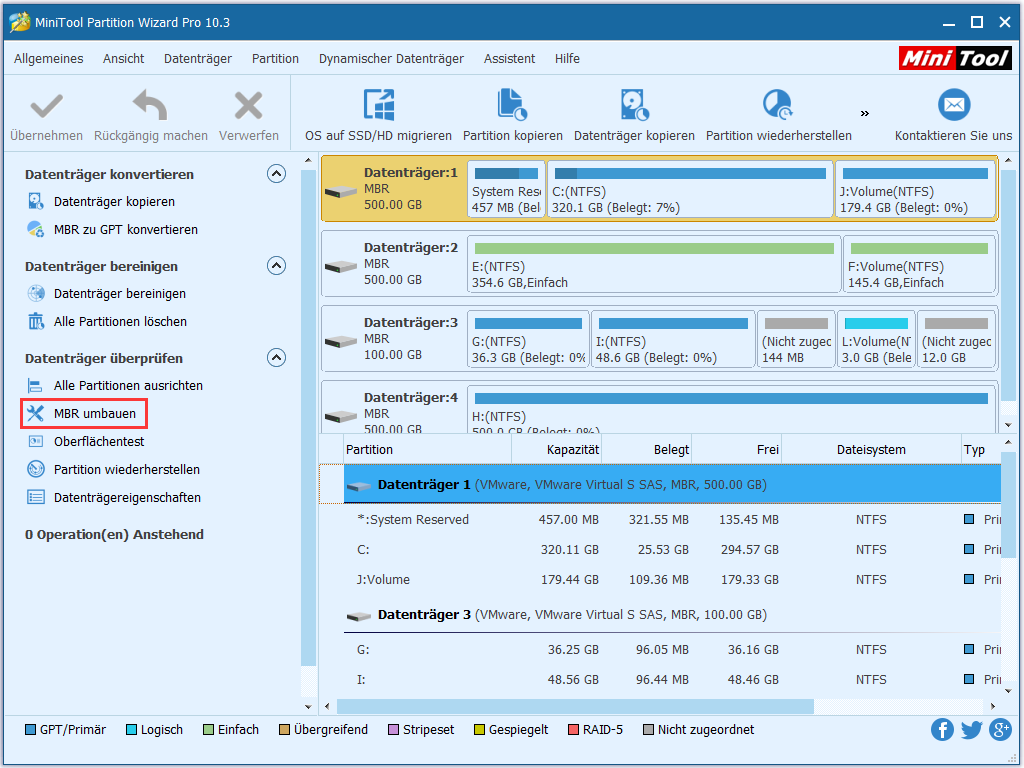
Schritt 3: Klicken Sie anschließend „Übernehmen“, um die Reparatur des MBRs durchzuführen. Wenn diese Operation abgeschlossen wird, beenden Sie bitte dieses Programm und starten Sie Ihren Computer erneut. Vielleicht wurde das „BOOTMGR fehlt“ Problem gelöst.
Für mehr Informationen über MBR Reparatur, schauen Sie bitte das folgende Video an:
Zusätzlich zu diesem Verfahren zur Reparatur von MBR wählen einige Leute vielleicht das BOOTREC-Tool. Dazu brauchen Sie zuerst eine Installationsdiskette von Windows. Dann schließen Sie diese an Ihren Computer an. Danach können Sie das Problem „BOOTMGR fehlt“ in Windows 7 mit Eingabeaufforderung behandeln. Rufen Sie bitte Eingabeaufforderung nach den Anleitungen auf. In Windows 7/8/10 geben Sie bitte die folgenden Befehlszeilen der Reihe nach an:
- bootrec /fixmbr
- bootrec /fixboot
- bootrec /rebuildbcd
Es scheint kompliziert, „Bootmgr“ mit CMD zu beheben. Deshalb empfehlen wir Ihnen, MiniTool Partition Wizard zu verwenden.
Lösung 5: Markieren Sie die Partition als aktiv
Wenn Sie eine falsche Partition als aktiv markieren, kann der Computer nicht gestartet werden und zeigt die Fehlermeldung „BOOTMGR fehlt“ in Windows 7/8/10. Denn die aktive Partition beinhaltet vielleicht keine Bootdateien. Bekanntlich muss die Bootpartition oder die Startpartition primär und aktiv sein. Und es gibt nur eine aktive Partition. Unter diesem Umstand müssen Sie die Partition mit Bootdateien als aktiv markieren, damit sichergestellt wird, dass der Computer ordnungsgemäß ausgeführt werden kann. Um dieses Problem zu beheben, können Sie diesen ausgezeichneten Partition-Manager auch verwenden. Bitte starten Sie Ihren Computer von dem bootfähigen Medium und betreten die Hauptschnittstelle von MiniTool Partition Wizard.
Schritt 1: Wählen Sie die Partition, die falsch als aktiv markiert ist. Sie werden eine Reihe Aktionen in dem linken Bereich sehen. Wählen Sie davon „Als inaktiv markieren“ aus.
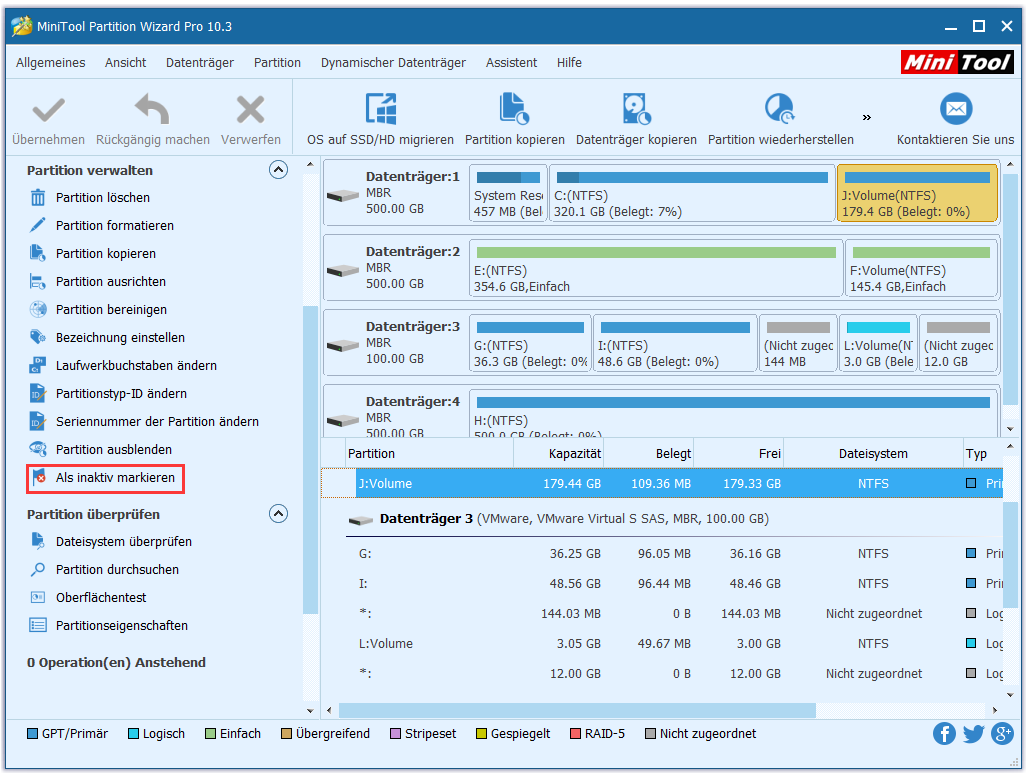
Schritt 2: Dann wählen Sie die Zielpartition, klicken Sie auf „Als aktiv markieren“ von dem Dropdown-Menü „Partition verwalten“.
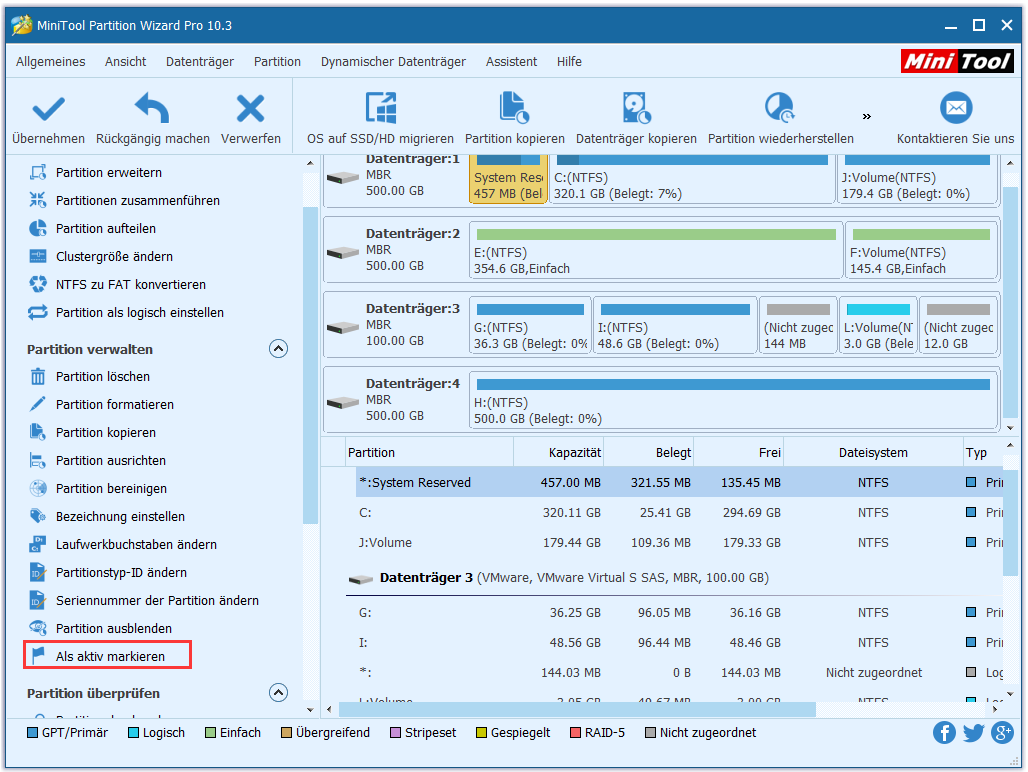
Schritt 3: Schließlich kehren Sie auf die Hauptbenutzeroberfläche von MiniTool Partition Wizard zurück. Klicken Sie auf die Schaltfläche „Übernehmen“, um alle Änderung vorzunehmen.
Lösung 6: Überprüfen Sie die Festplatte
Darüber hinaus können die BOOTMGR-Dateien verloren gehen, wenn es fehlerhafte Sektoren auf dem Datenträger gibt. Deshalb sollten Sie die Datenträgeroberfläche überprüfen. MiniTool Partition Wizard bietet eine Funktion, diese Aufgabe mit der Funktion „Oberflächentest“ in Windows 7/8/10 zu erledigen. Wenn fehlerhafter Sektoren tatsächlich vorhanden sind, wird dieses Tool sie als rot markieren. Dagegen werden die fehlerfreien Sektoren als grün markieren.
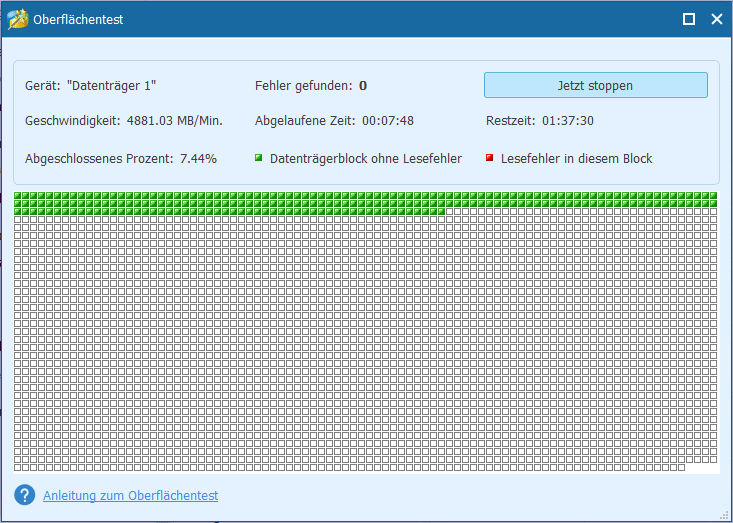
Sobald die fehlerhaften Sektoren gefunden werden, können Sie das CHKDSK-Tool verwenden, sie abzuschirmen. Wenn es zu viele fehlerhafte Sektoren gibt, sichern Sie bitte die wichtigen Dateien auf dem Zieldatenträger, um den Datenverlust zu vermeiden. Glücklicherweise hat MiniTool Partition Wizard zwei Funktionen, einschließlich „Partition kopieren“ und „Datenträger kopieren“. Hier wird vorgeschlagen, den ganzen Datenträger auf eine Zielfestplatte zu klonen.
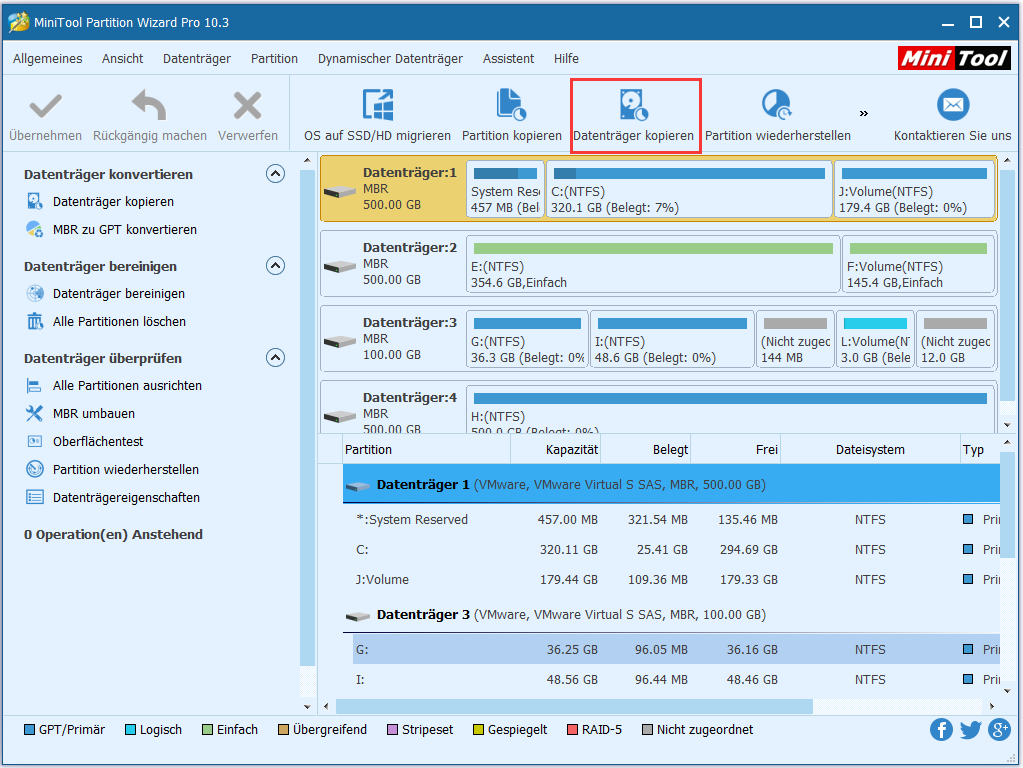
Bemerkung:
- Die Zielfestplatte sollte größere als den belegten Speicherplatz von dem Originaldatenträger sein.
- Stellen Sie sichern, dass keine wichtige Dateien auf dem Zieldatenträger gibt. Denn alle Daten werden während des Kopierprozesses zerstört.
- Kopieren des Datenträgers wendet einen Sektor-für-Sektor Modus an. Daher werden die logischen fehlerhaften Sektoren auch geklont.
Jetzt können Sie der Anleitung folgen, Datenträger zu kopieren. Hier wird auch ein visuelles Video für Sie bereitgestellt:
Sind Sie auf dasselbe Problem gestoßen? Verwenden Sie jetzt MiniTool Partition Wizard Pro, um ein bootfähiges Medium zu erstellen, von dem Ihr Computer bootet. Dann gehen Sie mit dem verlorenen BOOTMGR um.
{loadmodule mod_custom,Article Buy Button – PW Pro}
Wenn keine logischen fehlerhaften Sektoren auf Ihrer Festplatte vorhanden sind, können Sie die Schritte zu Datensicherung überspringen und direkt die nächste Lösung probieren.
Lösung 7: Führen Sie Windows Systemstartreparatur aus
Überdies können Sie Systemstartreparatur durchführen. Auf diese Weise können alle verlorenen Dateien oder beschädigten Dateien, einschließlich BOOTMGRs ersetzt werden. Jetzt möchten Sie bestimmt wissen: wie wäre es, wenn ich keine CD-Diskette habe? Kann „BOOTMGR fehlt“ in Windows ohne CD behoben werden? Natürlich! Sie können in Windows 7 F8 drücken, bevor Sie das Windows-Logo beim Start des Computers sehen, um die Systemwiederherstellungsoptionen aufzurufen.
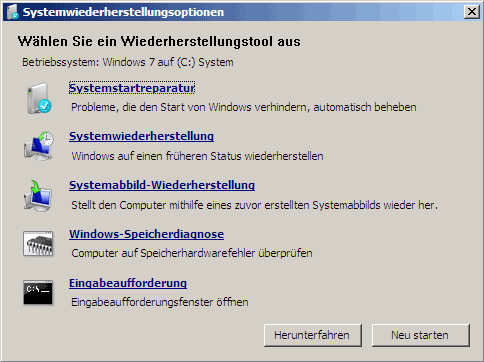
In Windows 8/10, drücken Sie F8 einige Male während des Bootes, damit Sie WinRE betreten. Ein Pop-Fenster wird sich auch zeigen, wenn sich etwas Falsches auf Ihrem Computer ereignet. Danach sollten Sie Problembehandlung → Erweiterte Optionen → Automatische Reparatur(Windows 8) oder Starthilfe(Windows 10) einer Reihe nach wählen.
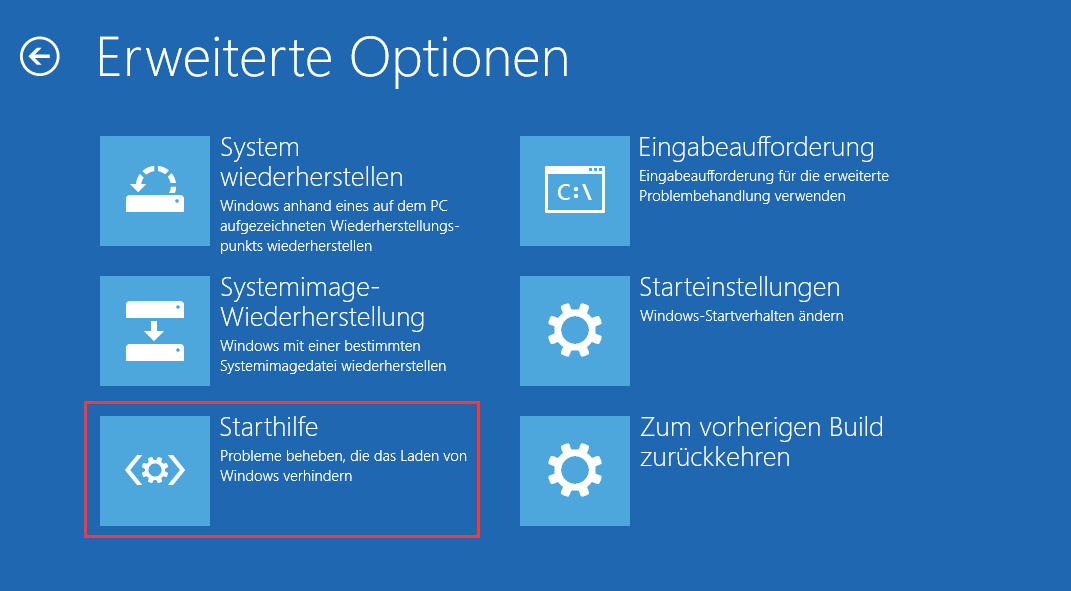
Lösung 8: Setzen Sie alle internen Daten und Leistungskabel wieder ein
Wie wir schon erwähnt haben, kann der Fehler „BOOTMGR fehlt“ durch einige lockere, nicht eingelegte oder schlecht funktionierende Leistungskabel verursacht werden. Deshalb können Sie versuchen, die mangelhaften Kabel mit neuen IDE-Kabeln zu ersetzen.
Lösung 9: Aktualisieren Sie die Hauptplatine BIOS
Manchmal ist BIOS auf Ihrer Hauptplatine veraltet. Und dann erhalten Sie einen BOOTMGR-Fehler. Deshalb sollten Sie sicherstellen, dass BIOS auf die neueste Version aktualisiert ist. Wenn nicht, versuchen Sie bitte ein Update. Außerdem soll BIOS auf Ihrem Computer verfügbar sein. Wenn Sie nicht wissen, wie Sie diese Aufgabe erledigen können, lesen Sie bitte diesen Artikel: „BIOS-Update in 8 Schritten – gefahrlos und schnell“.
Lösung 10: Führen Sie eine saubere Installation von Windows aus
Wenn alle obigen Lösungen nicht funktionieren, das Problem, also Boot Manager fehlt, zu lösen, steht Neuinstallation von Windows zur Wahl, um den Fehler zu korrigieren. Diese Methode wird Windows völlig von Ihrem PC entfernen. Allerdings werden alle Daten gelöscht. Deshalb sollten Sie wichtige Dateien vor der Neuinstallation von OS sichern. Dazu können Sie die Anleitung in Lösung 6 befolgen, mit MiniTool Partition Wizard den Datenträger oder die Partition mit Ihren Daten zu klonen. Dann beginnen Sie mit der Installation eines neuen Betriebssystems.
Lösung 11: Ersetzen Sie Ihre Festplatte
Wenn Sie noch die BOOTMGR-Fehlermeldung erhalten, sollten Sie berücksichtigen, dass Ihre Festplatte ein physisches Problem haben könnte. Unter diesem Umstand können Sie nur die kaputte oder beschäftigte Festplatte mit einer Neuen ersetzen. Dann installieren Sie Windows erneut.
Zusammenfassung
Jetzt kommen wir zum Ende dieses Beitrags. Nachdem Sie so viele Informationen über BOOTMGR erhalten haben, haben Sie schon erfahren, was der „BOOTMGR fehlt“ Fehler ist und wie Sie den BOOTMGR Fehler in Windows 7/8/10 effektiv lösen. Jetzt sind Sie an der Reihe, das Problem „BOOTMGR fehlt“ zu beheben, damit Ihr Computer normal laufen kann.
Wenn Sie Vorschläge zur Behebung von BOOTMGR haben, zögern Sie bitte nicht, uns einen Kommentar zu hinterlassen oder eine E-Mail an [email protected] zu senden. Vielen Dank.

