Die Windows-Taskleiste ist eine Leiste am unteren Rand des Bildschirms, die erstmals bei Microsoft Windows 95 eingeführt wurde und in allen späteren Windows-Versionen zu finden ist. Auf dieser Leiste befinden sich verschiedene Symbole, die den Fenstern entsprechen, die im Programm geöffnet sind.
Über die Taskleiste
In diesem Artikel werden wir Ihnen nun die grundlegenden Informationen über die Taskleiste erläutern. Sehen Sie sich das Bild unten an, um ein grundlegendes Konzept der Taskleiste zu erhalten.

Eine Taskleiste besteht hauptsächlich aus drei Bereichen:
Den Bereich der Start-Schaltfläche: Dieser Bereich befindet sich normalerweise auf der linken Seite mit Symbolen wie Start, Suchleiste, Aufgabenansicht… Diese Programmsymbole unterscheiden sich von Version zu Version von Windows, die meisten haben hier zumindest die Start-Schaltfläche, aber es gibt eine Ausnahme: Windows 8 hat kein Startmenü in diesem Bereich.
In diesem Bereich können Sie über diese Programme wie Start auf Programme, Dokumente und Einstellungen zugreifen. Sie können zum Beispiel Aufgaben wie das Öffnen der Systemsteuerung, das Ausführen von Spielen, den Zugriff auf Hilfe und Support und die Suche nach Programmen und Dateien ausführen.
Wechseln Sie zwischen laufenden Programmen und Schnellstart: Jedes Fenster, das Sie gerade ausführen, kann in die Taskleiste minimiert werden, so dass Sie schnell auf jedes Programm zugreifen können, das Sie zum Wechseln zwischen geöffneten Fenstern eingeben möchten.
Dieser Bereich befindet sich neben dem Startbereich, in dem Sie auch einige häufig verwendete Anwendungen auf der Taskleiste fixiert haben können. Dann können Sie das Programm ganz einfach und schnell mit einem einzigen Klick starten.
Benachrichtigungsbereich: Der Infobereich, der mit interaktiven Symbolen Echtzeitinformationen über den Zustand des Computersystems und einige der darauf aktiven Programme anzeigt, wie z.B. Uhrzeit und Datum, Benachrichtigungen, Internetverbindungsstatus und die aktuelle Lautstärke.
Seit Windows 7 gibt es ganz rechts in diesem Bereich eine Verknüpfungsschaltfläche, mit der Sie mit einem Klick auf den Desktop zurückkehren können. Also, die Taskleisten der verschiedenen Windows-Versionen sind auch unterschiedlich.
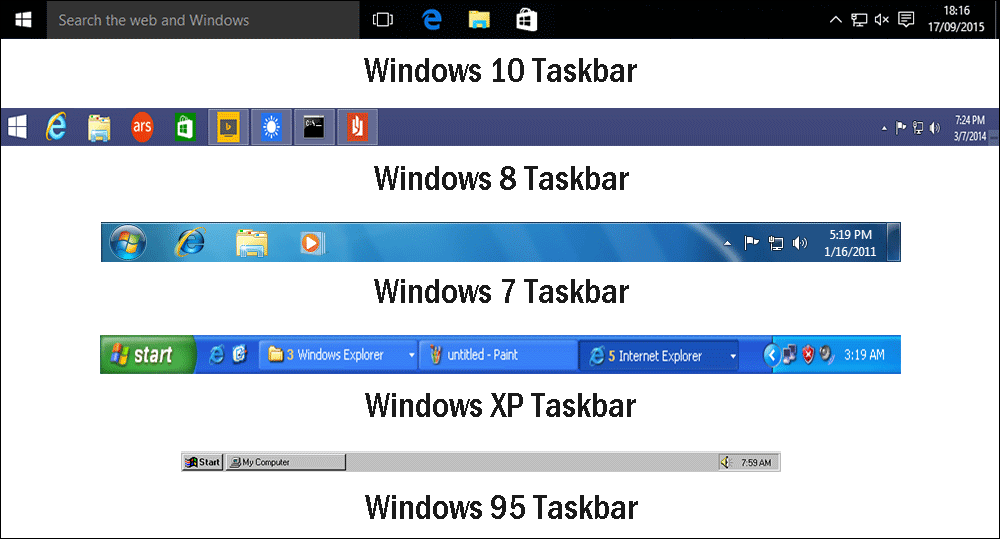
Manchmal kann es vorkommen, dass die Taskleiste nicht funktioniert. Wir empfehlen Ihnen, diesen Artikel Windows 10 Taskleiste funktioniert nicht – Wie Sie mit diesem Problem umgehen zu lesen, um zu wissen, was zu tun ist, wenn ein solches Ereignis eintritt.
Fragen im Zusammenhang mit der Taskleiste
Es gibt einige Fragen zur Taskleiste, die Leute im Internet am meisten beschäftigen. Hier werden wir einige davon auflisten und sie nacheinander beantworten, damit Sie mehr über die Taskleiste erfahren.
Frage 1: Meine Taskleiste hat sich auf die linke, obere oder rechte Seite des Bildschirms verschoben. Wie kann ich sie wieder an ihre ursprüngliche Position bringen?
Zunächst einmal kann das passieren, weil die Taskleiste beweglich ist. Dieses Problem kann auftreten, wenn Sie die Taskleiste bei der Arbeit an Ihrem Computer versehentlich auf die linke, obere oder rechte Seite des Bildschirms verschieben oder wenn andere Personen Ihren Computer benutzen.
Wenn Sie solch eine Frage stellen, wissen Sie offensichtlich nicht, wie Sie die Taskleiste verschieben können. Aber es wäre gut für Sie, das zu wissen. Um die Taskleiste wieder an den unteren Rand des Bildschirms (die Standardposition) zu verschieben, führen Sie die folgenden einfachen Schritte aus.
Bevor Sie versuchen, die Taskleiste zu verschieben, klicken Sie mit der rechten Maustaste auf einen leeren Bereich der Taskleiste und stellen Sie sicher, dass die Option Taskleiste fixieren nicht aktiviert ist.
Bewegen Sie den Mauszeiger auf einen leeren Bereich der Taskleiste und klicken Sie dann mit der linken Maustaste und halten Sie sie gedrückt. Bewegen Sie den Mauszeiger bei gedrückter Maustaste an den unteren Rand des Bildschirms und lassen Sie dann die linke Maustaste los. Wenn Sie anschließend nicht möchten, dass die Taskleiste leicht verschoben werden kann, aktivieren Sie die Option Taskleiste fixieren.
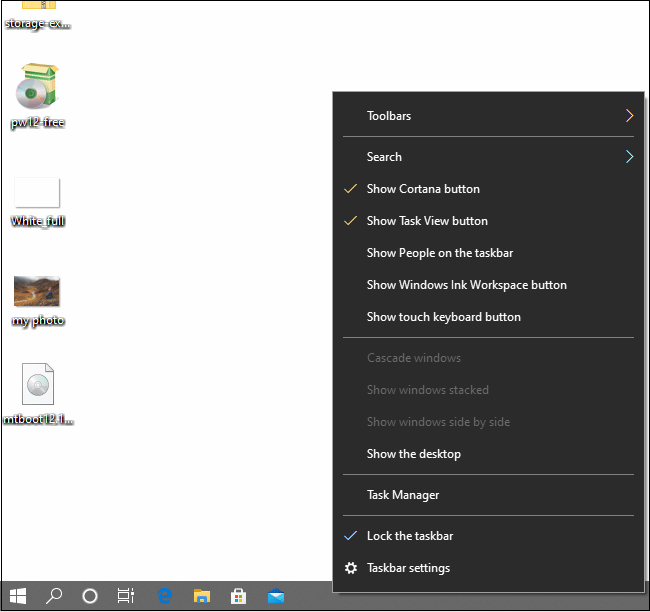
Frage 2: Ich kann meine Windows-Taskleiste nirgendwo auf dem Bildschirm finden, wie kann ich sie zurückbekommen?
Eine fehlende Taskleiste hängt tatsächlich mit der Funktion zusammen, welche die Taskleiste automatisch ausblendet. Diese Option ist aktiviert, so dass Sie Ihre Taskleiste nicht mehr auf dem Bildschirm finden können. Es gibt jedoch zwei Möglichkeiten, sie wieder einzublenden.
Methode 1: Das ist ganz einfach: Bewegen Sie den Mauszeiger an den unteren Rand des Bildschirms. Wenn Sie den Mauszeiger nicht mehr sehen können, wird die Taskleiste angezeigt. Klicken Sie dann mit der rechten Maustaste auf eine beliebige leere Stelle in der Taskleiste, wählen Sie Einstellungen und deaktivieren Sie sowohl Taskleiste im Desktop-Modus automatisch ausblenden als auch Taskleiste im Tablet-Modus automatisch ausblenden.
Methode 2: Drücken Sie gleichzeitig die Tasten Strg und Esc oder drücken Sie die Windows-Taste, um das Startmenü aufzurufen. Dann suchen Sie die Systemsteuerung (unter Windows System in Windows 10) und wählen Sie Taskleiste und Startmenü. Wiederholen Sie dann den Schritt, um die Optionen Taskleiste im Desktop-Modus automatisch ausblenden und Taskleiste im Tablet-Modus automatisch ausblenden zu deaktivieren.
Tipp: Wenn Sie nicht Windows 10 verwenden, drücken Sie Windows + R, um das Feld Ausführen aufzurufen und geben Sie Systemsteuerung ein, um es zu starten.
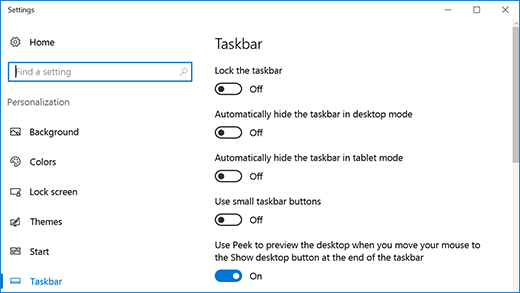
Frage 3: Irgendwie wird die Anwendung, die in der Taskleiste fixiert ist, nicht mehr als Symbol in der Taskleiste angezeigt, wie kann ich sie zurückholen?
Hier geht es hauptsächlich um die Funktion, mit der eine Anwendung an die Taskleiste angeheftet oder von ihr gelöst wird. Dieses Problem tritt auf, wenn jemand die Anheftung der Anwendung an die Taskleiste aufhebt, während sie zuvor an die Taskleiste angeheftet war. Machen Sie sich keine Sorgen, folgen Sie den Schritten, um die Funktion wiederherzustellen, es ist ganz einfach.
Starten Sie zunächst die App, die Sie verwenden möchten, von einem anderen Ort aus, z.B. dem Desktop oder dem Windows Explorer oder einem anderen Ort, an dem Sie sie starten können, und minimieren Sie sie dann in die Taskleiste. Klicken Sie anschließend mit der rechten Maustaste auf das Symbol der App und wählen Sie An Taskleiste anheften. Herzlichen Glückwunsch! Sie haben die App erfolgreich in die Taskleiste zurückgebracht und können sie mit einem einfachen Klick wieder starten.
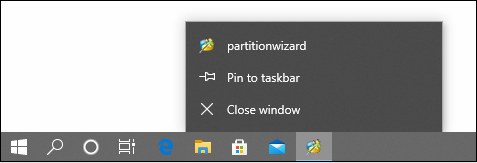
Wenn Sie eine beliebige App aus der Taskleiste entfernen möchten, wählen Sie natürlich Von der Taskleiste lösen.
Unterm Strich
Wenn Sie die gleichen Fragen haben wie wir, hoffen wir, dass Sie mit unseren Antworten zufrieden sind. Außerdem hoffen wir, dass Sie die Windows-Taskleiste nach der Lektüre dieses Artikels nun besser verstehen.