Windows-Wiederherstellungsumgebung, die Windows Recovery Environment, Windows RE oder WinRE wird in diesem Artikel angezeigt und die Zugangsmöglichkeiten werden ebenfalls unter dem Inhalt vorgestellt.
Über die Windows Wiederherstellungsumgebung RE
Was ist Windows RE oder WinRE? Windows RE oder WinRE, kurz für Windows Recovery Environment, ist eine Wiederherstellungsumgebung, mit der Probleme im Zusammenhang mit nicht bootfähigen Betriebssystemen behoben werden können.

Basierend auf der Windows Preinstallation Environment (Windows PE) (Windows Vorinstallationsumgebung) kann WinRE zusätzliche Laufwerke, Sprachen, optionale Komponenten von Windows PE und andere Tools zur Fehlerbehebung und Diagnose verwenden.
Standardmäßig wird die Wiederherstellungsumgebung in die Windows 10 für Desktop-Editionen vorgeladen, wie Home, Pro, Enterprise und Education und Windows Server 2016 Installationen.
Sobald die Wiederherstellungsumgebung aufgerufen wird, können die Wiederherstellungstools den Computernutzern bei der Diagnose und Fehlerbehebung von Problemen mit dem Betriebssystem helfen.
Windows RE-Tools
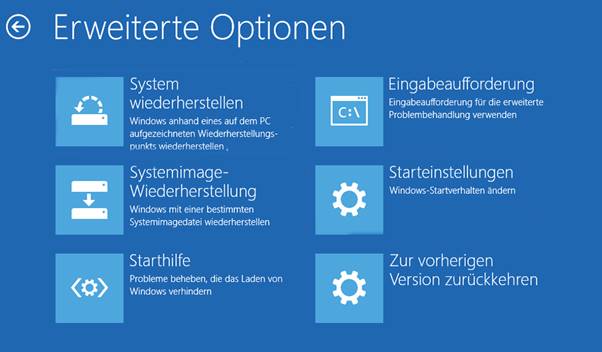
WinRE enthält die folgenden Tools:
Systemwiederherstellung: ermöglicht Computerbenutzern, den Zustand ihres Computers auf einen früheren Zeitpunkt wiederherzustellen. Es kann zur Wiederherstellung von Systemfehlfunktionen oder anderen Problemen eingesetzt werden.
Systemabbild-Wiederherstellung: ermöglicht Computerbenutzern, ein zuvor erstelltes Festplattenabbild wiederherzustellen.
Automatische Reparatur: findet und bringt automatisch Boot-Fehler in Ordnung, die durch die Beschädigung einiger Komponenten verursacht werden, wie z. B. Boot-Konfiguration, Festplatten- und Dateisystem-Metadaten, Master Boot Record oder Windows Registrierung, sowie durch fehlende oder beschädigte Boot- und Systemdateien, inkompatible Treiber oder beschädigte Hardware.
Eingabeaufforderung: Bietet Befehlszeilenzugriff auf das Dateisystem, das Volume und die Dateien. Es kann verwendet werden, um die Systemdateiprüfung gegen eine offline Windows-Installation auszuführen und fehlende oder beschädigte Dateien zu reparieren. Beachten Sie, dass sich der Computerbenutzer in ein Administratorkonto einloggen muss, wenn er die Eingabeaufforderung ausführen will.
Starteinstellungen: erzwingt eine Reihe von sicheren Einstellungen während des Starts.
Windows-Speicherdiagnose Tool: analysiert den Computerspeicher (RAM) auf Defekte. Beachten Sie bitte, dass diese Funktion unter Windows 8 und höher nicht verfügbar ist.
Zum vorherigen Build zurückkehren: ermöglicht es Computernutzern, zum vorherigen Build zurückzukehren, wenn die Installation eines neuen Builds von Windows 10 sich als problematisch erweist. Beachten Sie, dass dieses Tool nur angezeigt wird, wenn die Dateien des vorherigen Builds nicht gelöscht wurden.
Computerbenutzer können eins der oben genannten Tools für die angegebenen Boot-Probleme übernehmen.
Wie man auf die Windows Wiederherstellungsumgebung zugreift
Wenn die Windows Wiederherstellungsumgebung funktionsfähig ist, wird sie von Windows automatisch ausgeführt, wenn ein Boot-Fehler erkannt wird.
Auf WinRE kann auch manuell zugegriffen werden, wenn es auf einer lokalen Festplatte installiert ist. Die Methode für den Zugriff auf die Windows Wiederherstellungsumgebung ist je nach Windows-Version unterschiedlich.
Für Windows 7 / Windows Vista Benutzer
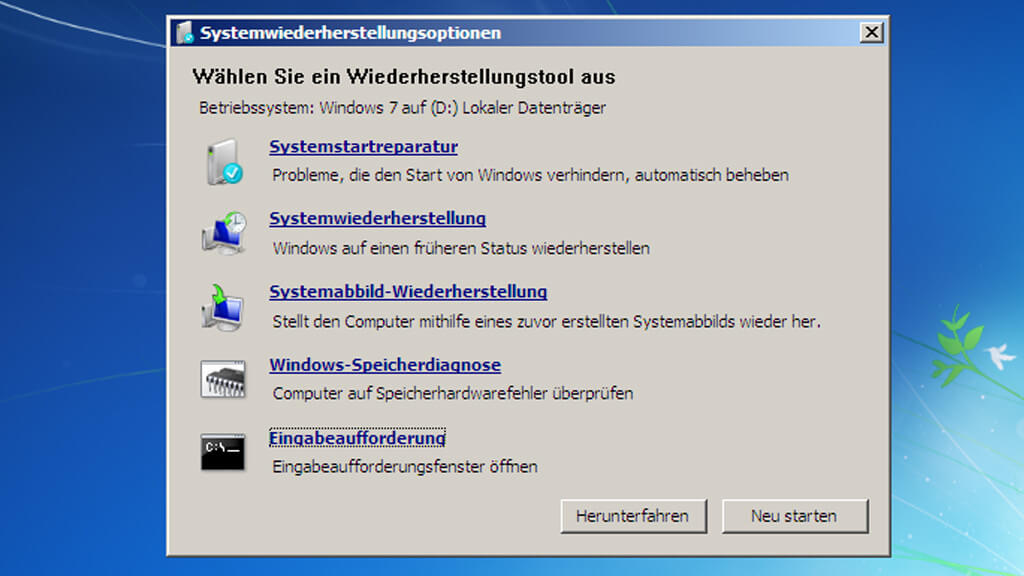
Drücken Sie zu Beginn des Systemstarts die Taste F8 auf der Tastatur. Wählen Sie dann in der linken Ecke des Bildschirms Jetzt installieren die Option Ihren Computer reparieren.
Für Windows 10/8 Benutzer
Drücken Sie Windows und X auf der Tastatur, um das Schnell-Menü zu öffnen. Klicken Sie auf Herunterfahren oder Abmelden, drücken Sie dann die Umschalttaste und klicken Sie auf Neustart. Klicken Sie auf Problembehandlung und dann auf Erweiterte Optionen, um die Reparaturoptionen aufzurufen.
Wenn WinRE jedoch nicht installiert ist oder nicht von der lokalen Festplatte booten kann, können Computerbenutzer mit den folgenden Schritten darauf zugreifen.
Schritt 1: Legen Sie den Windows Installationsdatenträger, die Reparatur CD/DVD oder das Wiederherstellungslaufwerk ein und starten Sie den Computer neu.
Schritt 2: Drücken Sie eine beliebige Taste, um das System zu starten.
Schritt 3: Nachdem der Initialisierungsprozess abgeschlossen ist, wählen Sie Sprache, Zeit, Format und Tastatur. Und klicken Sie dann auf Weiter.
Schritt 4: Klicken Sie in der linken Ecke des Jetzt installieren Bildschirms auf Ihren Computer reparieren, um auf Windows RE zuzugreifen.
Schritt 5: Klicken Sie auf Weiter in Windows Vista RE und Windows 7 RE, während Sie in Windows 8/10 auf Problembehandlung und dann auf Erweiterte Optionen klicken, um die Reparaturoptionen aufzurufen.